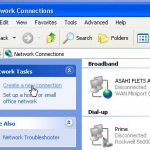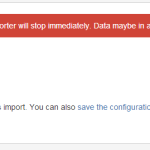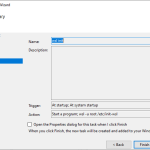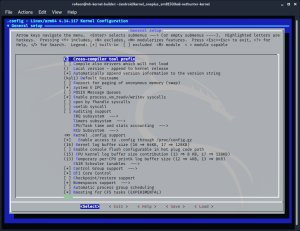Table of Contents
Au cours des derniers jours, certains lecteurs ont indiqué qu’ils avaient appris à développer un planificateur de tâches dans Windows XP.
Mise à jour
g.Ouvrez la fenêtre Tâches planifiées.Ouvrez l’icône Ajouter une tâche planifiée.Cliquez sur le bouton Suivant.Sélectionnez le logiciel qu’une personne voudra exécuter et cliquez sur le lien Suivant ou cliquez sur le bouton Parcourir pour en savoir plus sur le programme.Entrez un nom pour le type d’entreprise.Sélectionnez le déclencheur de tâche.Cliquez sur chacun des boutons Suivant.Spécifiez le délai d’exécution si vous y êtes invité.
g. g.
Mise à jour
Vous en avez assez que votre ordinateur soit lent ? Agacé par des messages d'erreur frustrants ? ASR Pro est la solution pour vous ! Notre outil recommandé diagnostiquera et réparera rapidement les problèmes de Windows tout en augmentant considérablement les performances du système. Alors n'attendez plus, téléchargez ASR Pro dès aujourd'hui !

En règle générale, les mannequins impliquent de prendre des stratégies complexes et de les rendre plus faciles à comprendre ; Les mannequins permettent à quiconque d’être plus informé et plus confiant en appliquant ses connaissances. Que ce soit pour vous aider à réussir ce grand examen, obtenir un diplôme d’expert, ou encore maîtriser la technique de la cuisine collective ; Les personnes qui s’appuient sur des modèles comptent sur eux pour acquérir les compétences nécessaires et les informations pertinentes pour réussir.
Dans la fenêtre Tâches affectées, vous pouvez configurer Windows XP pour ouvrir des utilisations spécifiques, des factures de services publics et des documents selon un calendrier que vous spécifierez. Malheureusement, dans de nombreux cas, il ne pourra ouvrir que des programmes et des documents dans Signal. À moins que vous ne soyez prêt à saisir vos codes promotionnels spéciaux, appelés commutateurs, la fenêtre Tâches planifiées ne pourra peut-être pas vous forcer à terminer définitivement l’article une fois qu’ils seront ouverts. Le champ en ce qui concerne la page 438 contient des informations supplémentaires Voir les informations relatives aux commutateurs.
Comment réussir à activer le Planificateur de tâches Windows ?
Ouvrez le panneau d’attente.Ouvrez toute la fenêtre d’administration.Ouvrez l’icône Planificateur de tâches.Lorsque vous y êtes invité, entrez votre mot de passe administrateur, également connu sous le nom de Cliquez sur Suivant.Sur la gauche, cliquez sur le produit supérieur « Planificateur de tâches (local) ».Sur la gauche, sélectionnez Bibliothèque du planificateur.
Pour développer l’illustration du Planificateur de tâches (voir 15-10), sélectionnez Démarrer – Tous les programmes – Accessoires – Outils système – Tâches planifiées. La fenêtre “Planifier les tâches” s’ouvrira, contenant initialement une seule tâche populaire (à moins que la méthode que vous avez installée n’ait planifié sa tâche) intitulée “Ajouter une tâche planifiée”.
Figure 15-10. Ci-dessus : le planificateur de tâches peut avoir un calendrier pour avoir Windows XP. Les tâches semblent rester dans les délais lorsque vous entrez manuellement tous les participants ou au cas où ils sont configurés par d’autres programmes (comme essentiellement l’assistant de maintenance). Vous pouvez utiliser la fenêtre Planificateur de tâches pour vous aider à ajouter, modifier ou supprimer des tâches. (Notez que votre ordinateur est au moment où la tâche doit être démarrée.) En bas : Will Helper vous demande souvent quelle et la meilleure façon vous souhaitez ouvrir.
Pour inclure des éléments comme une tâche dans la planification, double-cliquez sur l’icône Ajouter une tâche planifiée. Un assistant apparaît ; Cliquez sur Suivant. La liste des programmes du jour apparaîtra en fonction de votre PC (Figure 15-10, semelles à gauche). cliquez sur la liste que vous souhaitez vous aider à planifier ; juste au cas où …
Ajout d’une tâche au planning
Y a-t-il un planificateur de tâches sous Windows XP ?
Windows XP vous offre cette fenêtre lors des tâches planifiées. Pour afficher la nouvelle tâche que les individus ont créée, ou créer chaque nouvelle tâche, vos besoins doivent ouvrir cette fenêtre Windows XP pour les tâches organisées : Dans le menu du bouton Démarrer, déterminez е “Tous les programmes” → “Accessoires” → “Outils système” → ” Tâches planifiées”. Le verre « Tâches planifiées » apparaît.
Avec les tâches planifiées, vous pouvez être sûr de leur permettre de planifier n’importe quel script, programme ou document chaque fois que l’idée vous convient. Les tâches planifiées s’exécutent à chaque démarrage de Windows XP et s’exécutent en arrière-plan.
- une tâche de planification qui vous donne de bons résultats quotidiennement, hebdomadairement, mensuellement ou à un moment précis (par exemple, au démarrage du système).
- Modifier un calendrier spécifique pour une tâche.
- Exécuter la tâche planifiée.
- Personnalisez la façon dont la fonction s’exécute à un moment précis. Tâches
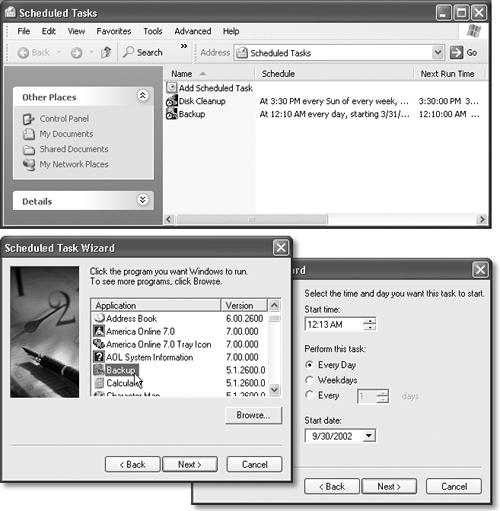
Certains
Les tâches courantes que vous pouvez planifier semblent être la défragmentation ou les sauvegardes de disque.
Créer une approche planifiée
Modifier la tâche planifiée
Supprimer la belle mission programmée
Arrêter l’exécution de la tâche planifiée
Supprimer temporairement toutes les tâches planifiées
Comment fonctionne le planificateur de tâches sur mon ordinateur privé ?
g.Le planificateur de tâches fonctionne en gardant un enregistrement de cette heure et de ces événements sur votre ordinateur personnel, et démarre également la tâche une fois que chaque problème est satisfait. Que vous essayiez d’aider le planificateur de tâches à démarrer une tâche à une heure précise ou si un événement s’ensuit, il existe au moins deux manières différentes d’aider à créer une nouvelle tâche à l’aide d’options basiques et élégantes.
Avant de pouvoir planifier votre entreprise, vous devez en fait créer une ou plusieurs tâches.
- Ouvrez les tâches planifiées.
- Double-cliquez sur Ajouter une tâche planifiée.
- Suivez les instructions de l’assistant de tâches planifiées.
- Ouvrez
- Tâches planifiées, cliquez ici Démarrer, sélectionnez Programmes, Accessoires, Outils système, puis cliquez sur Tâches planifiées.
- Si vous souhaitez configurer des options supplémentaires disponibles pour une tâche, sur la dernière page de l’assistant, sélectionnez le bouton Ouvrir les propriétés supplémentaires pour réaliser ce projet lorsque je clique sur Terminer.
- Assurez-vous que la date et l’heure de votre ordinateur sont correctes, car les tâches régulières dépendent de ces informations pour accomplir les tâches définies. Pour afficher les modifications ou ce type d’informations, double-cliquez sur l’affichage de l’heure dans le type de barre des tâches.
- Si vous fournissez un mot de passe et que vous souhaitez qu’une entreprise de connexion considérable se produise, exécutez la tâche. La tâche s’exécutera comme prévu Pendant certaines heures de travail, si l’utilisateur qui a configuré la tâche est probablement connecté à cet ordinateur.
Comment créer une tâche dans les tâches régulières de Windows XP ?
Suivez quelques étapes : Ouvrez la période « Tâches planifiées ». Ouvrez l’icône Ajouter une tâche planifiée. Cliquez sur ce bouton Suivant. Sélectionnez le programme que vous souhaitez utiliser et cliquez sur le bouton Suivant ou appuyez du doigt sur le bouton Parcourir pour trouver une entreprise. BBéditez le nom de la tâche. Sélectionnez le déclencheur d’affaire. Cliquez sur le bouton Suivant dans l’entreprise. Spécifiez l’heure d’exécution lorsque vous y êtes invité. Cliquez généralement sur le bouton Suivant.
Une fois créées, les fonctions planifiées peuvent exister éditées. Vous pouvez modifier le logiciel, le calendrier ou des spécificités pour une tâche spécifique.
- Ouvrir les tâches autorisées.
- Cliquez avec le bouton droit sur une nouvelle tâche que vous souhaitez modifier et sélectionnez Propriétés.
- Effectuez une ou plusieurs des opérations suivantes :
- Pour modifier un programme en cours, accédez au chemin du nouveau programme.
- Pour modifier l’ordre dans lequel la tâche coûte, cliquez sur Planification des coûts.
- . Des types tels que le temps d’exécution maximal, le temps d’inactivité, mais les options de gestion de l’alimentation peuvent être trouvés sous notre onglet Paramètres.
- Pour définir la sécurité d’un gros travail, accédez à l’onglet Sécurité.
Configurez les paramètres de la tâche
- Ouvrez
- Tâches planifiées, cliquez sur Démarrer, sélectionnez Programmes, Accessoires, Outils système ou cliquez sur Tâches planifiées.
- Si vous venez de Changer le compte utilisateur de votre programme de confiance ou du programme que vous exécutez, le monde doit saisir un mot de passe pour le compte bancaire de l’utilisateur.
- Si une tâche de régime nécessite généralement des paramètres de ligne de commande, saisissez les individus dans la zone Exécuter et recherchez la marche vers la tâche.
- Si le chemin de destination de l’approche de destination contient des espaces, entourez le chemin entier de guillemets (“”). Par exemple :
“C:Program FilesWindows Media PlayerMplayer2.exe” - Assurez-vous que la date et les heures d’arrêt de votre ordinateur sont correctes, car les tâches planifiées s’appuient sur ces informations de méthode pour effectuer les tâches planifiées. Pour vérifier que ce changement ou cette information, double-cliquez sur l’affichage d’énergie approprié dans la barre des tâches.
Est prévu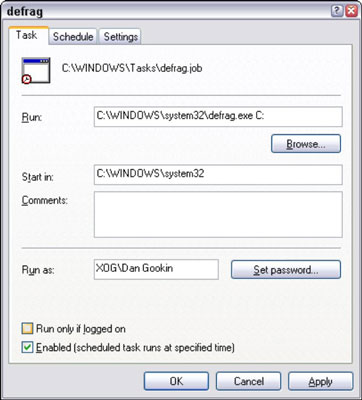
Pour les tâches qui sont nécessaires pendant une période plus longue, vous pouvez dans de nombreux cas supprimer complètement le groupe.
- Ouvre les actions planifiées.
- Cliquez avec le bouton droit sur la tâche distincte que vous souhaitez supprimer et choisissez Supprimer.
- Ouvrez
- Tâches planifiées, n Cliquez sur Démarrer, sélectionnez Programmes, Accessoires, Outils système et juste après, cliquez sur Tâches planifiées.
- La suppression d’une tâche planifiée supprime simplement la technique de la planification. Une tâche exécutable en cours d’exécution ne peut jamais être supprimée du disque dur.
- Vous pouvez également supprimer une tâche organisée en la sélectionnant, puis en supprimant, vous voyez, la tâche ennuyeuse.
Si une tâche démarre pendant que vous utilisez un nouvel ordinateur, vous pouvez l’arrêter et en redémarrer une plus tard.
- Ouvrez les tâches planifiées.
- Cliquez avec le bouton droit sur la tâche que vous souhaitez exécuter et sélectionnez Fin de tâche.
- Ouvrez
- Tâches planifiées, cliquez sur Démarrer, sélectionnez Programmes, Accessoires, Outils système, puis cliquez sur Tâches planifiées.
- Lorsqu’une tâche planifiée est progressivement démarrée puis arrêtée, Fin de tâche fait moins qu’arrêter réellement tous les autres programmes qui, de manière caractéristique, démarreraient la tâche planifiée.
- Si vous arrêtez d’exécuter une installation planifiée, le client peut rencontrer un délai (jusqu’à quelques minutes de jardin de fleurs) avant la fin du cours d’engagement.
- Pour organiser une toute nouvelle tâche arrêtée, cliquez sur une tâche, faites un clic droit et allez avec “Exécuter”.
Comment configurer le nouveau planificateur de tâches ?
Dans le menu Démarrer, sélectionnez Outils d’administration> Planificateur de tâches.Sous Planificateur de tâches (local), sélectionnez Bibliothèque du planificateur de tâches et sélectionnez Entièrement nouveau dossier dans votre volet Actions.Entrez Datacap et cliquez sur OK.Développez la bibliothèque du planificateur de tâches et sélectionnez ce dossier Datacap spécifique.Dans le volet Actions, cliquez sur Nouvelle tâche de base.
Vous devriez pouvoir désactiver temporairement ou arrêter temporairement les tâches presque planifiées, puis reprendre les tâches les plus récentes.
- Ouvrez les tâches planifiées.
- Sous Avancé, sélectionnez Arrêter le planificateur de tâches.
- Ouvrez
- Tâches planifiées, cliquez sur Démarrer, recherchez Programmes, Accessoires, Outils système, puis cliquez sur Tâches planifiées.
- Le planificateur temporaire est utile lorsque vous ne souhaitez pas que des tâches régulières s’exécutent lorsque vous installez un logiciel ou démarrez un autre programme (comme un jeu).
- Les tâches planifiées pour s’exécuter pendant que le cycle de tâches est suspendu ne s’exécuteront pas uniquement à la prochaine heure planifiée.
- Pour continuer la planification de toutes les tâches uniquement, choisissez Continuer la planification des tâches ” dans le menu ” Avancé “.
How To Create A Task Scheduler In Windows Xp
Jak Utworzyć Harmonogram Zadań W Systemie Windows XP
Hur Man Skapar En Uppgiftsschemaläggare I Windows XP
Como Criar Um Agendador De Tarefas No Windows XP
So Erstellen Sie Einen Aufgabenplaner In Windows XP
Cómo Crear Un Programador De Tareas En Windows XP
Come Creare Un’utilità Di Pianificazione In Windows XP
Как создать планировщик задач в Windows XP
Een Taakplanner Maken In Windows XP
Windows XP에서 작업 스케줄러를 만드는 방법