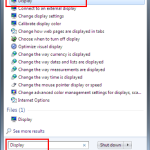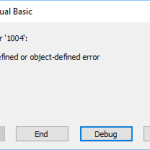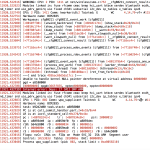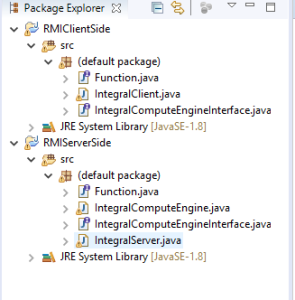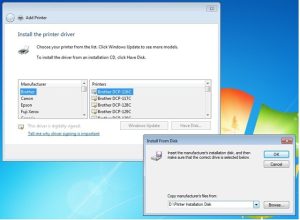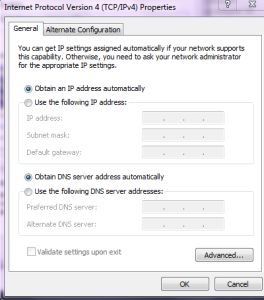Table of Contents
In this blog post, we will learn about some of the possible reasons that might prevent this image from being set as an internal background error, and then suggest some possible solutions that you can use to try to resolve the issue.
Updated
Some online friends have had this issue on various Windows 7 reproductions including Ultimate, Premium, where the user can change the desktop wallpaper at any time so that it doesn’t become a Windows 7 launcher, and the painless versions prevent users from changing Windows 7 theme and desktop profile, but there are ways to choose both if you’d like to read our guide here and here.
As reported by various users of the problem, the following process occurs in most cases.
Why won’t My Mac Let me change my background?
Go to System Preferences -> Desktop & Screensaver. Change your desktop to default settings. Then drag the image file into the window. This should fix it.
“On Windows, if you try to change the desktop background by clicking Control Panel, Combined with Appearance and Personalization, then Change Desktop Background,” I would say the checkboxes are not checked when they appear Both the Select All button and the Clear All buttons do not work as expected, so you cannot change the desktop background.
“In Windows 4, if you right-click an image and select” Set as Desktop Knowledge “, you receive the following error message: This image cannot be set as the background. FussThere is an internal error. Windows –
Updated
Are you tired of your computer running slow? Annoyed by frustrating error messages? ASR Pro is the solution for you! Our recommended tool will quickly diagnose and repair Windows issues while dramatically increasing system performance. So don't wait any longer, download ASR Pro today!

“At 7, you visit a black background even if you fix the background image.”
“On Windows 7, the desktop background slideshow does not work as expected after a while, even if it has been used for a long time.”
All of the above scenarios indicate either the presence of several corrupted Windows 7 files or a small number of registry errors that can be dangerous for the following reasons listed below.
-
- There were third party applications such as Samsung Display Manager. (Resolution, Remove)
- Background option in power options is disabled. < / li>
- Corrupted TranscodedWallpaper.jpg in C: \ windows web wallpaper
- You are using Windows 7 Starter and Windows 7 Home Basic; these versions of Windows 7 do not support changing your own wallpaper.
There are several ways to solve the problem, depending on which of them the easiest way to face this particular error on your Windows 7 computer.
Fix 1: Incompatible Windows Issues
Some applications that control display settings can cause compatibility issues and set backgrounds, display windshields, and other Windows features. For testing purposes, uninstall or uninstall any display management applications installed on your computer.
Fix 2. Check Background Settings In Power Options
Why can’t I change my background wallpaper?
If you are unable to customize the desktop background on all Windows 10 computers, this setting may be disabled or there is another underlying reason. This can be done at the same time through Settings, going to Settings> Personalization> Background to select an image and change the backgroundon your computer.
An alternative is available in Power Options methods that pause the slideshow in the background. To check the basic settings in the power options, do the following:
-
- Alternatively, click Start and expand Power Options in the search box, then click Power Options in each of our lists.
- During the click “Select Power Plan”, change the plan settings next to “Initially Selected Power Plan”.
- Click Change Power Environment Advanced, then click toS expand “Desktop Background Settings”.
- Click to expand the presentation slide and make sure Connected to: is set to Available.
- Click OK to close the Edit Plan window.
Hotfix 3 Or Later: Check The Remove Background Option In Accessibility Settings
In the Ease of Access settings, there is an option to remove background images. Follow the steps below to check your wallpaper settings for power options:
-
- Click Start, Control Panel, Accessibility, then Ease of Access Center.
- Under View All Settings, click Make Each Computer More Visible.
- Make sure that the option to remove background images is usually disabled.
- Click OK twice, then close all Ease of Access Center windows.
Fix 4: Corrupted TranscodedWallpaper.jpg

If the TranscodedWallpaper.jpg file is damaged, you may not be able to edit some of the images on the desktop. Clearing the background will solve this problem, and you can change the image and background. Follow the tips below to delete the TranscodedWallpaper.jpg file:
-
- Typically, copy and paste the following text, then click and paste the text in the 18m search box and hit enter on any particular keyboard:
% USERPROFILE% AppData Roaming Microsoft Windows Themes - Right-click the file, usually named TranscodedWallpaper.jpg, then click Rename
- Rename the entire file to TranscodedWallpaper. … Old. (Modify .jpg to help .old), then click Yes when prompted.
- Double-click the slideshow.ini file. Slideshow.ini should open with Notepad. Select each text in the slideshow.ini file, if it exists, and press Delete on your keyboard, then click File and Save to save your changes.
- Close Notepad and close. Browse all windows explorer windows and set them as document image.
- Try again with the back plan.
- Typically, copy and paste the following text, then click and paste the text in the 18m search box and hit enter on any particular keyboard:
Fix 5: Check Domain Policy That Disables Background Editing
How do I change my desktop background is disabled by the administrator?
msc. Under Local Computer Policy, expand User Configuration, Administrative Templates, Desktop, and then click Active Desktop. Double click the Active Desktop background image. On the Options tab, click Enabled, design and draw a path to the mural you want to use, and click OK.
If in are registered in a domain, perhaps your domain administrator has disabled desktop modification for registration. To check the background desktop policy, follow these steps:
-
- In the search box, click Start, design and develop a Group Policy, and then click Change Group Policy from any list.
- Click to open the following policy structure to be deployed: User Configuration, Administrative Templates, Desktop, Desktop, and double-click Desktop Wallpaper. Select
Note. If the policy is enabled and set to a different specific image, users cannot edit Return. If this option is enabled and the image itself is not available, background printing will not be displayed. - Select Not Configured to allow any changes to the desktop background.

If none of the above methods worked for your organization, continuing to fix them by making a series of changes to the Windows Registry can provide a number of solutions.
Why can’t I change my Windows background?
Make sure Windows 10 is turned on with all these Windows updates and try changing your desktop background. When TranscodedWallpaper. jpg is corrupted, you may not be able to change your desktop wallpaper successfully. To resolve this issue, delete the TranscodedWallpaper.