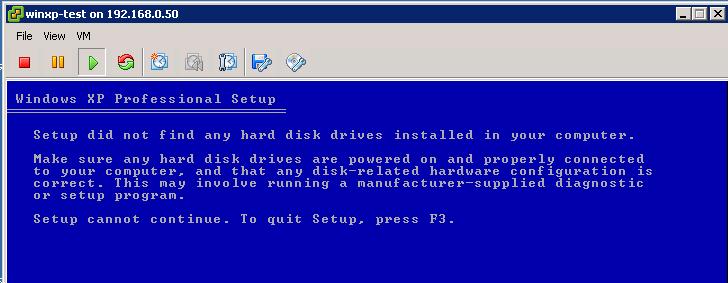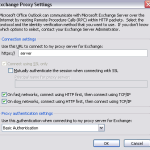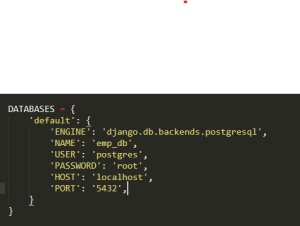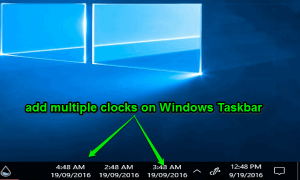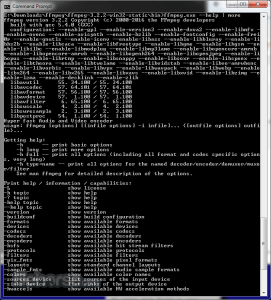Table of Contents
Updated
Hope this guide helps you when you see Windows XP operating system not found.
Some Windows users trying to use VMware Workstation or VMware Player may Communicate the “Operating system not found” error during the startup sequence of the virtual machine. The error most likely occurs when users try to boot from a physical disk or ISO file to the operating system. Offer extends beyond the predefined version of Windows as it has been confirmed to work on Windows 7, Windows 8.1 and Windows 10.

What Causes The Operating System Not Found Error?
How do I fix operating system not found in VMware?
The save sequence at boot fails with an error: Operating system not found.Tell VMware that you are using a physical disk.Recover the virtual machine. Open your VMware application. Click Home behind the left menu.Reinstall the operating system on VMware Workstation.
We have investigated this specific issue by analyzing various user reports, as well as analyzing the most useful remediation strategies to fix this particular bug. It turns out that several culprits can potentially cause the “Operating system not found” error:
If you are currently receiving the same error message, this article provides tried and tested solutions that can only fix the problem for you. Below are a few methods that other types of users who encounter an operating system not found error might want to successfully use to solve this particular problem.
Because the methods listed below indicate effectiveness and difficulty, we recommend that your family follow them in the order shown. One of them is really relevant to the problem, regardless of the culprit.
Method 1. Make Sure The ISO Is Really Bootable
Most of the time, this particular problem occurs with users who mistakenly try to use an ISO file that actually contains any type of service pack, not just about any bootable operating system. Remember that you will want to use the operating system bootable media to successfully mount your virtual machine.
If you get an error”Operating system not found” When trying to install an operating system file on VMware, first make sure that the ISO image you are using is actually bootable. If you find that the ISO image you are using is probably not bootable, please choose another option or try the next method below.
Method 2: Specify That You Are Using A Physical Device (if Applicable)
If you try to install an operating system from a bootable floppy disk, you will most likely receive an “Operating system not found” error, mainly because you did not specify a boot disk. To successfully boot from a physical CD / DVD, you need to tell VMware (via the settings menu) to boot from a physical CD or DVD.
- Double-click VMware Workstation or VMware Player to open the application.
- From the huge menu, right-click the computer you are having problems with and select Settings. In
- In the virtual machine settings at the top of the screen, select Hardware Loss.
- Then browse the list of devices and click CD / DVD (SATA). onetimes to select it.
- With the CD / DVD (sata) device selected, go to the right pane and change the connection switch to Use Physical Movements. Then use the drop-down menu to select the optical drive where you will insert the type of installation media.
- After asking yourself to use the correct physical optical drive, look at OK to save your changes.
- Restart your computer again and see if all problems are resolved.

If you still encounter the “Less Executing Than Found” error, proceed to the next steps below.
Method 3. Recovering A Virtual Machine
Some users reported that they were able to fix the problem by recreating the virtual machine and making sure BIOS is preferred over UEFI. Others, among which we use a virtual machine or Fusion VMware Workstation, sooThey reported that disabling Easy Install solved the problem for them.
- Open a VMware application and click Home on the left menu. Then go to the right menu and click “Create a new virtual machine”.
- On the New Virtual Machine Wizard screen, select to start the installation and click Next.
Note. If you are using Fusion vm or VMware Workstation, be sure to uncheck Easy Install. - After this screen, define a name for your personal virtual machine and a location where the virtual machine will surely be saved.
- On the next screen, set the maximum disk size and decide which method to use to save the largest virtual disk before clicking Next again.
- On the next screen, leave the default hardware selection or set it yourself before clicking Finish.
- Restart the virtual machines you created and verify that the issue is resolved.

If you still get the same “System is working but not found” error, go to the next method below.
Method 4. Make Sure You See This Windows Installer Screen
Ultimately, with perfectly secure virtual machine configurations, VMware can try PXE and the shoes don’t work as the user cannot easily enter the virtual machine and press a button. Key to boot into Windows Fairly fast installation screen. This
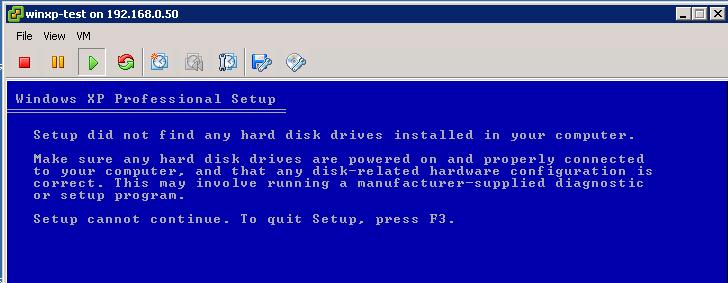
If the script is correct, you might be able to fix the problem by setting the startup delay to 6 seconds or more so that you can take the time to take action while Windows Installer presses any important screen to start.
- Be sure to ensure that all VMs and VMware predominant application machines are shut down.
- First of all, you need a text editor, smart enough to use a .vmx file. You can also do this with Notepad, but to make sure you don’t misuse your data, we recommend that you download and install Notepad ++ (here).
- After installing the trusted text, open an explorer editor and navigate to that specific location:
Updated
Are you tired of your computer running slow? Annoyed by frustrating error messages? ASR Pro is the solution for you! Our recommended tool will quickly diagnose and repair Windows issues while dramatically increasing system performance. So don't wait any longer, download ASR Pro today!

C: Users * YourUser * Documents Virtual Machines
NOTE. Remember that most of * YourUser * is just a wildcard, which is the name of your Windows account. Replace it with a name that is appropriate for your situation.
- When you enter a virtual folder, the machines open the folder associated with all the virtual machines you are associated with.
- In the virtual machine folder, find the .vmx file associated with this virtual machine with key information.
Note. If you cannot notice that the extensions are showing on the ribbon with the above, when you click on the View tab, also make sure that the appropriate box and file extensions are checked. - Right-click the current .vmx file and select Edit With Notepad ++.
- Scroll down the appropriate Notepad ++ windows on the screen and paste one line of code:
bios.bootDelay = "6000"
- Navigate to From File on Ribbon to start and click Save. Then you will havethe ability to safely close an open file in Notepad ++.
- Open the virtual machine that previously caused the “Operating system not found” error and meet when the problem is resolved.

- ISO is not bootable. Most of the time, this important error occurs because the user is trying to get an ISO file that he doesn’t believe or is not bootable, but contains a set of improvements. If this scenario is applicable, using a high contrast bootable ISO may resolve the issue. If you are trying to use a physical hard drive when installing a virtual machine (optical drive or flash drive), you will need to make this change in View VMware Settings. In this critical case, you can fix the problem by making some changes to the selection of options related to the virtual machine.
- Corrupted virtual machine – computer files In some cases, e An error can occur when some of the files belonging to the loom you are trying to start are actually damaged. If this scenario is relevant, the solution is to rebuild the virtual machine from scratch.
- The PXE boot process is too short — it is also possible that the boot sequence will fail, since the PXE sequence usually ends before the current screen is displayed, prompting the user to interact. In this case, you can mitigate the problem by modifying the delayed startup .vmx file.
Kevin A. is agile in addition to this motivated IT professional and has an in-depth knowledge of all aspects related to the design, implementation and management of an Internet infrastructure.
Speed up your computer today with this simple download.
Why does VMware say operating system not found?
If you try to install an operating system from a new bootable media, you will likely receive an “Operating system not found” error because you cannot specify a bootable drive.
How do I fix operating system not found?
Check BIOS.Reboot BIOS.Correct some startup entries. Microsoft Windows mainly relies on three entries to get your computer up and running.Enable or disable UEFI Secure Boot.Activate most of the Windows partition.Use Easy Recovery Essentials.
Łatwy Sposób Na Naprawę VMware Przez Zainstalowanie Systemu Operacyjnego Windows XP Nie Znaleziono
Windows XP 운영 체제를 설치하여 VMware를 수정하는 쉬운 방법을 찾을 수 없음
Enkelt Sätt Att Fixa VMware Genom Att Installera Windows XP Operativsystem Hittades Inte
Maneira Fácil De Consertar VMware Instalando O Sistema Operacional Windows XP Não Encontrado
Manera Fácil De Reparar VMware Instalando El Sistema Operativo Windows XP No Encontrado
Простой способ исправить VMware, установив операционную систему Windows XP, не найденную
Einfache Möglichkeit, VMware Zu Reparieren, Indem Das Betriebssystem Windows XP Nicht Gefunden Wird
Eenvoudige Manier Om VMware Te Repareren Door Windows XP Te Installeren Besturingssysteem Niet Gevonden
Un Moyen Facile De Réparer VMware En Installant Le Système D’exploitation Windows XP Introuvable
Modo Semplice Per Risolvere VMware Installando Il Sistema Operativo Windows XP Non Trovato