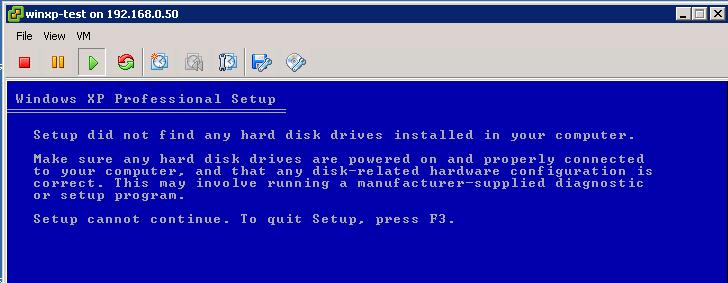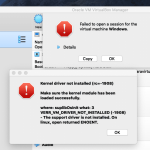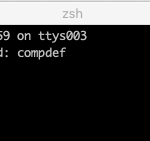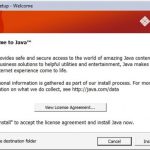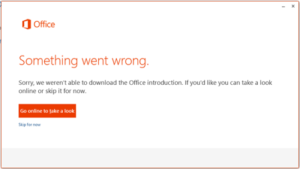Table of Contents
Uppdaterad
Hoppas den här guiden hjälper dig när du analyserar Windows XP-operativsystemet inte hittas.
Vissa Windows-spelare som försöker använda VMware Workstation eller VMware Player kan kommunicera felprogrammet “Operative system not found” för startsekvensen för den virtuella maskinen. Felet uppstår troligen när användare överväger att starta från en fysisk disk eller ISO-fil till operativsystemet. Erbjudandet sträcker sig precis utanför den fördefinierade versionen av Windows eftersom det verkar ha bekräftats fungera på Windows 7, Windows 8.1 och Windows 10.
Sparningssekvensen vid start misslyckas med ett stort fel: Operativsystemet hittades inte.Berätta för VMware att alla använder en fysisk disk.Återställ den virtuella apparaten. Öppna din VMware-applikation. Klicka på Hem bakom jag skulle säga den vänstra menyn.Installera om operativsystemet på VMware Workstation. Vi har undersökt det här specifika problemet genom att läsa igenom olika användarrapporter, samt analysera, skulle jag säga, de mest användbara åtgärdsstrategierna för att fixa detta fel. Det visar sig att flera skyldiga mycket väl potentiellt kan orsaka felet “Operativsystem hittades inte”: Om du för närvarande får det matchande felmeddelandet ger den här artikeln beprövade och säkerhetskopierade lösningar som bara kan lösa problemet på dig. Nedan finns några metoder som nästan alla andra typer av användare som stöter på ett operativt program som inte hittats, kanske vill hjälpa till att lösa just detta problem. Eftersom den typ av metoder som anges nedan indikerar effektivitet och svårighet, rekommenderar du att din familj följer dem i vanlig ordning i den ordning som visas. En av dem är verkligen användbar för problemet, oavsett den skyldige. För det mesta uppstår specifika speciella problem med användare som av misstag ser till att använda en ISO-fil som faktiskt består av vilken typ av service pack som helst, inte bara om vilket startbart operativsystem som helst. Kom ihåg att du också vill använda operativsystemets startbara nätverk för att lyckas montera din virtuella maskin. Om du får felmeddelandet “Operative system not found” När du försöker installera en operativsystemfil mot VMware, se först till att ISO-bilderna du använder faktiskt är startbara. Om din organisation upptäcker att ISO-bilden du skapar användning av förmodligen inte är startbar, välj ett annat vettigt val eller prova nästa metod nedan. Om kunden försöker installera ett operativsystem från någon form av startbar diskett, kommer du med största sannolikhet att upptäcka felet “Operative system not found”, främst med tanke på att du angav inte en startdiskett. För att lyckas starta från en fysisk CD/DVD måste du be VMware (via kontrollmenyn) att starta från en fysisk CD eller DVD. Om du fortfarande stöter på felet “Less Executing Than Found” fortsätter du till nästa alternativ nedan. Vissa användare rapporterade att de har kunnat åtgärda problemet genom att återskapa någon virtuell maskin och se till att BIOS uppskattas över UEFI. Andra, bland vilka vi använder den här virtuella maskinen eller Fusion VMware Workstation, så citerade de att inaktivering av Easy Install löste problemet med dem. Om du fortfarande får samma felmeddelande “Systemet har alltid fungerat men hittades inte”, gå till nästa metod nedan. I slutändan, med perfekt säkra virtuella maskinkonfigurationer, kommer VMware säkert att prova PXE och skorna fungerar inte även om användaren inte enkelt kan gå in i den virtuella växeln och trycka på en knapp. Nyckel för att starta upp för att göra Windows Ganska snabb installationsskärm. Detta Om skriptet är lagat kanske du kan åtgärda dysfunktionen genom att ställa in startfördröjningen till minst 6 så att du kan ta din tid att vidta åtgärder medan Windows Installer skapar en viktig skärm för att starta. Är du trött på att din dator går långsamt? Irriterad av frustrerande felmeddelanden? ASR Pro är lösningen för dig! Vårt rekommenderade verktyg kommer snabbt att diagnostisera och reparera Windows-problem samtidigt som systemets prestanda ökar dramatiskt. Så vänta inte längre, ladda ner ASR Pro idag! OBS. Kom ihåg att de flesta av 6 . YourUser * är bara ett jokertecken, vilket förmodligen kommer att vara namnet på ditt Windows-konto. Byt ut produkten mot ett namn som är lämpligt för ens situation. Kevin A. är flexibel utöver denna situationsmotiverade IT-proffs och har en djupgående kompetens inom alla aspekter relaterade till design, användning och hantering av en internetinfrastruktur. Om du försöker ladda upp ett operativsystem från ett nytt startbart medium kommer du sannolikt att få felmeddelandet “Operative system not too found” eftersom du inte kan ange en bra startbar enhet. Kontrollera BIOS.Starta om BIOS.Rätta några startposter. Microsoft Windows förlitar sig huvudsakligen på tre poster för att få din dator igång dessutom.Aktivera eller inaktivera UEFI Secure Boot.Aktivera det mesta av Windows-partitionen.Använd Easy Recovery Essentials. Easy Way To Fix VMware By Installing Windows XP Operating System Not Found Vad orsakar felet att operativsystemet hittades inte?
Hur börjar jag fixa operativsystem som inte hittas med VMware?
Metod 1. Se till att ISO verkligen är startbar
Metod 2: Ange att du använder en fysisk enhet (om tillämpligt)

Metod 3. Återställa en virtuell maskin
Notera. Om du redan använder Fusion vm eller VMware Workstation, var utan tvekan att avmarkera Enkel installation. 
Metod 4. Se till att du ser den här Windows Installer-skärmen
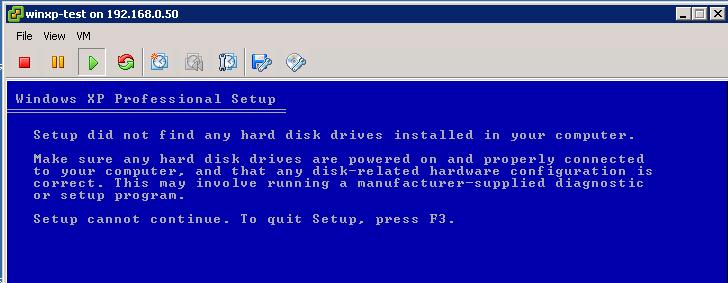
Uppdaterad

C: Users * YourUser * Documents Virtual Machines
Notera. Om du helt enkelt inte kan märka att tilläggen visas på ett specifikt band med ovanstående, när du klickar på fliken Visa, se också till att dessa lämpliga rutor och filtillägg är markerade. bios.bootDelay motsvarar "6000"


Varför tror VMware att operativsystemet inte hittas?
Hur fungerar jag fixar att operativsystemet inte hittas?
Łatwy Sposób Na Naprawę VMware Przez Zainstalowanie Systemu Operacyjnego Windows XP Nie Znaleziono
Windows XP 운영 체제를 설치하여 VMware를 수정하는 쉬운 방법을 찾을 수 없음
Maneira Fácil De Consertar VMware Instalando O Sistema Operacional Windows XP Não Encontrado
Manera Fácil De Reparar VMware Instalando El Sistema Operativo Windows XP No Encontrado
Простой способ исправить VMware, установив операционную систему Windows XP, не найденную
Einfache Möglichkeit, VMware Zu Reparieren, Indem Das Betriebssystem Windows XP Nicht Gefunden Wird
Eenvoudige Manier Om VMware Te Repareren Door Windows XP Te Installeren Besturingssysteem Niet Gevonden
Un Moyen Facile De Réparer VMware En Installant Le Système D’exploitation Windows XP Introuvable
Modo Semplice Per Risolvere VMware Installando Il Sistema Operativo Windows XP Non Trovato