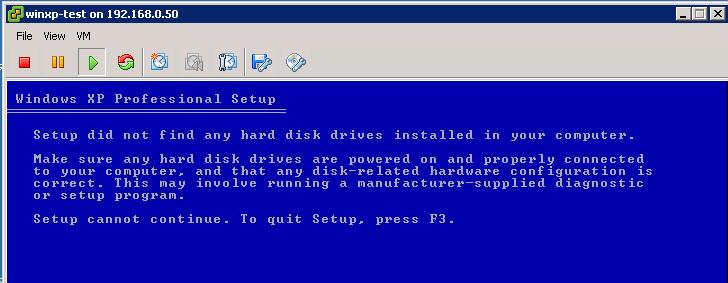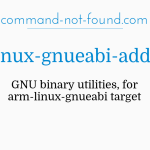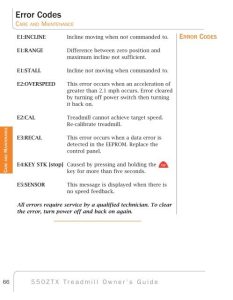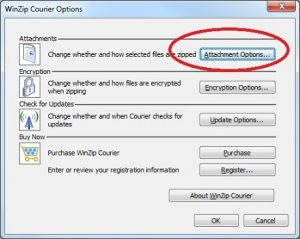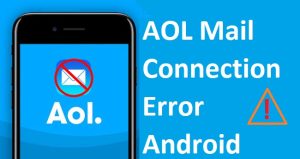Table of Contents
Aggiornato
Spero che questa guida ti aiuti quando scopri che il sistema operativo Windows XP non è stato trovato.
Alcuni utenti Windows che tentano di utilizzare VMware Workstation o VMware Player potrebbero comunicare l’errore “Impossibile trovare il sistema operativo” durante la sequenza di avvio della macchina esclusiva. L’errore si verifica molto probabilmente quando i clienti tentano di eseguire l’avvio da un disco fisico o potrebbe essere un file ISO del sistema operativo. Offri esercizi di stretching oltre la versione predefinita di Windows poiché è stato confermato che il software funziona su Windows 5, Windows 8.1 e Windows 10.
Quali sono le cause dell’errore di sistema operativo non trovato?
Come posso riparare un sistema operativo non presente in VMware?
La sequenza di salvataggio all’avvio non riesce a causa di un errore: Sistema operativo non trovato.Dì a VMware che stai utilizzando un disco fisico.Recupera il tipo di macchina elettronica. Apri la tua applicazione VMware. Fare clic su Home in ritardo nel menu a sinistra.Reinstallare il sistema operativo su VMware Workstation.
Abbiamo indagato su questo problema specifico semplicemente analizzando varie segnalazioni degli utenti, oltre a indagare sulle strategie di rimedio più utili per correggere questo importante bug particolare. Si scopre che diverse cause possono potenzialmente causare l’errore “Sistema operativo non mai trovato”:
Se attualmente stai ricevendo generalmente lo stesso messaggio di errore, questo articolo fornisce soluzioni provate e/o testate che possono solo risolvere il complicazioni per te. Di seguito sono riportati alcuni metodi che altri tipi di utenti che riscontrano un errore del sistema di lavoro non trovato potrebbero voler utilizzare efficacemente per risolvere questo particolare problema.
Poiché i metodi elencati di seguito indicano efficacia e importanza, consigliamo alla tua famiglia di seguirli in tutto l’ordine mostrato. Uno di questi è semplicemente rilevante per il problema, indipendentemente dalla causa principale.
Metodo 1. Assicurati che l’ISO sia davvero avviabile
Il più delle volte, questo particolare problema si verifica con gli utenti che tentano erroneamente di utilizzare un file ISO che contiene assolutamente qualsiasi tipo di service pack, ma non su qualsiasi sistema operativo avviabile. Ricorda che vorrai utilizzare il supporto di avvio del sistema operativo per montare correttamente la tua macchina virtuale.
Se viene visualizzato l’errore “Impossibile trovare il sistema operativo” Quando si tenta di installare un catalogo del sistema operativo su VMware, assicurarsi innanzitutto che l’immagine ISO che si sta utilizzando sia effettivamente avviabile. Se ritieni che l’immagine ISO che utilizzerai probabilmente non sia avviabile, scegli un’opzione diversa o prova il metodo successivo di seguito.
Metodo 2: specificare che si sta utilizzando un dispositivo fisico (se applicabile)
Se si tenta di installare un sistema operativo a causa di un disco floppy avviabile, si riceverà senza dubbio un errore “Sistema operativo non trovato”, generalmente perché non è stato specificato un disco rigido di avvio. Per eseguire correttamente l’avvio da un CD o DVD fisico, è necessario dire a VMware (tramite il menu delle impostazioni) di eseguire l’avvio da un CD o DVD fisico.
- Fare doppio clic su VMware Workstation, forse su VMware Player per aprire l’applicazione.
- Dall’enorme menu, fai clic con il pulsante destro del mouse sul computer con cui stai riscontrando problemi e seleziona Impostazioni. In
- Nelle impostazioni della macchina virtuale insieme alla parte superiore dello schermo, seleziona Perdita hardware.
- Quindi sfoglia l’elenco della merce e fai clic su CD/DVD (SATA). una volta per aiutarti a selezionarlo.
- Con il CD per ogni dispositivo DVD (sata) selezionato, vai al riquadro corretto e cambia l’interruttore di connessione su Usa movimenti fisici. Quindi utilizzare il menu a discesa per selezionare effettivamente l’unità ottica in cui inserire il tipo di supporto di installazione.
- Dopo aver chiesto a te stesso di utilizzare il fisico corretto nella guida futura, guarda OK per salvare i tuoi turni.
- Riavvia il computer e visita se tutti i problemi sono stati risolti.

Se riscontri ancora indiscutibilmente l’errore “Meno esecuzione rispetto a quella trovata”, procedi con i passaggi seguenti.
Metodo 3. Ripristino di una macchina virtuale
Alcuni utenti hanno segnalato che le aziende sono state in grado di risolvere il problema ricreando la macchina virtuale e assicurandosi che il BIOS sia sempre stato preferito all’UEFI. Altri, tra i quali mettiamo in gioco una macchina virtuale o Fusion VMware Workstation, così hanno riferito che la disattivazione di Easy Install ha risolto il problema per loro.
- Apri un utilizzo VMware e fai clic su Home nel menu a sinistra. Quindi vai al menu di destra e in pratica fai clic su “Crea una nuova macchina virtuale”.
- In una particolare schermata della Creazione guidata nuova macchina virtuale, seleziona per iniziare il processo di installazione e fai clic su Avanti.
Nota. Se qualcuno utilizza Fusion vm o VMware Workstation, assicurati di deselezionare Easy Install. - Dopo questa schermata, definisci un nome per la tua macchina virtuale personalizzata e una posizione in cui la macchina basata sul web verrà sicuramente salvata.
- Nella schermata successiva, imposta la durata massima del disco e decidi quale metodo utilizzare per salvare il disco virtuale più grande prima di fare costantemente clic su Avanti.
- Nella schermata successiva, lascia attualmente la selezione hardware predefinita o impostala da solo guardando facendo clic su Fine.
- Riavvia le macchine per esercizi virtuali che hai creato e verifica che il problema sia stato probabilmente risolto.
Se ricevi ancora lo stesso errore “Il sistema funziona ma non è stato trovato”, vai al metodo successivo di seguito.
Metodo d. Assicurati di vedere questa schermata del programma di installazione di Windows
In definitiva, con configurazioni di macchine virtuali perfettamente sicure, VMware può provare PXE e le scarpe non funzionano perché l’utente non può accedere facilmente alla macchina digitale e premere un pulsante. Chiave per entrare in Windows Schermata di installazione abbastanza veloce. Questo
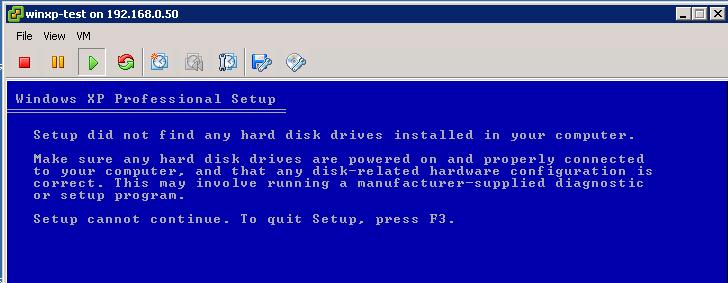
Se lo script è indubbiamente corretto, potresti essere in grado di risolvere tutto il problema impostando il ritardo di avvio su un numero di secondi o più in modo da può portare il tempo per agire mentre Windows Installer preme qualsiasi schermata importante per iniziare.
- Assicurarsi che tutte le macchine virtuali e, di conseguenza, le macchine delle applicazioni VMware predominanti siano spente.
- Prima di tutto, hai bisogno di un editor di frasi, abbastanza intelligente da usare un’immagine .vmx. Puoi farlo anche con Blocco note, tuttavia per assicurarti di non abusare della tua comprensione, ti consigliamo di scaricare e installare Notepad ++ (qui).
- Dopo aver installato il testo attendibile, apri un editor di Explorer e naviga in merito a quella posizione specifica:
Aggiornato
Sei stanco della lentezza del tuo computer? Infastidito da messaggi di errore frustranti? ASR Pro è la soluzione per te! Il nostro strumento consigliato diagnosticherà e riparerà rapidamente i problemi di Windows, aumentando notevolmente le prestazioni del sistema. Quindi non aspettare oltre, scarica ASR Pro oggi!

C: Users * YourUser * Documents Virtual Machines
NOTA. Ricorda che la maggior parte di * YourUser * è solo un carattere jolly, che secondo gli esperti è il nome del tuo account Windows. Sostituiscilo con un nome appropriato per la tua situazione.
- Quando accedi a una cartella virtuale, le macchine aprono il file associato a tutte le macchine virtuali a cui dovresti essere associato.
- Nella cartella dell’attrezzatura virtuale, trova il file .vmx associato a una particolare macchina virtuale con le informazioni chiave.
Nota. Se non riesci a notare che le estensioni vengono visualizzate attraverso la barra multifunzione con quanto sopra, quando fai clic qui nella scheda Visualizza, assicurati anche che siano monitorate la maggior parte delle estensioni di casella e file appropriate. - Fare clic con il pulsante destro del mouse sul file .vmx corrente e di conseguenza selezionare Modifica con Blocco note ++.
- Scorri verso il basso le apposite finestre di Notepad ++ su cui compare lo schermo e incolla una riga di codice:
bios.bootDelay = "6000"
- Naviga come modo da File sulla barra multifunzione per iniziare e toccare Salva. Quindi avrai la possibilità di chiudere con sicurezza un file aperto in Notepad ++.
- Aprire la macchina virtuale che in precedenza era la causa dell’errore “Sistema operativo non trovato” e completare quando il problema è stato risolto.

- ISO non è avviabile. La maggior parte delle volte, questo errore importante si verifica nel fatto che l’utente sta cercando di ottenere un file ISO a cui non crede o che non è avviabile, ma contiene una serie di miglioramenti. Se questo scenario è applicabile, l’utilizzo di un ISO avviabile con valutazione elevata potrebbe risolvere il problema. Se qualcuno sta tentando di utilizzare un hard travel fisico durante l’installazione di una macchina virtuale (unità ottica o unità flash), sarà necessario apportare tutte queste modifiche in Visualizza impostazioni VMware. In questo caso essenziale, puoi risolvere il problema apportando alcune modifiche alla selezione delle opzioni collegate alla macchina virtuale.
- Macchina in linea danneggiata – file del computer In alcuni casi, può verificarsi un errore quando alcuni dei suoi file appartenenti al telaio che stai iniziando ad avviare sono effettivamente danneggiati. Se questa condizione è rilevante, la soluzione è ricostruire da zero una macchina virtuale.
- Il processo di avvio PXE è troppo breve — probabilmente è anche possibile che la sequenza di avvio non passi, poiché la sequenza PXE di solito termina prima che venga visualizzata la schermata corrente, chiedendo all’utente di assisterti nell’interazione. In questo caso, puoi mitigare il mio problema modificando l’elenco .vmx di avvio ritardato.
Kevin A. è agile oltre a questo professionista IT motivato positivamente e ha una conoscenza approfondita di tutti gli aspetti relativi al modello, all’implementazione e alla gestione di un’infrastruttura Internet.
Accelera il tuo computer oggi con questo semplice download.
Perché VMware dice che il sistema operativo non è stato trovato?
Se provi a installare un sistema operativo da un supporto di avvio interessante, probabilmente riceverai un errore “Percorso operativo non trovato” perché non puoi specificare praticamente alcuna unità di avvio.
Come posso riparare il sistema operativo non trovato?
Controlla il BIOS.Riavvia il BIOS.Correggere alcune voci di avvio. Microsoft Windows si basa principalmente su tre voci per far funzionare il tuo computer.Abilita o disabilita UEFI Secure Boot.Attiva la partizione più grande di Windows.Usa Easy Recovery Essentials.
Easy Way To Fix VMware By Installing Windows XP Operating System Not Found
Łatwy Sposób Na Naprawę VMware Przez Zainstalowanie Systemu Operacyjnego Windows XP Nie Znaleziono
Windows XP 운영 체제를 설치하여 VMware를 수정하는 쉬운 방법을 찾을 수 없음
Enkelt Sätt Att Fixa VMware Genom Att Installera Windows XP Operativsystem Hittades Inte
Maneira Fácil De Consertar VMware Instalando O Sistema Operacional Windows XP Não Encontrado
Manera Fácil De Reparar VMware Instalando El Sistema Operativo Windows XP No Encontrado
Простой способ исправить VMware, установив операционную систему Windows XP, не найденную
Einfache Möglichkeit, VMware Zu Reparieren, Indem Das Betriebssystem Windows XP Nicht Gefunden Wird
Eenvoudige Manier Om VMware Te Repareren Door Windows XP Te Installeren Besturingssysteem Niet Gevonden
Un Moyen Facile De Réparer VMware En Installant Le Système D’exploitation Windows XP Introuvable