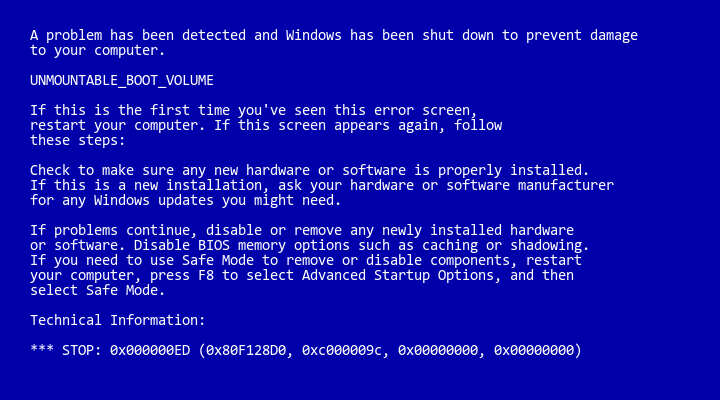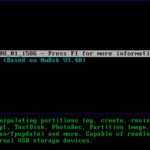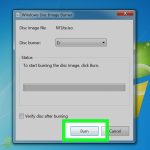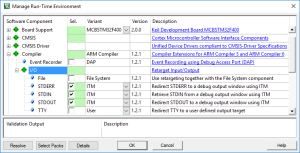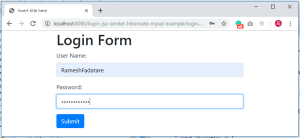Table of Contents
Actualizado
Si sabe cómo recuperar un volumen de arranque desconectado sin tener un error de disco XP, la guía del usuario de hoy es adecuada para ayudarlo. gramo.Para corregir el error, inicie la Consola de recuperación.Por lo general, ingrese chkdsk / t en la consola de recuperación para ver si una unidad en particular está marcada como mala o sucia.Si, después de completar esta verificación, no puede encontrar todos los inconvenientes en su disco duro, intente reiniciar la parte más típicamente asociada con su computadora.
gramo.
Antes de intentarlo, diría que las soluciones en este elemento están en línea con las SOLUCIONES GARANTIZADAS de este video (de EaseUS):
- 1 – Solucionar problemas de archivos del sistema y líneas troncales usando un CD de instalación específico de Windows.
- 2 – Error de BCD permanente. El error BCD siempre causa problemas en la fabricación del sistema. El comando bcdedit puede esperar la mayor parte del error BCD antes de que se considere que la computadora se puede iniciar.
- 3 Desinstalar: software o controlador en modo seguro para reparar BSOD. Si hay algunas correcciones más en este artículo por las que desea saber, siga leyendo.
La vista parece un problema de arranque desde volúmenes no montados
¿Cómo puedo solucionar el volumen de arranque que no se puede montar?
Paso 1. Reinicie y verifique nuevamente si hay un error.Paso 2. Cree un disco de instalación completo de Windows 10 dedicado.Paso 3. Utilice la reparación automática de Windows.Paso 4: Restaure este registro maestro de zapatillas.Paso 5: Ejecute parte del comando chkdsk.Paso: Pruebe el escaneo SFC.
A veces, los usuarios pueden verse bloqueados por diseño para acceder a la cotización del sistema operativo Windows e iniciar la computadora, ya que esto probablemente esté asociado con un error de pantalla azul de la muerte. Si están sorprendidos por su problema, a estos tipos se les suele informar: “Su computadora ha encontrado un problema fabuloso y necesita reiniciarse” y diferentes tipos de detalles que ayudarán a descubrir la causa del error y cómo corregirlo. . UNMOUNTABLE_BOOT_VOLUME es precisoLa información de error más popular y frecuente que generalmente se muestra en las computadoras portátiles HP, Lenovo, Dell y Toshiba con Windows 10/8/7/XP.
Según los técnicos profesionales, sabemos que la falla al desmontar un volumen de arranque se debe sin duda a las siguientes razones:
- Archivos informáticos dañados
- Fallo del disco duro.
- Dañado deshacerse del volumen
- RAM dañada y otras… consecuencias
Muchas personas pueden causar esta probabilidad de error de las enumeradas anteriormente. A continuación, veamos la forma más sencilla de solucionar cualquier causa, independientemente de si los clientes tienen un CD/ROM de instalación de Windows específico. Si tiene archivos importantes en su PC y necesita recuperarlos con urgencia, las personas pueden pasar a la Parte 3 para aprender cómo puede recuperar datos de una PC que realmente no puede fallar al iniciarse.
Parte 1: reparar un volumen de inicio desconectado sin CD
Si usted y su familia generalmente no tienen un CD o disco duro de instalación de Windows, primero descargue los paquetes de software de partición de EaseUS y utilícelos para crear un disco duro USB de arranque, luego intente las siguientes soluciones para solucionar un error relacionado con desmontando los zapatos y el volumen de las botas. Arranque antes de cambiar el orden de arranque con la PC no arrancable en BIOS, luego reinicie cada computadora desde el disquete de arranque de WinPE. Esto puede llevar a todos a la ventana principal de este programa EaseUS en particular.
Corrección 1. Comprobar y corregir errores del disco de arranque
Haga clic con el botón derecho en la unidad y seleccione la opción Verificar partición. Luego, elija el método que generalmente desea usar para verificar su disco duro y haga clic en Aceptar. El sistema informático escaneará automáticamente la partición del disco duro. y solución de problemas para usted. Finalmente, simplemente haga clic en “Aceptar” para completar el proceso.
Solución 2. MBR comienza con problemas (registro de inicio maestro)
- Inicie EaseUS Partition Master, principalmente WinPE Creator, desde la barra de herramientas. Seleccione esta opción para conectar el disco duro de arranque a un disco muy duro USB. Si su computadora ha creado un CD/DVD, también puede crear cualquier tipo de CD/DVD de arranque.
- Haga clic en Siguiente al 100 % del proceso exacto.
- Conecte la memoria bootUSB, de lo contrario, el CD/DVD de arranque para la PC de su empresa.
- Presione F2 o Eliminar mientras reinicia esa computadora para abrir la ventana del BIOS. Cree y también inicie su computadora en la sección “Disco extraíble” o puede ser “Unidad de CD”. Y luego EaseUS Partition Master se iniciará automáticamente.
- Haga clic con el botón derecho en el disco duro MBR dañado. Seleccione “Reconstruir MBR” para continuar.
- Seleccione el tipo de MBR para el sistema líder actual. Luego haga clic en Aceptar.
- Haga clic en un nuevo botón “Realizar operación” en la esquina superior izquierda encima de ese botón “Aplicar” para crear el MBR. Después del hecho de que, su computadora puede reiniciarse normalmente.
Parte 2: Resolución de un problema con el arranque de un volumen no montable desde el CD/disco de instalación de Windows
Si no quiere ayudar con software de terceros, puede crear un CD/disco completo de instalación de Windows para solucionar por completo el problema del volumen de arranque deshabilitado. Antes de comenzar, inicie esta computadora de origen desde un CD o dispositivo USB de arranque, luego seleccione la “Computadora BootGet” completa en la ventana Configuración de Windows para acceder al menú especializado Seleccionar uno.
Solución 1. Iniciar reparación automática
Paso 1. Seleccione “Solucionar problemas> Opciones avanzadas> Reparación de inicio” en el menú.
¿Qué significa arrancar desde el siguiente volumen?
“Arrancar desde el siguiente volumen” significa aprender totalmente desde otro disco, que probablemente no debería tener (y en su versión de prueba, la computadora no encontrará un segundo disco de arranque completo).
Paso 2. Luego, seleccione estos sistemas operativos de destino para la planificación. Windows iniciará la recuperación y luego se reiniciará.
Arregle el segundo. Use SFC / SCANNOW para restaurar archivos del sistema
Paso 1. Seleccione Solucionar problemas> Opciones avanzadas> Símbolo del sistema en el menú.
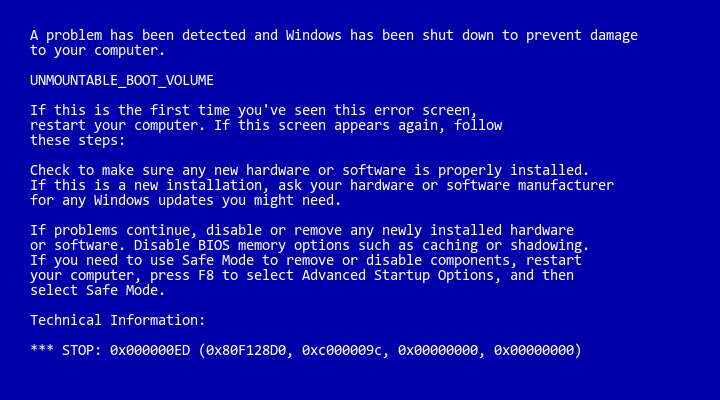
Paso 2. Escriba sfc versus scannow en la línea de comando y también presione Entrar.
Solución 3. Ejecute CHKDSK para reparar su disco de arranque
Actualizado
¿Estás cansado de que tu computadora funcione lentamente? ¿Le molestan los frustrantes mensajes de error? ¡ASR Pro es la solución para ti! Nuestra herramienta recomendada diagnosticará y reparará rápidamente los problemas de Windows mientras aumenta drásticamente el rendimiento del sistema. Así que no esperes más, ¡descarga ASR Pro hoy!

Paso 1: Abra un símbolo del sistema siguiendo los pasos del parche 8, escriba chkdsk / r c: multimedia “Enter”.
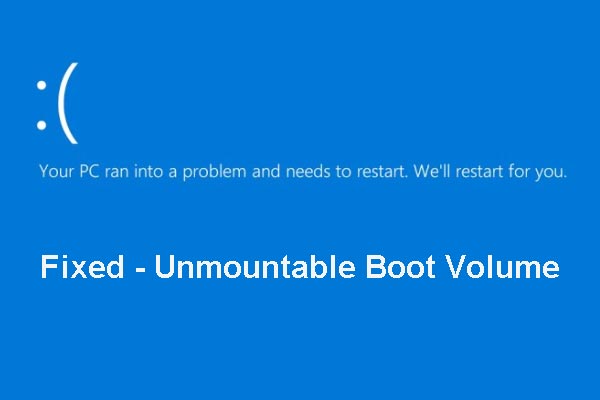
Paso 2. Escriba Y y presione Entrar cuando se le solicite programar la búsqueda después de reiniciar.
Paso 3. Reinicie y descubra la prueba para continuar. Esto puede llevar cierto tiempo.
Corrección 4. Corrección del MBR
Abra una línea de comando Bueno, simule los siguientes comandos e inmediatamente presione Entrar con cada movimiento individual.
Parte 3. Recuperación de datos de ataques de error de volumen de arranque que no se pueden montar
Como mencioné anteriormente, si tiene algunos tipos de alojamiento importantes almacenados en su PC y pueden ser extremadamente importantes para recuperarlos, usted mismo puede ver cómo recuperar datos de una PC que no puede falla al comenzar Todo lo que debe hacer es EaseUS Data Recovery Wizard Pro con el dispositivo de arranque. Está destinado principalmente a pacientes críticos de recuperación de datos en caso de que su propio sistema falle y tenga problemas de arranque. Intente reparar sus archivos actuales si su disco duro está sin duda vencido, dañado o fuera de servicio.
Ejecute normalmente el Asistente de recuperación de datos, mueva el mouse sobre cualquier ubicación donde haya perdido o dañado los datos, luego haga clic en Escanear.
Espere a que finalice la navegación. Puede usar un filtro o un refrigerador de búsqueda para encontrar sus archivos perdidos.
¿Cómo soluciono el volumen de la zapata que no se puede montar sin un CD?
Luego seleccione otra ubicación para guardar los datos recuperados y diríjase a “OK”. Debe guardar la información en otro lugar en comparación con la primera.
Conclusión
Ha descubierto 6 métodos efectivos para producir y resolver el problema de desconectar el volumen de arranque. Puede intentar arreglar el volumen de arranque de Windows 10 incapacitado cada vez. Las imágenes anteriores pueden eliminar de manera efectiva los errores comunes de la pantalla azul, podemos seguir los detalles en los videos. Si tiene una mejor solución que le permita desmontar el volumen de arranque, puede comprobarlo y hacérnoslo saber.
Volumen de arranque desmontable (la gente pregunta)
La mayor parte del arranque es un volumen de disco duro que comprende los archivos del sistema de administración de Windows y los archivos de soporte.
- Los archivos de todo el cuerpo están dañados.
- Catástrofe del disco duro.
- El volumen de inicio está dañado.
- La RAM está dañada más de…
- particular. Verifique y corrija errores en el disco compacto de arranque.
- 2. Reconstruya el MBR (Registro de arranque maestro).
- 3. Inicie la recuperación automática.
- 4. Use SFC / SCANNOW para restaurar los archivos del sistema.
- 5. Ejecute CHKDSK para reparar el archivo de inicio.
- 6. Arreglar MBR.
¿Cómo creo un CD o DVD de arranque para Windows XP?
4. Cómo arranque tomado desde cualquier unidad USB en Windows 10?
- 5. Cree un disquete de rescate de software de partición EaseUS.
- 2. Conecte la unidad flash USB de arranque al puerto USB de su computadora. Encienda su computadora o incluso reiníciela.
- tercero. Presione Supr f2 o posiblemente F8 para transferir el orden de arranque de su computadora en BIOS. Configure la computadora para que continúe arrancando desde su disco duro desde un medio extraíble o desde una unidad de CD-ROM significativa. Presione F10 para guardar y salir.
EaseUS también proporciona asistencia remota personalizada para resolver problemas de alcance. Si la solución anterior no funciona con respecto a su negocio, comuníquese con nuestros expertos a través de info o LiveChat en esta página. Para garantizar, diría, el funcionamiento adecuado de esta ayuda profesional, es probable que se recomiende conectar una unidad de sistema que no sea de arranque cuando necesite una computadora saludable y funcional al iniciar sesión, como lo hacemos nosotros.
¿Qué causa el volumen de arranque no montable de Windows 10?
La advertencia de error “Volumen de inicio desmontado” ocurre por una variedad de razones. Esto puede deberse a que el último sistema de archivos está severamente dañado y no se puede configurar, o porque los modos básicos de entrada/salida del cuerpo humano (BIOS) están configurados para usar modos UDMA más rápidos.
¿Cómo uso la consola de recuperación de datos de Windows XP?
¿Qué causa el volumen de arranque no montable de Windows 10?
How To Fix Unmountable Boot Volume Without Xp Disk
Jak Naprawić Niemożliwy Do Zamontowania Wolumin Rozruchowy Bez Dysku Xp?
Comment Réparer Un Volume De Démarrage Impossible à Monter Sans Disque Xp
So Beheben Sie Ein Nicht Bereitstellbares Startvolume Ohne XP-Festplatte
Så Här Fixar Du Omöjlig Startvolym Utan XP-disk
Come Risolvere Il Volume Di Avvio Non Montabile Senza Disco XP
Hoe Een Niet-koppelbaar Opstartvolume Te Repareren Zonder XP-schijf?
Как исправить немонтируемый загрузочный том без диска Xp
Como Corrigir O Volume De Inicialização Desmontável Sem Disco Xp
Xp 디스크 없이 마운트할 수 없는 부팅 볼륨을 수정하는 방법