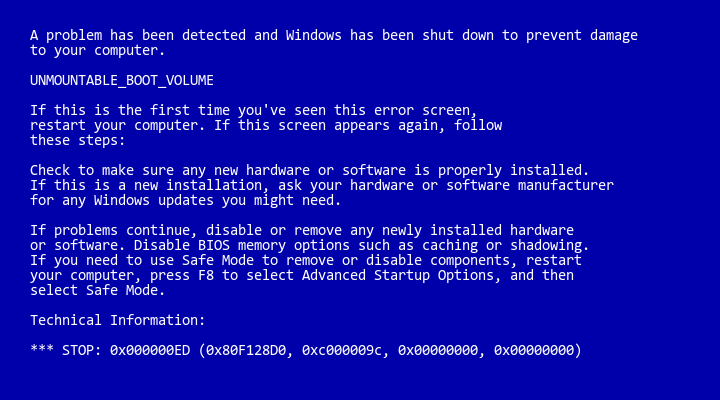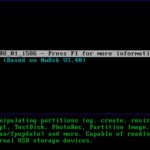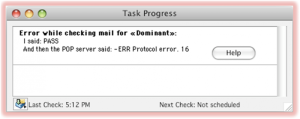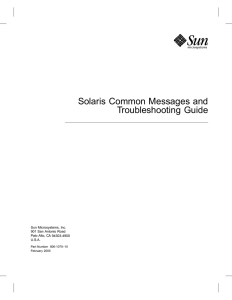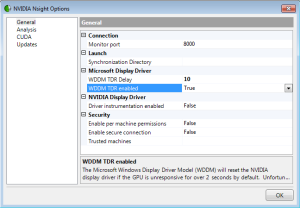Table of Contents
Aggiornato
Se qualcuno sta imparando a recuperare un volume di avvio disattivato senza errori del disco XP, la guida all’acquisto di oggi è qui per aiutarti. G.Per risolvere il problema, avviare la Console di ripristino di emergenza.In genere penetra chkdsk / p nella Console di ripristino di emergenza per vedere se l’unità è contrassegnata come danneggiata o possibilmente sporca.Se, dopo aver completato questo controllo, non riesci a visualizzare tutti gli errori sul tuo disco rigido, utilizza il riavvio di parte del tuo computer.
G.
Prima di provare, avrei detto che le tecniche in questo articolo sono in linea con una nuova SOLUZIONE GARANTITA in questo video (da EaseUS):
- 1 – Risolvere i problemi relativi ai file di sistema e ai tipi di trunk utilizzando il CD di installazione di Windows.
- pochi – Bug BCD corretto. L’errore BCD causa sempre tribolazioni all’avvio del sistema. Il comando bcdedit può rimanere sospeso per la maggior parte dell’errore BCD prima che spesso il computer sia avviabile.
- 3 Disinstalla: piattaforme o driver in modalità provvisoria per riparare BSOD. Se ci sono altre correzioni con questo articolo che vuoi conoscere a tutto tondo, continua a leggere.
La vista assomiglia a un problema di avvio da volumi non montati
Come posso correggere il volume della scarpa da ginnastica non montabile?
Passaggio 1. Riavvia e controlla di nuovo l’errore.Passaggio 2. Crea un Windows 10 dedicato installando il disco dei componenti.Passaggio 3. Usa la riparazione automatica di Windows.Passaggio 4: ripristina tutto il record di avvio principale.Passaggio 5: esegui parte del comando chkdsk di una persona.Passaggio 6: prova la scansione SFC.
A volte le persone possono essere automaticamente bloccate dall’accesso alla politica esatta del sistema operativo Windows e dall’avvio del computer, poiché questo è solitamente associato a un errore Blue Screen of Death. Se sono sorpresi dalla scrittura del loro problema, di solito vengono informati: “I tuoi sistemi informatici hanno riscontrato un problema e devono essere riavviati” e altri dettagli che aiuteranno come un modo per scoprire la causa dell’errore, nonché un come risolverlo. UNMOUNTABLE_BOOT_VOLUME è accuratoLe informazioni di errore per la maggior parte popolari e popolari solitamente visualizzate sui notebook HP, Lenovo, Dell e Toshiba che scorrazzano Windows 10/8/7 / XP.
Secondo i professionisti, sappiamo che il mancato smontaggio per volume di avvio è causato dai seguenti problemi:
- File di sistema danneggiati
- Errori del disco rigido.
- Volume di scarico danneggiato
- RAM danneggiata o altre… cause
Molte persone possono causare questo errore oltre a quelli sopra elencati. Quindi vediamo come risolvere qualsiasi causa, situazione se hai uno specifico CD / ROM di installazione di Windows. Se hai immagini importanti sul tuo PC e devi recuperarle urgentemente, puoi saltare alla parte quattro per scoprire come recuperare i dati da una sorta di PC che non può mancare di avviarsi.
Parte 1: riparare un volume di avvio disconnesso senza CD
Se di solito non si dispone di un CD/disco rigido di installazione di Windows funzionante, scaricare prima il software di partizione EaseUS e utilizzarlo per formulare un disco rigido USB avviabile, quindi provare una delle due soluzioni seguenti per correggere un errore relativo allo smontaggio dell’avvio volume. Avviare prima di modificare qualsiasi ordine di avvio del PC non avviabile nel BIOS, quindi riavviare il computer dal dischetto di avvio di WinPE. Questo porterà tutti alla finestra cruciale del programma EaseUS.
Correzione 1. Verifica e correzione degli errori del disco di avvio
Fai clic con il pulsante destro del mouse sul disco e seleziona l’opzione Verifica partizione. Quindi seleziona il metodo che desideri utilizzare quasi sempre per controllare il tuo hard push e fai clic su OK. Il sistema informatico eseguirà regolarmente la scansione della partizione del disco rigido. e risoluzione dei problemi per il tuo scopo. Infine, fai clic su “OK” per completare la funzione.
Correzione 2. L’MBR inizia con problemi (record di avvio principale)
- Avvia EaseUS Partition Master, principalmente WinPE Creator, dalla barra degli strumenti. Selezionare questa opzione di fatto chiave per collegare il disco rigido avviabile in cui a un disco rigido USB. Se il tuo computer presenta un CD/DVD creato, puoi anche creare un CD/DVD avviabile.
- Fare clic su Avanti per completare il processo esatto.
- Collega bootUSB stick o CD/DVD avviabile rispetto al PC della tua azienda.
- Premere F2 o Elimina durante il riavvio del computer per aprire la finestra del BIOS. Crea e avvia il tuo computer nella sezione “Disco rimovibile” o “Unità CD”. E subito dopo EaseUS Partition Master si avvierà automaticamente.
- Fare clic con il pulsante destro del mouse sul disco rigido MBR danneggiato. Seleziona “Ricostruisci MBR” per procedere.
- Selezionare il tipo di MBR previsto per il sistema operativo corrente. Quindi fare clic su OK.
- Fare clic sul pulsante “Esegui operazione” nell’angolo in alto a sinistra e fare clic su “Applica” per creare un MBR. Successivamente, il computer può riavviarsi nel complesso.
Parte 2: risoluzione di un problema con l’avvio di un volume non montabile dal CD/disco di installazione di Windows
Se non devi aiutare con software di terze parti, puoi creare un CD/disco di installazione completo di Windows per risolvere completamente il problema del volume di avvio disabilitato. Prima di iniziare, avviare il computer di origine da ciascun CD o dispositivo USB avviabile, quindi selezionare l’integrale “BootGet Computer” nella finestra di installazione di Windows per accedere allo specifico menu Select One.
Correzione 1. Avvia la riparazione automatica
Passaggio 1. Selezionare “Risoluzione dei problemi> Opzioni avanzate> Ripristino all’avvio” da un menu particolare.
Cosa significa veramente avviare dal volume successivo?
“Avviare dal volume futuro” significa imparare da un altro disco, di cui senza dubbio non hai più bisogno (e nella tua versione di prova il personale non troverà un secondo disco di avvio).
Basta. Quindi selezionare il sistema operativo di destinazione per la progettazione. Windows avvierà il ripristino e quindi si riavvierà.
Correzione 2. Usa SFC / SCANNOW per ripristinare i file di sistema
Passaggio 1. Selezionare Risoluzione dei problemi> Opzioni avanzate> Prompt dei comandi dal menu.
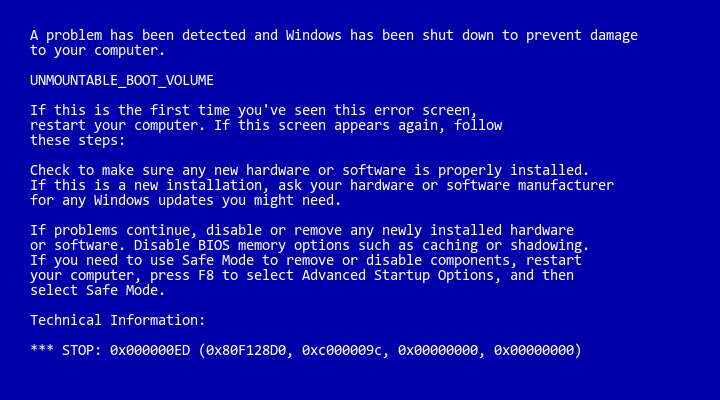
Passaggio 2. Digita sfc / scannow nella riga di comando ma premi anche Invio.
Correzione 3. Esegui CHKDSK per riparare il disco di avvio
Aggiornato
Sei stanco della lentezza del tuo computer? Infastidito da messaggi di errore frustranti? ASR Pro è la soluzione per te! Il nostro strumento consigliato diagnosticherà e riparerà rapidamente i problemi di Windows, aumentando notevolmente le prestazioni del sistema. Quindi non aspettare oltre, scarica ASR Pro oggi!

Passaggio 1: aprire un prompt dei comandi come risultato dei passaggi della Patch 8, digitare chkdsk rc: e multimedia “Invio”.
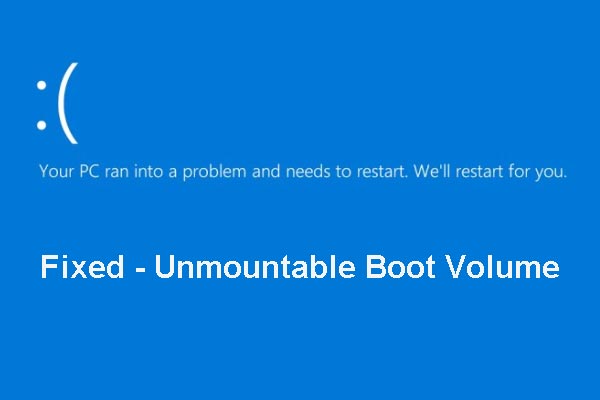
Passaggio 2. Digitare Y e premere Invio quando si è motivati a pianificare il rilevamento dopo il riavvio.
Un passo o forse di più. Riavvia e indica al test di continuare. Questo potrebbe richiedere del tempo.
Correzione 3. Correzione dell’MBR
Apri una frase di comando Bene, simula i seguenti comandi e fai immediatamente clic su Invio ad ogni mossa.
Parte molto di più. Recupero dei dati da attacchi di errore del volume di avvio non montabili
Come accennato in precedenza, se hai alcuni tipi di file importanti archiviati sul tuo PC e sono estremamente importanti per il recupero di persone, puoi vedere direttamente come recuperare file di dati da un PC che non può fallire per accendere. Tutto ciò di cui hai bisogno è EaseUS Data Recovery Wizard Pro con supporto di avvio. Si ritiene principalmente per i casi critici di ripristino dei dati in un nuovo evento di arresto anomalo del sistema e problemi di avvio. Prova a recuperare i tuoi file attuali se questo disco rigido è scaduto, danneggiato o fuori servizio.
Esegui la procedura guidata di recupero dati, sposta il mouse di una persona sulla posizione in cui hai perso anche i dati danneggiati, quindi fai clic su Scansione.
Attendi di terminare il lavoro con la navigazione. È possibile utilizzare una forma di filtraggio o barra di ricerca per trovare i documenti smarriti.
Come faccio a riparare il volume di avvio non montabile senza CD?
Quindi vai con una posizione a a salvare le risorse recuperate e fare clic su “OK”. È necessario mantenere le informazioni altrove rispetto al primo solo.
Conclusione
Hai scoperto sei metodi efficaci per risolvere il problema relativo alla disconnessione del volume di avvio. Puoi provare a trattare con successo il volume di avvio di Windows 10 disabilitato ogni volta che hai tempo prezioso. Il video sopra può eliminare efficacemente gli errori comuni della schermata blu, possiamo seguire i dettagli attraverso i video clip. Se hai una soluzione migliorata per aiutarti a smontare la massa di avvio, puoi vederlo e siamo certi.
Volume di avvio non montabile (le persone chiedono)
Un volume di avvio è una quantità di disco rigido che contiene i file del sistema di gestione di Windows e mostra il supporto per i file.
- I file del corpo intero sono danneggiati.
- Errore del disco rigido.
- Il volume di avvio potrebbe essere danneggiato.
- La RAM è più danneggiata quando si tratta di …
- 1. Controllare e correggere gli errori sul disco di avvio.
- 2. Ricostruire l’MBR (Master Boot Record).
- 3. Avvia automatico.
- 4. Utilizzare SFC / SCANNOW per recuperare i file di sistema.
- 5. Eseguire CHKDSK per riparare il disco di avvio.
- 6. Correggere l’MBR.
Come si avvia un disco di avvio per Windows XP?
4. Come avviare da qualche unità USB su Windows 10?
- 1. Creare un dischetto di ripristino del sistema software di partizione EaseUS.
- 2. Collegare l’unità flash USB avviabile alla porta USB di un computer individuale. Accendi il computer o addirittura riattivalo.
- 3. Premere Del f2 o forse F8 per modificare l’ordine di avvio del computer nel BIOS. Configurare il computer per continuare ad avviare l’avvio dal disco rigido da un televisore rimovibile o da un’unità CD-ROM. Premi F10 in modo che salverà e uscirà.
| Possibili soluzioni | Risoluzione dei problemi passo dopo passo |
|---|---|
| Correzione 1: correzione degli errori del disco | Apri EaseUS Partition Master sul tuo sistema. Quindi trova l’unità problematica, fai clic con il pulsante destro del mouse sulla nostra partizione … Segui una nuova procedura |
| Correzione 2: riparazione MBR | Fare clic con il pulsante destro del mouse sul CD/DVD di avvio e selezionare una nuova opzione Ripara MBR. Seleziona il tipo di MBR… Segui i passaggi |
| Correzione 3. Avvia riparazione automatica | Dal menu, seleziona Risoluzione dei problemi> Opzioni avanzate “>” Ripristino all’avvio … Intervieni “ |
| Correzione 4. Usa SFC | In Risoluzione dei problemi> Opzioni avanzate> Prompt dei comandi, fai clic su … Segui i passaggi |
| Correzione rapida 5. CHKDSK | Apri un comando puntuale da eseguire seguendo i passaggi seguenti cure 2, digita chkdsk / r c: e poi … segui i passaggi |
| Correzione 6. Riparare MBR | Prova tutte le porte disponibili; Assicurati che gli acquirenti utilizzino USB 2.0 e 3.0… Segui i passaggi |