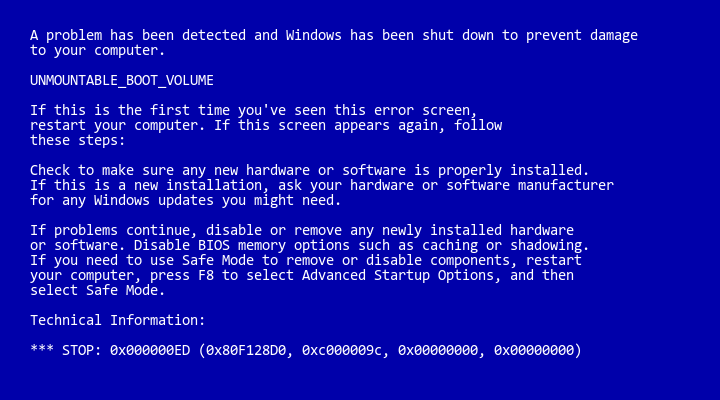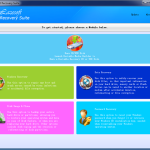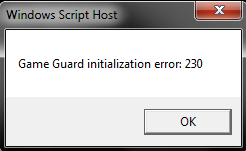Table of Contents
Atualizado
Se você está aprendendo como ajudá-lo a recuperar um volume de inicialização desconectado sem erro de CD ou DVD do XP, o guia do usuário de hoje está aqui para orientá-lo. g.Para corrigir o problema, inicie frequentemente o Console de Recuperação.Normalmente, digite chkdsk / p em todo o Console de recuperação para ver se a unidade foi marcada como ruim ou suja.Se, após concluir este check-out, você não conseguir encontrar todos os erros em todo o disco rígido, tente reiniciar parte do computador.
g.
Antes de tentar, eu diria que as soluções neste artigo estão de acordo com as SOLUÇÕES GARANTIDAS neste na web (da EaseUS):
- 1 – Solucione problemas de pastas do sistema e linhas de tronco usando o CD de instalação do Windows.
- 2 – Bug BCD corrigido. O erro BCD sempre causa problemas na inicialização do sistema. O comando bcdedit pode aguardar a maior parte do erro BCD antes que o computador seja inicializável.
- 7 Desinstalar – software ou driver em abordagem segura para reparar BSOD. Se houver mais correções neste artigo que você deseja conhecer, continue lendo.
Visualização parece problema de inicialização de volumes desmontados
Como faço para corrigir o volume de inicialização desmontável?
Etapa 1. Reinicie e verifique se há algum erro.Etapa 2. Crie um disco de instalação sério do Windows 10.Etapa 3. Use o Reparo Automático do Windows.Etapa 4: restaure este registro mestre de inicialização.Etapa 5: execute parte do comando chkdsk.Etapa 6: tente a verificação SFC.
Às vezes, os usuários podem ser bloqueados automaticamente ao acessar a política do sistema operacional Windows e iniciar o computador, pois isso geralmente está associado a um erro de tela azul da morte. Se eles se surpreenderem com o problema, geralmente são informados: “Seu computador encontrou um problema combinado com a necessidade de ser reiniciado” e outros detalhes que geralmente ajudarão a descobrir a causa do erro e como corrigi-lo. UNMOUNTABLE_BOOT_VOLUME é precisoAs informações seletivas de erro mais populares e populares geralmente exibidas em notebooks HP, Lenovo, Dell e Toshiba executando o Windows 10/8/7 / XP.
De acordo com técnicos profissionais, sabemos que o erro de desmontar um volume de inicialização é causado no momento pelos seguintes motivos:
- Informações do sistema danificado
- Falha no disco rígido.
- Quantidade de descarga danificada
- RAM danificada e outras… causas
Muitas pessoas podem causar este erro além das pessoas listadas acima. Então vamos ver como solucionar problemas e corrigir qualquer causa, independentemente de você ter outro CD/ROM de instalação específico do Windows. Se todos têm arquivos importantes em seu PC e desejam recuperá-los com urgência, você pode pular para a Parte 3 para aprender como recuperar dados de um PC que não pode falhar para que você possa começar.
Parte 1: Reparar um volume de inicialização desconectado sem CD
Se você geralmente não deve ter um CD de instalação do Windows / unidade de disco rígido, primeiro baixe o software de partição EaseUS e utilize-o para criar um disco rígido USB inicializável, depois tente as duas correções a seguir para corrigir um erro substancial relacionado à desmontagem da inicialização volume. Inicialize antes de alterar a ordem de inicialização do seu PC não inicializável no BIOS e reinicie o computador fornecido pelo disquete de inicialização do WinPE. Isso trará homens e mulheres para a janela principal do processo EaseUS.
Correção 1. Verifique e corrija os erros do disco de inicialização
Clique com o botão direito do mouse no disco e escolha a opção Verify Partition. Em seguida, selecione a solução que você normalmente deseja usar para avaliar seu disco rígido e clique em OK. O sistema privado verificará automaticamente a partição do disco rígido. e solução de problemas para você. Por fim, clique em “OK” para realmente concluir o processo.
Correção 2. O MBR inicia com problemas (registro mestre de inicialização)
- Inicie o EaseUS Partition Master, principalmente o WinPE Creator, normalmente a partir da barra de ferramentas. Selecione esta opção para conectar cada disco rígido inicializável a um disco rígido USB. Se o seu computador criou um CD/DVD, você também pode criar um CD inicializável por DVD.
- Clique em Avançar para concluir o processo semelhante.
- Conecte o pendrive bootUSB ou o CD/DVD inicializável para o PC da sua empresa.
- Pressione F2 ou Delete ao reiniciar o computador, o que pode abrir a janela do BIOS. Crie e inicie qualquer computador na seção “Disco removível” ou “Unidade de CD”. E então o EaseUS Partition Master será configurado automaticamente.
- Clique com o botão direito do mouse no disco rígido MBR danificado. Selecione “Reconstruir MBR” para prosseguir.
- Selecione este tipo de MBR para o sistema operacional atual. Em seguida, clique em OK.
- Clique nos botões “Executar operação” no canto superior esquerdo e simplesmente “Aplicar” para criar o MBR. Depois disso, seu equipamento pode reiniciar normalmente.
Parte 2: Resolvendo um problema ao inicializar um volume desmontável a partir do CD/disco de instalação do Windows
Se você não quiser ajudar com aplicativos de terceiros, você pode criar um CD/disco de instalação completo do Windows para corrigir completamente o problema de volume de treinadores desabilitados. Antes de iniciar, inicialize a técnica de origem a partir de um CD inicializável ou dispositivo USB, ou seja, selecione todo o “BootGet Computer” em sua janela de instalação do Windows para acessar o menu Select One específico.
Correção 1. Iniciar o reparo automático
Etapa 1. Selecione “Solucionar problemas> Opções avançadas> Reparo de inicialização” no menu.
O que significa inicializar a partir dos próximos níveis?
“Inicializar a partir do próximo volume” significa aprender com outro disco, do qual você provavelmente não precisa (e em alguns testes o computador não encontrará um segundo disco de sapatos).
Etapa 2. Em seguida, selecione o sistema alvo empregado para planejamento. O Windows iniciará a recuperação, então reinicie.
Correção 2. Use SFC / SCANNOW para restaurar arquivos do sistema
Etapa 1. Selecione Solução de problemas> Opções avançadas> Prompt de comando nas mãos do menu.
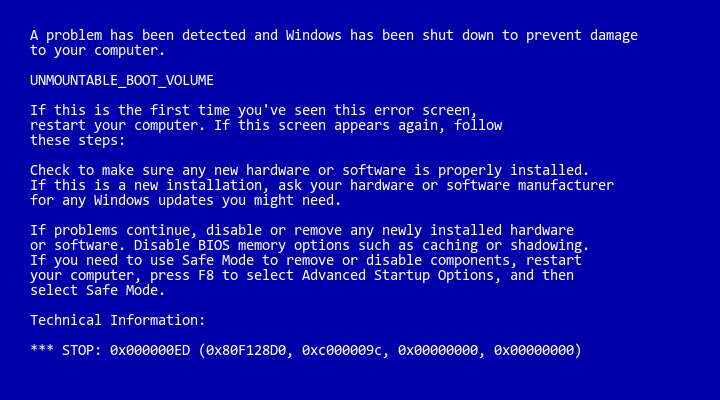
Etapa 2. Digite sfc / scannow nesta linha de comando e também pressione Enter.
Correção 3. Execute o CHKDSK para reparar seu disco inicializável
Atualizado
Você está cansado de ver seu computador lento? Irritado com mensagens de erro frustrantes? ASR Pro é a solução para você! Nossa ferramenta recomendada diagnosticará e reparará rapidamente os problemas do Windows, aumentando drasticamente o desempenho do sistema. Então não espere mais, baixe o ASR Pro hoje mesmo!

Etapa 1: Abra um prompt de compra seguindo as etapas do Patch 7, digite chkdsk / r c: e sistemas multimídia “Enter”.
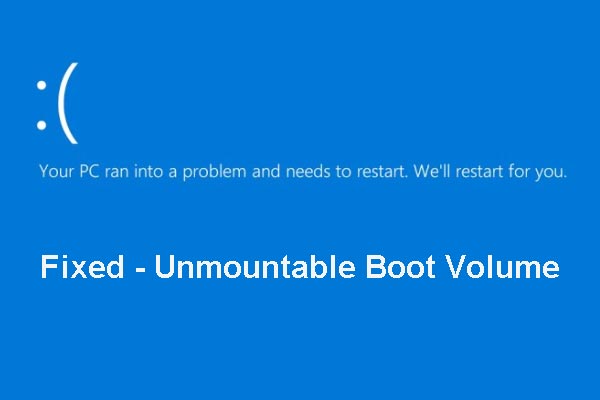
Etapa 2. Digite Y e mova Enter quando solicitado a agendar a descoberta após a reativação.
Etapa 3. Reinicie e diga à qualidade para continuar. Isto pode tomar algum tempo.
Correção 4. Correção do MBR
Abra uma linha de comando Bem, simule as seguintes ordens e pressione Enter imediatamente a cada movimento.
Parte 3. Recuperando dados de ataques de erro de volume de inicialização desmontável
Como mencionei acima, se você tem alguns tipos de arquivos importantes acumulados em seu PC e eles são extremamente urgentes para recuperá-los, você pode ver diretamente estratégias sobre como recuperar dados de um PC que estão não deixe de começar. Tudo o que você precisa é o EaseUS Data Recovery Wizard Pro com mídia inicializável. Destina-se principalmente a casos críticos de recuperação de registros em caso de acidentes de sistema e problemas de inicialização. Tente recuperar seus arquivos regulares se seu disco rígido estiver vencido, quebrado ou fora de ordem.
Execute o Data Recovery Wizard, mova o mouse sobre o local onde você perdeu ou danificou os dados e clique em Scan.
Aguarde o término da navegação. Você provavelmente usará um filtro ou barra de pesquisa para proteger seus arquivos perdidos.
Como faço para corrigir o volume de inicialização desmontável sem a necessidade de CD?
Em seguida, selecione um local a para armazenar os dados recuperados e clique em “OK”. Você precisa salvar informações em outro lugar que não seja o primeiro de uma pessoa.
Conclusão
Você descobriu 6 métodos eficazes para resolver um problema de desconexão do volume de inicialização. Você pode tentar corrigir o volume de tênis do Windows 10 desativado todas as vezes. O vídeo acima pode eliminar de forma eficaz e eficiente os erros comuns de tela azul, podemos ficar com os detalhes nos videoclipes. Se alguém tiver uma solução melhor para ajudar toda a sua família a desmontar o volume de inicialização, você poderá vê-la e nos informar.
Volume de inicialização desmontável (as pessoas perguntam)
Um volume de inicialização é o volume de disco rígido mais recente que contém arquivos de estrutura de gerenciamento do Windows e arquivos de suporte.
- As músicas do corpo inteiro estão corrompidas.
- Falha no disco rígido.
- O volume de inicialização está danificado.
- A RAM foi corrompida mais de …
- 1. Verifique e, além disso, corrija os erros no disco de inicialização.
- três. Reconstrua o MBR (Master Boot Record).
- dois. Inicie a recuperação automática.
- 4. Use SFC para cada SCANNOW para restaurar arquivos do sistema.
- 5. Execute o CHKDSK para reparar o disco de inicialização.
- cinco. Corrigir MBR.
Como começar a fazer um disco de inicialização para ter o Windows XP?
4. Como inicializar a partir de qualquer unidade USB no Windows 10?
- 1. Crie qualquer disquete de resgate de software de partição EaseUS bom.
- 2. Conecte a unidade flash USB inicializável à porta USB do seu computador. Ligue sua máquina de computação ou até mesmo reinicie-a.
- 3. Pressione Del f2 ou possivelmente F8 para alterar a ordem de sapatos e inicialização do computador no BIOS. Configure como o computador continuará inicializando a partir do hard drive de mídia removível ou de um envio de CD-ROM. Pressione F10 para salvar e sair.
| Soluções possíveis | Solução de problemas passo a passo |
|---|---|
| Correção 1: corrigir erros de disco | Abra o EaseUS Partition Master em seu sistema. Em seguida, encontre seu disco rígido, clique com o botão direito em todas as partições … Siga as etapas |
| Correção 2: Repare o MBR | Clique com o botão direito do mouse no CD/DVD inicializável e selecione a opção Reparar MBR. Selecione o tipo de MBR … Siga as etapas |
| Correção 3. Inicie o reparo automático | No menu, selecione Solução de problemas> Opções avançadas “>” Reparo de inicialização… Executar ação “ |
| Correção 4. Use SFC | Em Solução de problemas> Opções avançadas> Prompt de comando, basta clicar em … Siga as etapas |
| Correção 5. CHKDSK | Abra um prompt de comando para executar seguindo suas etapas seguindo a correção 2, digite chkdsk / r c: e … siga as etapas |
| Correção 6. Repare o MBR | Experimente todas as portas facilmente disponíveis; Certifique-se de que está usando USB 2.0 em vez de 3.0 … Siga as etapas |
EaseUS também permite assistência remota personalizada para resolver problemas de download. Se a solução acima não funcionar para sua instituição, entre em contato com nossos especialistas por e-mail ou LiveChat nesta página. Para garantir o bom trabalho desta ajuda profissional, recomenda-se como forma de conectar uma unidade de sistema não inicializável a um computador em boas condições físicas e funcional ao fazer login, como fazem os especialistas.
Quais explicações Volume de inicialização desmontável Windows 10?
A mensagem de erro “Volume de inicialização desmontado” ocorre por vários motivos. Isso pode ser devido a um sistema de arquivos severamente danificado que não pode ser configurado, ou porque os módulos básicos do sistema de entrada/saída (BIOS) estão configurados para usar modos UDMA mais rápidos.
Como criar o console de recuperação do Windows XP?
O que causa o grau de inicialização desmontável do Windows 10?
How To Fix Unmountable Boot Volume Without Xp Disk
Jak Naprawić Niemożliwy Do Zamontowania Wolumin Rozruchowy Bez Dysku Xp?
Comment Réparer Un Volume De Démarrage Impossible à Monter Sans Disque Xp
Cómo Arreglar El Volumen De Arranque Que No Se Puede Montar Sin El Disco Xp
So Beheben Sie Ein Nicht Bereitstellbares Startvolume Ohne XP-Festplatte
Så Här Fixar Du Omöjlig Startvolym Utan XP-disk
Come Risolvere Il Volume Di Avvio Non Montabile Senza Disco XP
Hoe Een Niet-koppelbaar Opstartvolume Te Repareren Zonder XP-schijf?
Как исправить немонтируемый загрузочный том без диска Xp
Xp 디스크 없이 마운트할 수 없는 부팅 볼륨을 수정하는 방법