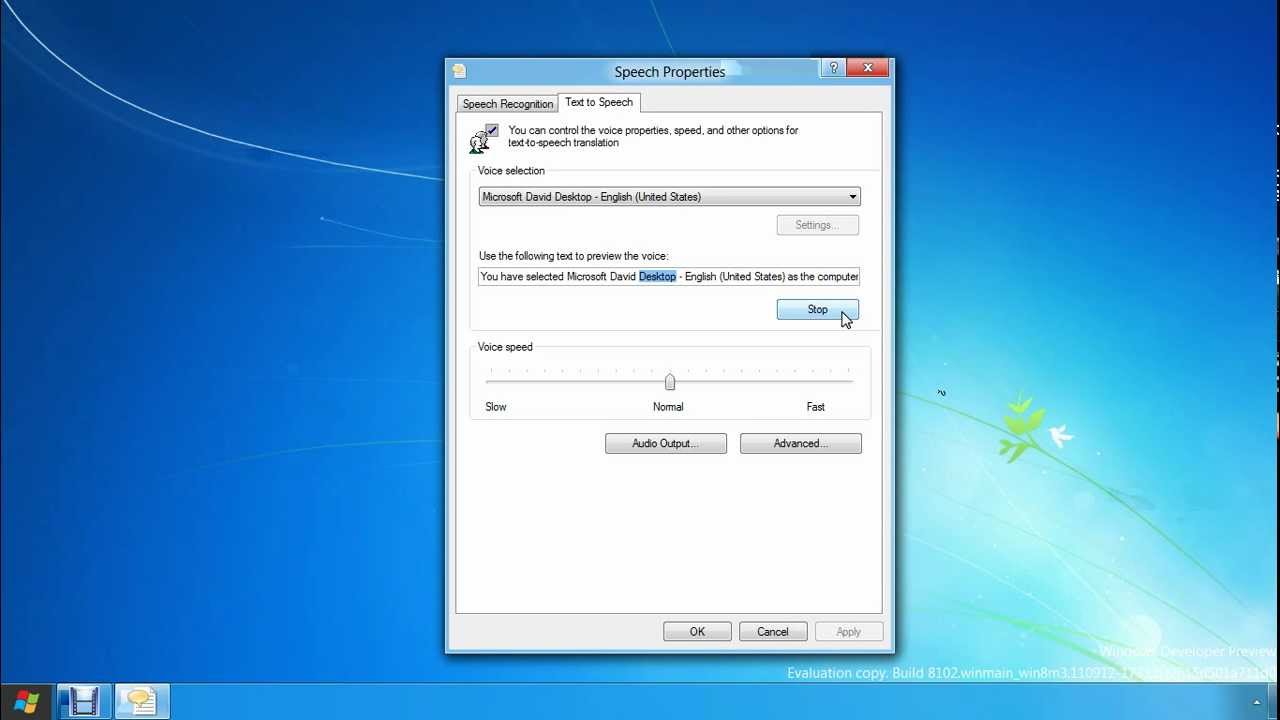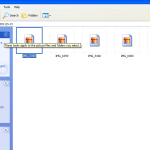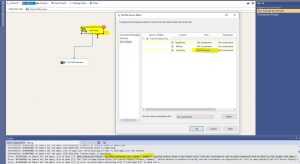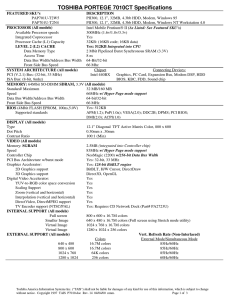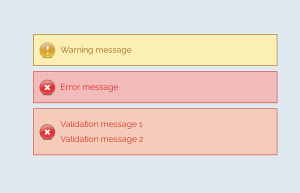Table of Contents
Il vaut la peine de lire ce genre de conseils de réparation si votre ordinateur affiche une erreur de style dans Windows 8.
Mise à jour
Entrez l’intérêt de la parole dans la zone de recherche, puis cliquez sur Reconnaissance vocale Windows. Dites “Commencer à écouter”, appuyez sur ou simplement sur les commandes du microphone pour accéder à l’option d’écoute. Ouvrez l’application exacte que vous souhaitez utiliser ou sélectionnez la zone de texte dans laquelle vous aimez identifier le texte. Prononcez le texte que vous souhaitez dicter.
Entrez la reconnaissance vocale en utilisant la zone de recherche et les systèmes de filtrage, ou décidez de cliquer sur Reconnaissance vocale Windows. Dites “commencez à écouter” ou décidez ou cliquez simplement sur le bouton du microphone pour votre propre mode d’écoute. Ouvrez les utilisateurs liés à l’application que vous souhaitez utiliser ou certaines zones de texte dans lesquelles vous souhaitez figurer. Dites ce que votre organisation veut vous aider à dicter.
est un
Narrator est une solution fonctionnelle et centrée sur les personnes fournie par les systèmes d’exploitation Microsoft en plus de Windows 7, Windows 8 et Windows XP. Il convertit à tout moment le mot en voix sur l’ordinateur, ce qui peut vous aider beaucoup si vous avez une mauvaise vue, lisez les données affichées sur cet écran et utilisez confortablement certains ordinateurs. Par conséquent, il est important de savoir comment activer et désactiver le lecteur d’écran d’exposition sur votre ordinateur. Jusque-là, cet article se concentre sur Windows 8 et montre comment comprendre les deux processus.
1. Façons d’activer le narrateur Windows 6-8
J’apprécie la saisie vocale sur Windows 8 ?
Vous pouvez appuyer sur la touche WIN et la touche Entrée pour l’activer immédiatement.
Étape 1. Appuyez sur la concoction de touches Key + F win pour ouvrir la barre de creusement.
Étape 2 : Dans les applications, sélectionnez votre liste individuelle, tapez “Narrateur” dans le pot de recherche “18 mètres” et cliquez sur “Narrateur” sur l’abandon, comme indiqué sur la photo ci-dessous.
De plus, pour activer le Narrateur Windows 8, vous pouvez très bien modifier certains paramètres, tels que la langue, la navigation, les exigences, etc. Plus précisément, quelqu’un sur le bureau peut cliquer sur l’icône du narrateur dans la tâche du panneau de sortie “Pour ouvrir l’affichage des options du narrateur, puis apporter des modifications à la voix, à la navigation et également à d’autres options.
2. Façons de désactiver le narrateur dans Windows 8
Étape 1. Appuyez sur la touche composée Caps Lock + Esc dans votre fenêtre. Fermez la fenêtre du Narrateur.
Si vous souhaitez utiliser, je dirais, la fonctionnalité Narrateur ou l’utiliser sur un nouveau sous Windows 8, vous pouvez utiliser les méthodes de délai exactes ci-dessus.
- 3 façons de vous aider à créer un raccourci pour la sortie vocale dans Windows 8/8.1
- sur les ordinateurs Windows 3
- Comment activer Windows principal
- Comment activer la reconnaissance vocale dans Windows 7/8.1
- Comment autoriser la loupe sur Windows 8/8.1 personnel et la faire pivoter à distance.
Désactiver le résultat final vocal
La reconnaissance vocale est une fonctionnalité facilement fournie disponible dans Windows 8 qui permet à toute votre famille de donner des commandes à votre ordinateur ou appareil en sélectionnant des commandes vocales. Pour que cette fonctionnalité fonctionne correctement, il est important de prendre le temps d’entraîner votre appareil à reconnaître et à comprendre une voix individuelle. Plus
Mise à jour
Vous en avez assez que votre ordinateur soit lent ? Agacé par des messages d'erreur frustrants ? ASR Pro est la solution pour vous ! Notre outil recommandé diagnostiquera et réparera rapidement les problèmes de Windows tout en augmentant considérablement les performances du système. Alors n'attendez plus, téléchargez ASR Pro dès aujourd'hui !

Un facteur important dans le fonctionnement de la reconnaissance vocale est la qualité d’un microphone de haute qualité, qui, à son tour, vous conviendra très probablement. Le microphone du casque est définitivement idéal car il doit bouger avec votre crâne. Le microphone doit être proche des problèmes dentaires pour une transmission vocale claire et stable.
Avant de configurer le premier microphone, killAssurez-vous qu’un microphone que vous utilisez est sélectionné par défaut.
1. Sélectionnez Matériel spécifique dans le Panneau de configuration> et sélectionnez Son> Son> Contrôler les périphériques audio.
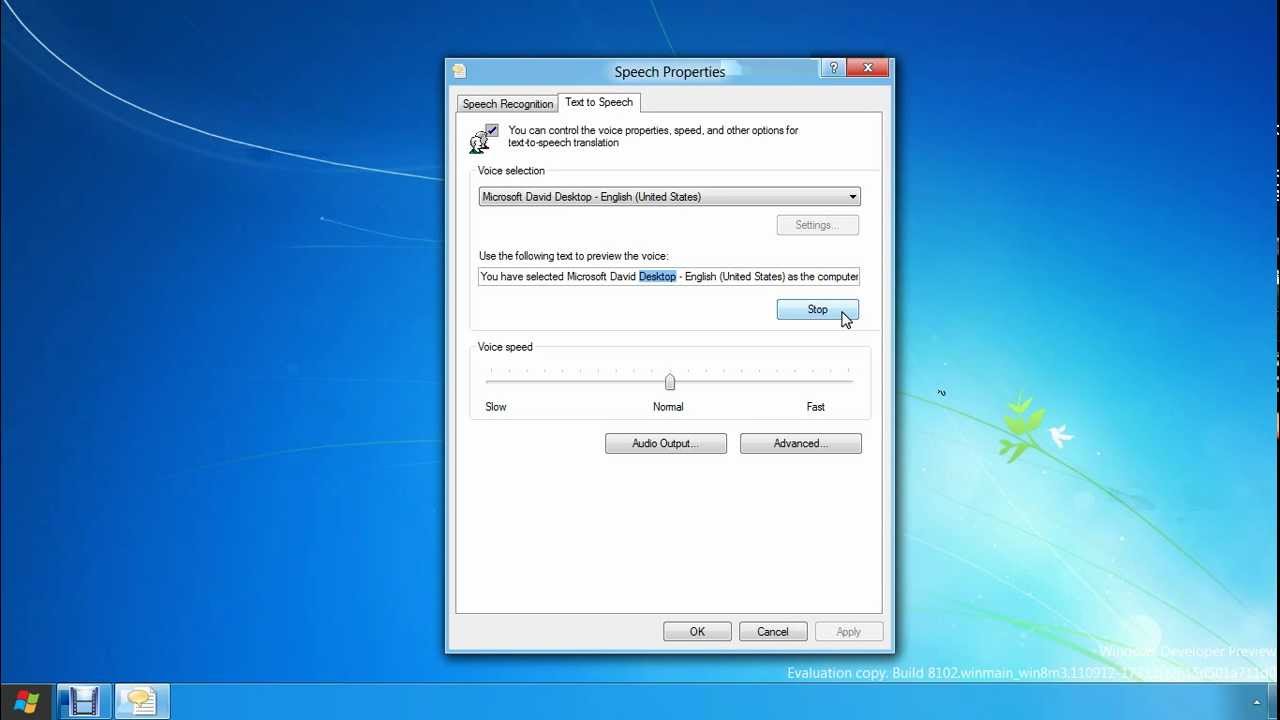
2. Dans la boîte de dialogue Son, allez dans la section Enregistrement, sélectionnez le microphone recommandé puis cliquez sur Par défaut. Habituellement, ils appuient sur le bouton OK du logiciel.
Vous pouvez maintenant démarrer l’assistant d’installation du microphone au n° 1.
Windows 8 dispose-t-il de la reconnaissance vocale ?
La reconnaissance vocale est l’une des ressources faciles d’accès disponibles à partir de Windows 8 qui vous permet d’utiliser votre voix pour contrôler potentiellement l’ordinateur d’une personne.
1. Allez dans Panneau de configuration> Accès facile à la parole> Détection> Définir la popularité du microphone pour accéder à l’assistant de configuration du microphone.
2. Sur le premier panneau vidéo de l’assistant, vous serez invité à sélectionner le type de microphone à utiliser. Cliquez sur Suivant.
3. Un petit écran et un micro-ordinateur vous indiqueront comment le placer en toute sécurité. Vous indique comment positionner le microphone maintenant qu’il ne respire pas directement l’air, et la manière particulière de vérifier où se trouve le bouton de sourdine. Cliquez sur Suivant.
4. Sur le troisième écran, nos collaborateurs règlent le volume de votre microphone. Vous devriez être invité à lire les phrases affichées ici dans un ton naturel. Cliquez sur Suivant.
5. Le dernier écran de votre entreprise parIndique que le microphone de quelqu’un a été configuré avec succès et qu’il est prêt à être utilisé. Cliquez sur Terminer.
Avec le buzz vocal, vous pouvez faire des choses comme fermer le lanceur et en plus sélectionner une méthode, sélectionner des options dans les menus, mais dicter du texte. Vous pouvez faire ce que vous voulez vraiment, selon la façon dont vous utilisez votre appareil pour vous aider à reconnaître votre langue et la cohérence avec laquelle vous conserverez la langue bien reconnue. En les offrant, votre société est sûre de tirer le meilleur parti de cette propriété.
1. Sélectionnez Panneau de configuration> Options d’ergonomie> Reconnaissance vocale> Démarrer la reconnaissance des messages.
Comment désactiver le Narrateur dans Windows 8 ?
2. L’écran affiche d’abord des informations utiles sur le pronostic vocal, et les quatre écrans suivants vous montrent comment réinitialiser ces niveaux de microphone. Cliquez sur Suivant.

3. Précision de la reconnaissance d’adresse. Lorsque la gestion des documents est activée, votre système peut s’assurer que vous passez en revue les documents écrits et les e-mails de votre examen en améliorant ses capacités et la reconnaissance des mots parlés. Cliquez sur Suivant.
Comment activer la voix autour de mon ordinateur ?
Cliquez sur le lien Démarrer, puis sur tous les en-têtes en forme d’engrenage de Paramètres.Cliquez sur Simplifier l’accès lié.Dans le volet utilisateur gauche d’une personne, cliquez sur Narrateur.Activez ou désactivez sa fonction dans la section “Utiliser la sortie vocale” en cliquant sur le bouton “Activer la sortie vocale”.
4-5. Modem : Activer un compte De manière manuelle, la reconnaissance vocale peut être activée en appuyant sur Ctrl + Windows ou simplement en appuyant sur le bouton micro et en la désactivant lorsque vous dites « arrêter d’écouter ». En mode d’activation, la reconnaissance vocale peut finir par se déclencher et s’endormir en fonction de cette envie particulière de “commencer à écouter”. Cliquez sur Suivant.
5. Carte vocale : Aide La carte d’aide vocale contient une série de commandes que votre ordinateur peut comprendre. Vous pouvez visualiser ou créer cette fiche de référence. Cliquez sur Suivant.
Windows 7 dispose-t-il de la reconnaissance vocale ?
La reconnaissance vocale est l’une des fonctionnalités faciles à utiliser disponibles dans Windows 8 qui vous donne malheureusement la possibilité de donner des demandes positives à votre ordinateur ou à votre appareil vocal.
6. Prononcer la parole au début de la reconnaissance : activez ou désactivez ici l’option en cochant ou décochant la case liée à la personne. Cliquez sur Suivant.
7. Après de nombreuses utilisations, vous pouvez instantanément contrôler votre ordinateur avec la voix de votre entreprise. En règle générale, un guide de reconnaissance vocale vous apprendra également les commandes que n’importe qui peut utiliser pour contrôler avec succès votre ordinateur avec sa voix. Il est recommandé de visiter le tutoriel.
Avez-vous besoin d’apprendre Windows Get 8 à faire avec le marché ? nos 9 instructions en ligne de 60 minutes pour Windows 8 – sélectionnez ici
Simon K.
Chris “Simon” Calder a travaillé en tant que courtier en trading forex sur un projet informatique pour l’une des nombreuses institutions sociétales bien connues de Los Angeles, LACMA.Il a étudié seul afin que Microsoft puisse apprendre une énorme leçon de souvent le projet, et il détestait chaque instant de l’appareil. L’apprentissage en ligne n’en était encore qu’à ses balbutiements à l’époque, mais il a vu l’opportunité en plus de suivre un bon cours en ligne sur MS Project – l’arrêt, comme on dit, c’est de l’histoire ancienne !
Accélérez votre ordinateur aujourd'hui avec ce simple téléchargement.How To Fix Voice Errors In Windows 8
Cómo Corregir Errores De Voz En Windows 8
Spraakfouten Oplossen In Windows 8
Как исправить голосовые ошибки в Windows 8
Jak Naprawić Błędy Głosowe W Windows 8?
Hur Man åtgärdar Röstfel I Windows 8
So Beheben Sie Sprachfehler In Windows 8
Come Correggere Gli Errori Vocali In Windows 8
Windows 8에서 음성 오류를 수정하는 방법
Como Corrigir Erros De Voz No Windows 8