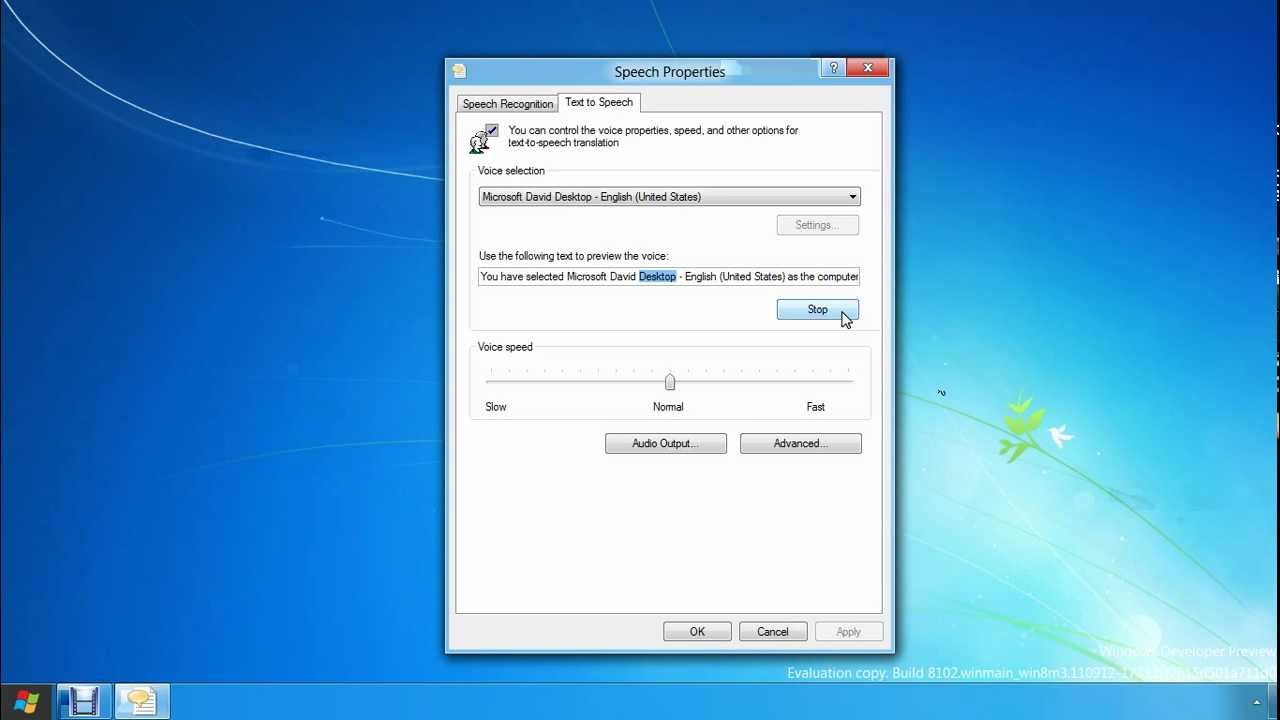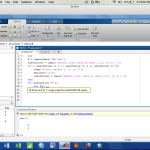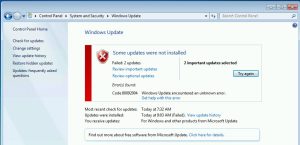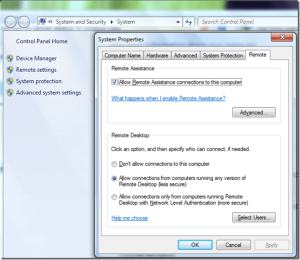Table of Contents
Vale a pena ler estas dicas de reparo se seu computador apresentar um erro de voz no Windows 8.
Atualizado
Digite o reconhecimento de comunicação oral na caixa de pesquisa e, dessa vez, clique em Windows Speech Recognition. Diga “Comece a ouvir”, toque ou clique nos controles do microfone para entrar no modo de escuta. Abra o aplicativo exato que você deseja usar ou selecione a caixa de texto da qual deseja identificar o texto. Diga o texto específico que você deseja ditar.
Insira o reconhecimento de alocação usando a caixa de pesquisa e os designs de filtro ou clique em Reconhecimento de Fala do Windows. Diga “começar a ouvir” possivelmente clique ou apenas clique na alternativa do microfone para iniciar seu próprio modo de escuta. Abra com frequência os usuários do aplicativo no qual deseja desenhar ou selecione cada caixa de texto onde você deve inserir texto. Diga o que sua organização precisa, para ditar.
é um
O Narrador é qualquer tipo de serviço funcional e centrado nas pessoas fornecido pelos sites operacionais da Microsoft com Windows 7, Windows 8 e Windows XP. Ele sempre converte palavra em voz em um computador, o que pode ajudá-lo muito no caso de você ter problemas de visão, ler os dados disponíveis na tela e usar alguns computadores com confiança. Portanto, é importante saber como ligar e desligar o leitor de tela no computador. Até então, este artigo se concentra no Windows 8 e mostra como entender os dois processos.
1. Maneiras de ativar o Narrador do Windows 8
Como uso a digitação por voz no Windows 8?
Você pode pressionar a tecla WIN além da tecla Enter para ativá-la imediatamente.
Etapa 1. Pressione com frequência a combinação de teclas Tecla + F win para liberar a barra de pesquisa.
Passo 2: Em Apps, selecione sua lista, digite “Narrador” na caixa de início de busca “18 metros” e clique em “Narrador” à esquerda, como mostra a foto dentro.
Além disso, para ativar o Windows 8 Narrator, você pode alterar algumas configurações, como comunicação, navegação, comandos e assim por diante. Especificamente, alguém pela área de trabalho pode clicar no ícone do Narrador na tarefa do Painel de saída “Para abrir a janela Opções do Narrador e fazer alterações nos sinais, navegação e outras opções.
2. Maneiras de desativar o Narrador no Windows 8
Etapa 1. Pressione a tecla composta Caps Lock + Esc em sua abertura. Feche a janela do Narrador.
Se você quiser voltar a usar o recurso Narrador ou usá-lo no Windows 8, poderá usar os métodos de atraso acima.
- cinco maneiras de criar um atalho para o resultado de voz no Windows 8 / 8.1
- em programas de computador Windows 3
- Como ativar o Windows mais essencial
- Como ativar o reconhecimento de voz presente no Windows 8 / 8.1
- Como habilitar a lupa no computador Windows 8 ou 8.1 e girá-la remotamente.
Desative a saída de voz
O Reconhecimento de Fala é um excelente recurso de fácil acesso disponível no Windows 8, que os especialistas afirmam que permite que você dê comandos ao seu computador ou pode ser um dispositivo usando comandos de voz. Para que essa ótima ferramenta funcione corretamente, é importante levar algum tempo para treinar seu dispositivo para reconhecer e entender sua voz individual. A maioria
Atualizado
Você está cansado de ver seu computador lento? Irritado com mensagens de erro frustrantes? ASR Pro é a solução para você! Nossa ferramenta recomendada diagnosticará e reparará rapidamente os problemas do Windows, aumentando drasticamente o desempenho do sistema. Então não espere mais, baixe o ASR Pro hoje mesmo!

Um fator vital na operação do reconhecimento de fala é, de fato, a presença de um microfone de alta qualidade, que, por sua vez, será conveniente para você. O microfone do fone de ouvido é ideal porque deve se mover na sua cabeça. O microfone deve estar próximo à boca para uma indicação de voz clara e estável.
Antes de configurar o primeiro microfone, killMake construtivo o microfone que você está usando é algum por padrão.
1. Selecione Hardware específico pelo painel de controle> e selecione Som> Som> Controlar dispositivos de áudio.
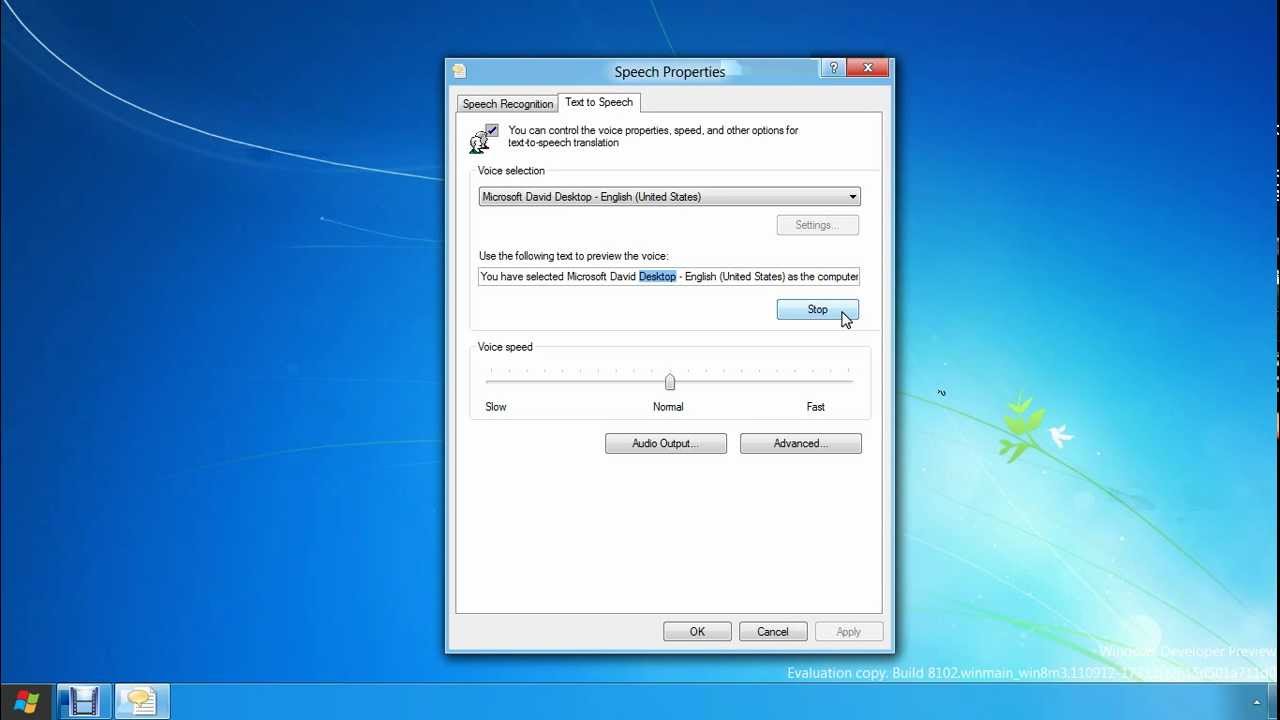
2. No pacote de diálogo Sound, vá para a seção Recording, selecione o microfone fornecido e clique em Default. Normalmente, eles pressionam o botão OK atual.
Agora você pode iniciar este assistente de configuração de microfone no número 1.
O Windows 8 tem reconhecimento de tom?
O Reconhecimento de Fala é uma das estratégias de fácil acesso disponíveis no Windows 8 que permite usar sua voz para controlar o computador ou dispositivo portátil de uma pessoa.
1. Vá para Painel de controle> Acesso fácil por fala> Detecção> Definir popularidade do microfone para visualizar o Assistente de configuração do microfone.
2. Em uma primeira tela do assistente, você tentará ser solicitado a selecionar o tipo de microfone que pode usar. Clique em Avançar.
3. Uma pequena tela e um microfone lhe dirão como apontá-lo corretamente. Explica como posicionar cada um de nossos microfones para que não respirem juntos e como verificar onde está a tecla de mudo. Clique em Avançar.
4. Na tela seguinte, ajustamos o volume do seu pedestal de microfone. Você será solicitado a ler as frases apresentadas em um tom natural. Clique em Avançar.
5. A última tela de sua operadora por Indica que você configurou com sucesso o microfone de alguém, além de estar pronto para uso. Clique em Concluir.
Com o reconhecimento de voz, você pode fazer coisas como um iniciador semelhante e selecionar um método, selecionar opções fora dos menus e ditar texto. Você pode fazer o que quiser, dependendo de como usa seu novo dispositivo para reconhecer seu idioma e quão confiável você pode manter o idioma bem reconhecido. Por que fornecê-los, você tem certeza de obter um grande número de fora desta propriedade.
1. Selecione Painel de controle> Facilidade de acesso> Reconhecimento de fala> Iniciar reconhecimento de mensagem.
Como posso desativar o Narrador no Windows 8?
2. A primeira tela mostra informações úteis em relação ao reconhecimento de voz, e as próximas quatro telas mostram como redefinir esses níveis de microfone. Clique em Avançar.

3. Precisão do reconhecimento de fala. Quando o gerenciamento de documentos é habilitado, seu computador pode garantir que você revise seus documentos de exame e e-mails atuais, melhorando seus volumes e reconhecendo palavras faladas. Clique em Avançar.
Como faço para desativar a voz no meu computador?
Clique no link Iniciar e, em seguida, clique no título em forma de engrenagem de Configurações.Clique em Simplificar o acesso vinculado.No painel de usuário esquerdo, clique em Narrador.Ative possivelmente desative a função na seção “Usar saída de idioma” clicando no botão “Ativar saída de comunicação”.
4. Modem: Ativando uma conta No modo de ativação do guia de dicas, o reconhecimento de fala pode ser ativado pressionando Ctrl + Windows ou simplesmente pressionando o botão do microfone e desativando-o quando as pessoas dizem “pare de ouvir”. No modo de ativação, a aceitação da fala pode ser acionada e adormecer de acordo com o desejo de “começar a ouvir”. Clique em Avançar.
vários. Cartão de Voz: Ajuda O Cartão de Ajuda de Voz continha uma lista de comandos que seu computador poderia entender. Você pode visualizar ou criar esta planilha de análise. Clique em Avançar.
O Windows 8 tem reconhecimento de voz?
O reconhecimento de fala é, na verdade, um dos recursos fáceis de usar disponíveis no Windows 8, que oferece a capacidade de fornecer comandos positivos ao seu computador ou dispositivo de voz cantado.
6. Executar fala quando o reconhecimento começar: ative ou desative esta opção marcando ou desmarcando minha caixa de seleção da pessoa. Clique em Avançar.
útil. Afinal, você pode controlar instantaneamente seu laptop com sua voz. Normalmente, um livro de reconhecimento de fala também ensina os comandos que qualquer pessoa usará para controlar com sucesso seu computador com voz individual. Recomenda-se visitar o guia.
Você precisa conhecer o Windows Get 8 no mercado? nosso curso on-line 9 60 prompt para Windows 8 – selecione lá
Simon K.
Chris “Simon” Calder trabalhou como gerente de projetos de TI para uma das tantas instituições culturais conhecidas de Los Angeles, LACMA.Ele estudou em sua gestão para que a Microsoft pudesse aprender uma grande aula com o projeto, e ele odiou cada momento dele. O aprendizado on-line ainda estava garantido na época, mas ele viu cada oportunidade e fez um bom curso on-line pelo MS Project – desligamento, como dizem, pode ser história!
Acelere seu computador hoje mesmo com este download simples.How To Fix Voice Errors In Windows 8
Cómo Corregir Errores De Voz En Windows 8
Spraakfouten Oplossen In Windows 8
Как исправить голосовые ошибки в Windows 8
Comment Réparer Les Erreurs Vocales Dans Windows 8
Jak Naprawić Błędy Głosowe W Windows 8?
Hur Man åtgärdar Röstfel I Windows 8
So Beheben Sie Sprachfehler In Windows 8
Come Correggere Gli Errori Vocali In Windows 8
Windows 8에서 음성 오류를 수정하는 방법