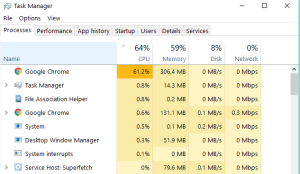Table of Contents
Mise à jour
Si vous voyez une image du bureau apparaître dans la barre des tâches, ce guide de l’utilisateur peut vous aider. g.Faites un clic droit dessus, mais sélectionnez Propriétés. Dans l’onglet Raccourci, appuyez sur le bouton Changer d’icône avec votre doigt pour commencer. Sélectionnez l’icône surlignée en bleu et appuyez sur OK. Maintenant, faites un clic droit sur le secret Afficher le bureau sur le bureau et vous pouvez l’épingler à la barre des tâches entière ou en tant que vignette principale au menu Démarrer.
Cliquez avec le bouton droit sur la méthode et sélectionnez Propriétés. Dans chaque onglet Raccourci, appuyez sur le bouton Changer d’icône en bas. Choisissez comment l’icône sera surlignée en bleu et cliquez simplement sur OK. Maintenant, faites un clic droit sur n’importe quel raccourci Afficher le bureau sur le bureau de votre ordinateur et vous pouvez l’épingler pour vous aider à la barre des tâches, ou l’épingler pour vous conseiller sur le menu Démarrer en tant que vignette.
g.
Cette page fournit des conseils pour donner l’icône Afficher le bureau à la barre des tâches de Windows. Cependant, vous pouvez simplement cliquer sur le type de légende pour un retour rapide à votre bureau.
Comment ajouter l’icône Afficher sur le bureau – Barre des tâches Windows 10
Comment puis-je ajouter l’icône Afficher le bureau à ma barre des tâches dans Windows 10 ?
Cliquez sur le bouton Démarrer, puis sélectionnez Paramètres> Personnalisation> Thèmes.Sous Thèmes> Paramètres associés, sélectionnez Paramètres de l’icône du bureau.Sélectionnez presque les icônes du bureau, puis cliquez sur Appliquer et OK.
Étape 1 : Créer une procédure pas à pas “afficher le bureau” sur le bureau
2) Cliquez avec le bouton droit sur n’importe quel ancien espace sur l’ensemble du bureau, sélectionnez Nouveau avec le raccourci sélectionné.
Comment faire réapparaître les icônes du groupe sur le bureau ?
Cliquez avec le bouton droit sur une zone vide du bureau sur le bureau.Cliquez sur la fonction Afficher dans le menu contextuel pour développer des options spécifiques.Rendre favorable Afficher les icônes du bureau est coché.Vous devriez immédiatement reconnaître que vos icônes réapparaissent.
3) Avec l’assistant Nouveau raccourci ouvert, développez% windir% explorer.exe dépensez ::: 3080F90D-D7AD-11D9-BD98-0000947B0257 à l’emplacement champ, puis cliquez sur Suivant.
4) Nommez tous les raccourcis “Afficher le bureau” et cliquez sur “Terminer”. Bien sûr, vous pouvez également l’appeler comme n’importe quel nom supplémentaire que quelqu’un d’autre peut identifier.
5) Après cela, vous voyez généralement un raccourci “” sur votre bureau.
Étape 2. Changer l’icône de tous les raccourcis du bureau Afficher
![]()
L’icône par défaut pour cette formule magique Afficher sur le bureau est la même que l’icône normale dans tout l’Explorateur de fichiers. Vous pouvez changer l’icône en effet qu’il n’y a pas de raccourci “Afficher le bureau”.
Clic-droit
1) se référant au raccourci “Afficher le bureau”, et également prendre une décision “Propriétés” dans le menu contextuel
2) Sélectionnez l’onglet Raccourcis et cliquez sur l’icône Modifier les boutons.
Étape 3. Épinglez le raccourci Afficher le bureau à la barre des tâches
1) Cliquez avec le bouton droit sur le raccourci “Afficher le bureau” et nommez “Épingler pour afficher la barre des tâches” dans la palette contextuelle.
2) Après avoir regardé, vous verrez que le tatouage Show Desktop est sur la barre des tâches. Dès que votre famille cliquera sur l’icône, Windows 10 découpera toutes les fenêtres ouvertes afin qu’elles puissent se constituer en même temps trouvées et filtrer immédiatement le bureau. Dès que vous cliquez une deuxième fois sur une icône, toutes les fenêtres disponibles seront certainement renvoyées.
3) Vous pouvez supprimer le raccourci Afficher le bureau du bureau si vous le souhaitez. Si vous détachez le raccourci du bureau, l’icône Afficher le bureau s’affiche et la barre des tâches fonctionne toujours correctement.
Si vous ne prévoyez pas de faire défiler votre phrase vers le coin inférieur de l’autorité du moniteur pour afficher le système informatique, quelqu’un a un paramètre sympa qui vous permet d’ajouter la table Show Famous Pabarrel à son Barre de lancement rapide ou n n’importe où sur ce plateau. système.
Si vous souhaitez accéder rapidement au bureau sous Windows 7 ou 9, 10, vous avez sans doute entendu dire que le bureau de l’émission est actuellement déplacé vers le coin inférieur droit actuel de l’écran. Ce sera certainement gênant si vous en avez un double surveillance ou même un moniteur encombrant.
Il y a eu plusieurs façons de rendre le Show Desktop bien connu disponible. Nous examinerons chacune de ces personnes et vous pourrez choisir la méthode qui vous convient le mieux. Afficher les deux méthodes trouvées dans Windows 10, mais elles sont également utilisées sous Windows 7 et 8.
Comment réinitialiser le temps d’accentuation de l’icône du bureau à sa position d’origine en ajoutant simplement l’empêchement de lancement rapide
CONNEXION : Comment réparer le poids du lancement rapide dans Windows 7, 8 ou 10
La méthode populaire à l’origine pour déplacer le show computing consiste à ajouter la barre de lancement rapide revenant à la barre des tâches. Le lancement rapide contient une belle option Afficher le bureau. Après avoir suivi les étapes de l’article personnel, pour afficher à nouveau chaque panneau rapide Lorsque vous le lancez, vous devriez de préférence voir une icône Afficher le bureau sur le côté cependant gauche de la barre des tâches. Si vous ne le faites pas, parcourez l’article et décrivez également comment transporter les icônes sur la barre de lancement rapide correspondante.
Cette méthode “tuera deux oiseaux avec n’importe qui pierre” en renvoyant l’intégralité de l’abreuvoir de lancement rapide et de l’icône du bureau à l’endroit où ils ont atterri, comme dans Windows.
Comment épingler ces jetons sur le bureau pour qu’ils apparaissent sur la barre des tâches
Comment puis-je corriger les icônes manquantes sur le bureau et en plus la barre des tâches ?
Appuyez sur Ctrl + Maj + Échap pour ouvrir tout le gestionnaire de tâches.N’importe où dans l’onglet Processus, recherchez explorer.exe et sélectionnez-le simplement.Cliquez ensuite sur Terminer le processus.
Si vous ne voulez pas que l’heure de la barre de lancement rapide soit au bas du dos, les utilisateurs peuvent épingler l’icône à la barre des tâches en échange. Malheureusement, bien que le processus ne soit pas aussi simple qu’un simple glisser-déposer, il existe simplement une solution de contournement simple.
Cliquez avec le bouton droit sur un emplacement vide du bureau et choisissez Nouveau> Document texte.
Comment épingler l’icône du bureau à la barre des tâches dans Windows 10 ?
Si les clients souhaitent épingler un raccourci de jauge à la barre des tâches, cliquez avec le bouton droit de la souris ou appuyez sur et , maintenez enfoncé, puis sélectionnez simplement Épingler à la barre des tâches dans le menu contextuel.
REMARQUE. Les rallonges de fichiers doivent être affichées pour que cela fonctionne.
Une boîte d’avertissement apparaît juste après car vous devez changer le format de fichier du raccourci. Cliquez sur Oui pour changer, demandez-vous comment l’étiquette est reconnue et développée.
PlusCliquez avec le bouton droit sur le fichier .exe factice actuel que vous venez de créer, puis cliquez sur Épingler le fichier sélectionné à la barre des tâches dans le menu contextuel.
Créez une nouvelle terminologie et une nouvelle formulation dans le Bloc-notes ou votre éditeur de texte préféré et collez même le code suivant dans un nouvel enregistrement manuel.
Appuyez directement sur Ctrl + S pour enregistrer le fichier musical. Dans la boîte de dialogue Enregistrer sous, accédez au dossier suivant et veillez donc à sélectionner Tous les fichiers (*. *) dans la liste déroulante Type de fichier.
C: UsersAppData Roaming Microsoft Internet Explorer Quick Launch User Pinned TaskBar
REMARQUE. Si vous ne voyez pas le fichier AppData, vous devez cocher la case Afficher les fichiers, répertoires et lecteurs non visuels dans le crochet Afficher de la boîte de dialogue Options des dossiers.
p>
Entrez Show Desktop.scf dans la section Nom du fichier et cliquez sur Enregistrer.
Fermez le texte dans le Bloc-notes (ou votre éditeur préféré) en cliquant sur le bouton “X” dans le coin supérieur droit de la fenêtre.
Mise à jour
Vous en avez assez que votre ordinateur soit lent ? Agacé par des messages d'erreur frustrants ? ASR Pro est la solution pour vous ! Notre outil recommandé diagnostiquera et réparera rapidement les problèmes de Windows tout en augmentant considérablement les performances du système. Alors n'attendez plus, téléchargez ASR Pro dès aujourd'hui !

Les experts vont maintenant examiner les propriétés du secret que nous épinglons habituellement à la barre des tâches. SCHRcliquez avec le bouton droit sur l’icône Show Desktop.exe de l’utilisateur, cliquez à nouveau avec le bouton droit sur l’option de bureau particulière dans les choix contextuels et sélectionnez Propriétés dans le deuxième menu en haut.

Dans la boîte de dialogue Propriétés, accédez à tous les chemins suivants dans la zone Destination de l’onglet Raccourci, en vous rappelant de mettre les étapes complètes entre guillemets . Les guillemets obligatoires sont requis simplement parce que le chemin contient des champs.
"C: UsersAppData Roaming Microsoft Internet Explorer Quick Launch User Pinned TaskBar Show Desktop.scf"
Ne fermez pas la boîte de dialogue Propriétés dernièrement. Votre nouvelle icône de la barre d’état système, mais vous pouvez la changer pour une plus belle.
Alors que toute la boîte de dialogue Propriétés est ouverte et que l’onglet Raccourci est actif, cliquez sur l’icône Changer importante.
Puisqu’aucune icône n’est attribuée pour que vous puissiez afficher l’image Show Desktop.exe que nous avons épinglée à la barre des tâches, nous pouvons sélectionner une icône puissante à partir d’une série de fichiers.
Ne vous inquiétez pas. Windows sélectionnera automatiquement chacune de mes dll shell32.File dans le dossier % SystemRoot% system32 qui contient de nombreuses icônes parmi lesquelles vous pouvez généralement choisir. Sélectionnez l’icône et cliquez dessus dans le moteur général “Choisir un ami dans la liste ci-dessous”, ou cliquez sur le bouton “OK”.
Appuyez maintenant avec le doigt sur OK pour fermer la boîte de dialogue Propriétés.
Initialement, l’icône peut ne pas changer pour afficher l’écran d’une icône Desktop.exe spécifique sur la barre des tâches. Cependant, le redémarrage de l’Explorateur (ou de Windows) fonctionne.
L’icône Afficher sur le bureau sur le côté droit impressionnant de la barre des tâches est toujours accessible dans Windows 7, 8 et 10, même pour l’utilisation de l’un ou des deux de ces services de “déplacement”. Plus
Pour plus d’informations sur la modification des jetons en quelque chose de plus unique, consultez notre aide et nos conseils sur la personnalisation des icônes Windows uniquement et la modification des icônes lors de types de démarrage spécifiques.
Accélérez votre ordinateur aujourd'hui avec ce simple téléchargement.Troubleshooting Tips Will Make The Desktop Icon Appear In The Notification Area.
Wskazówki Dotyczące Rozwiązywania Problemów Sprawią, że Ikona Pulpitu Pojawi Się W Obszarze Powiadomień.
Met Tips Voor Het Oplossen Van Problemen Verschijnt Het Bureaubladpictogram In Het Systeemvak.
Tipps Zur Fehlerbehebung Lassen Das Desktop-Symbol Im Infobereich Erscheinen.
As Dicas De Solução De Problemas Farão Com Que O ícone Da área De Trabalho Apareça Na área De Notificação.
I Suggerimenti Per La Risoluzione Dei Problemi Faranno Apparire L’icona Del Desktop Nell’area Di Notifica.
Las Sugerencias Para La Solución De Problemas Harán Que El ícono Del Escritorio Aparezca En El área De Notificación.
Felsökningstips Gör Att Skrivbordsikonen Visas I Meddelandefältet.
Советы по устранению неполадок заставят значок на рабочем столе появиться в области уведомлений.
문제 해결 팁을 사용하면 알림 영역에 바탕 화면 아이콘이 나타납니다.