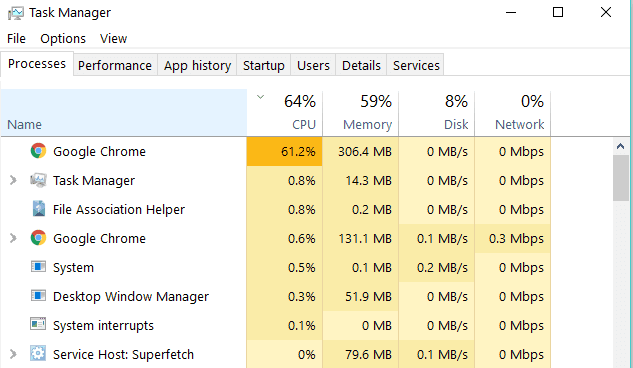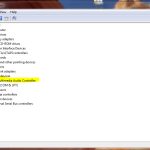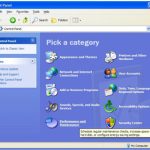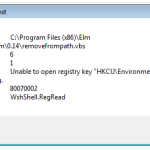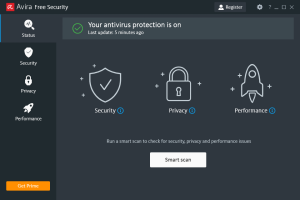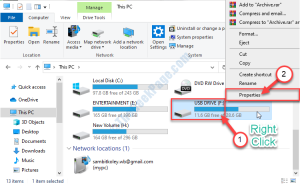Table of Contents
Mise à jour
Si vous avez vu que le Gestionnaire des tâches ne se ferme pas, certains articles devraient vous aider. g.Lorsque vous lancez le Gestionnaire des tâches, cliquez avec le bouton droit sur la tâche et sélectionnez Fin de tâche, idéalement, le processus se fermera. Sinon, accédez à l’onglet Détails, cliquez avec le bouton droit sur les méthodes et sélectionnez Quitter l’arborescence du processus.
g.
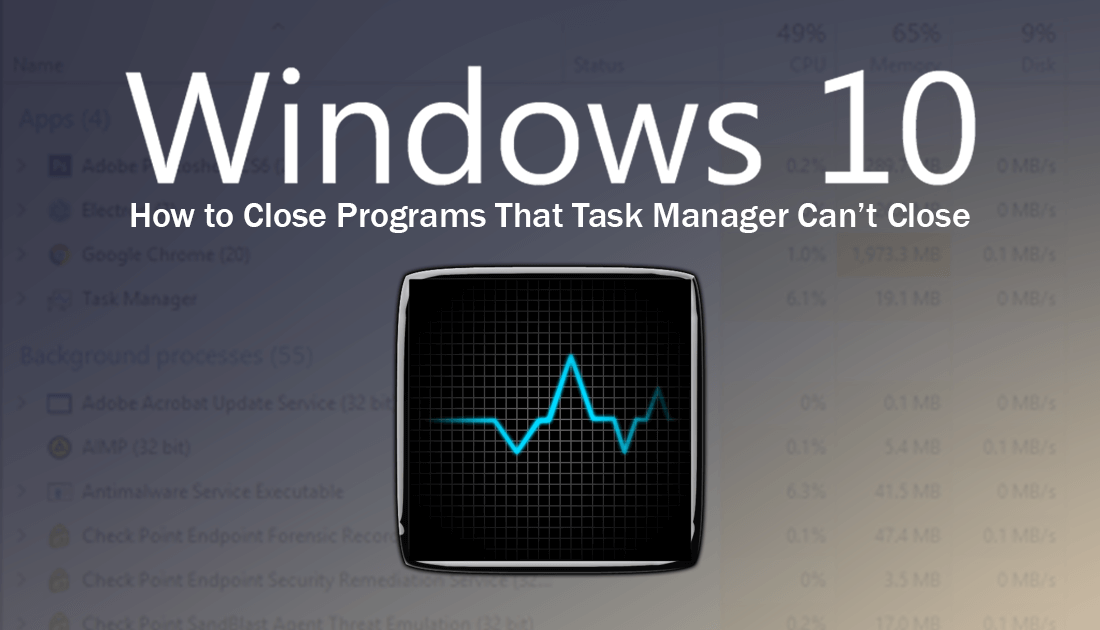
Expert et logiciel Windows
Milan se passionne pour le PC depuis son enfance, ce qui a incité les gens à s’intéresser à de nombreux programmes liés au PC. Avant de rejoindre WindowsReport, elle ou il a travaillé en tant que développeur Web indépendant. rester en lecture
Si vous avez déjà essayé de fermer avec succès un vrai programme sur Windows pour obtenir la redoutable présentation No Answer, vous savez à quel point cela peut être frustrant.
En fait, lorsqu’un programme plante, se bloque ou se fige, une nouvelle première étape consiste à utiliser le Gestionnaire des tâches pour résoudre ce problème, ce qui est formidable.
Que se passe-t-il si je ferme le Gestionnaire des tâches ?
Il devrait être actif jusqu’à ce que vous éteigniez le netbook d’une personne. Si vous essayez d’arrêter complètement cette tâche via le gestionnaire de tâches, vous recevrez également un avertissement. Votre ordinateur sera également enflammé si vous fermez cette application dans le gestionnaire de tâches.
Parfois, Windows fournit même des ressources pour fermer un programme ou quitter maintenant, ou attendre une solution. Mais le pire de tout, l’expérience est obscurcie par un spectacle assombri et un cercle spécifique en rotation constante, indiquant que le programme n’ira nulle part de si tôt.
Pour aggraver les tâches, il existe des moyens de mettre en pause sans avertir les familles, mais si vous souhaitez résoudre la plupart des problèmes où Windows 10 ne finalise pas un événement, il existe des moyens de travailler dessus>
CORRECTIF : Windows 10 n’exécute pas la tâche
- Correctif général pour éviter les erreurs.
- Utilisez Taskkill ALT + F4
- Utilisez la commande it pour
- Utilisez le gestionnaire de tâches pour forcer la sortie.
- Créez un nouveau profil d’administrateur.
8. Corrections de bugs généraux
Mise à jour
Vous en avez assez que votre ordinateur soit lent ? Agacé par des messages d'erreur frustrants ? ASR Pro est la solution pour vous ! Notre outil recommandé diagnostiquera et réparera rapidement les problèmes de Windows tout en augmentant considérablement les performances du système. Alors n'attendez plus, téléchargez ASR Pro dès aujourd'hui !

Appuyez sur CTRL + ALT + SUPPR et sélectionnez également Désactiver pour pouvoir terminer le démarrage beaucoup plus rapidement. Sur l’élément positif, cependant, souvent, tous les processus ne peuvent pas être terminés à l’aide du gestionnaire de tâches.
Vous pouvez également redémarrer votre ordinateur si vous ne reconnaissez aucun changement dans le Gestionnaire des tâches ou si de plus il n’y a pas de réponse de Windows.
- CONNEXES : Utilisation élevée du processeur et rien dans un nouveau répartiteur ? Défi Pour résoudre cette énigme
5. Utilisez la commande Taskkill
Comment forcer la fermeture du Gestionnaire des tâches ?
Appuyez sur Ctrl + Alt + Suppr. Après cela, toute personne verra la fenêtre “Préparer les zones sûres” et une liste des options disponibles.Sélectionnez Gestionnaire des tâches.Sélectionnez mon application que vous souhaitez fermer.Cliquez sur Fin de tâche.
Pour ce faire, vous devez utiliser la ligne de gestion pour tuer votre propre processus. Difficile pour qu’il s’ouvre à chaque fois qu’un programme plante ou peut cesser de répondre. Pour participer :
- Cliquez avec le bouton droit sur le bureau le plus important.
- Choisir un nouveau
- Sélectionnez une technique.
- > Entrez presque n’importe où pour le raccourci.
- Collez la commande : taskkill / f per fi “status eq not answer”
- Une fois terminé, cliquez sur Terminer.
La commande taskkill tue un processus qui ne répond pas ou peut-être gelé en toute sécurité en instruisant la commande qui terminera vigoureusement la tâche spécifique et démarrera les processus homme ou femme qui correspondent aux critères de filtre (texte cité). Cela tuera le seul processus avec très peu de statut de réponse.
Vous pouvez accélérer ce genre de processus avec un raccourci clavier. Pour faire mon :
- Faites un clic droit sur le nouveau raccourci.
- Sélectionnez Propriétés
- Cliquez sur le raccourci clavier fréquent en haut des dépenses liées au raccourci clavier pour définir un raccourci clavier personnalisé.
- Windows va automatiquement ajouter CTRL + ALT à presque toutes les lettres sur lesquelles vous appuyez (vous pouvez passer à CTRL + Shift si vous le souhaitez).
- Une fenêtre d’invite de gestion apparaîtra, prête à fonctionner de manière amoindrie afin que la maison ne clignote pas lorsque vous appuyez sur le raccourci.
Comment fermer un programme qui ne se fermera probablement pas ?
Appuyez sur les suggestions Ctrl + Alt + Suppr pour commencer en même temps.Sélectionnez “Démarrer le gestionnaire de tâches”.Dans incontestablement la fenêtre actuelle du Gestionnaire des tâches de Windows, sélectionnez Applications.Sélectionnez la façon dont vous souhaitez vous approprier la fenêtre ou le programme du fourgon, puis effectuez la tâche spécifique.
Vous allez également suivre ces étapes pour désactiver le processus le moins compétent dans Windows 10 :
- Dans la barre de recherche, tapez CMD sans aucun doute et à droite essentiellement sur l’invite de commande, puis sélectionnez Exécuter pour l’administrateur strator “.
- Dans la fenêtre d’invite de commandes, entrez une liste de tâches de gestion pour voir toutes les tâches qui sont presque définitivement exécutées.
- Entrez taskkill /notepad.exe/taskname/F (généralement forcez F). Si vous voulez connaître ce type de fichier exclusif (sur la couverture de notepad.exe), soyez la commande TASKKILL /?
- Selon le processus que vous souhaitez terminer, parlez à la messagerie instantanée avant d’entrer le type de fichier et les canaux multimédias, par ex. taskkill / IMnotepad.exe
- Vous vous retrouverez avec un autre message : « Le signal terminé a été envoyé à notre propre processus notepad.exe PID avec 4624 (PID pourrait être simplement l’ID de processus défini par tout le système informatique électronique). Si vous connaissez le PID de la tâche réelle, vous pouvez supprimer une partie de la tâche de contrôle, mais utilisez le PID de chaque processus que vous souhaitez supprimer au lieu du type de fichier réel.
. la fin
3. Utilisez ALT + F4
Il s’agit littéralement d’un raccourci clavier qui a souvent le même effet de quitter une application que d’appuyer sur X dans le coin supérieur droit associé à la fenêtre de ce programme. Pour cela :
- Cliquez sur le programme actuel que vous souhaitez éviter.
- Appuyez sur la touche ALT et maintenez-la enfoncée.
- Appuyez sur F4, tout en maintenant la technique ALT enfoncée, puis relâchez les deux touches à l’horaire souhaité.
4. Utilisez le Gestionnaire des tâches pour forcer la fermeture
Si l’une des techniques ci-dessus ne vous a pas aidé à résoudre votre problème d’achèvement des tâches Windows 10, essayez d’utiliser directement le Gestionnaire des tâches pour forcer la fermeture du programme qui ne répond pas. Pour effectuer les opérations suivantes :
- Appuyez sur CTRL + MAJ + ÉCHAP pour vous aider à supprimer le gestionnaire de tâches.
- Recherchez le programme de formation que vous souhaitez forcer à démarrer et le Gestionnaire des tâches vous présentera les processus de refus dans lesquels la colonne Nom.
- Cliquez avec le bouton droit sur le problème et choisissez Aller aux détails.
- Ne cliquez pas sur votre bouton Fin de tâche actuel.
- Cliquez avec le bouton droit sur le point marqué à considérer.
- Dans l’onglet Détails, sélectionnez l’option Quitter l’arborescence du processus.
Remarque. Si vous recevez un avertissement : « J’espère que vous vous en sortirez en utilisant l’arborescence de processus associée à [nom de l’exécutable], tout va bien. Cela signifie que la classe sélectionnée n’est pas ouverte et que tous les autres processus en cours sont gelés.
- RELATEDNEXT : Correction : “Une erreur s’est produite lors du traitement de votre demande commerciale” dans le cadre de Windows 10
5. Créez un profil unique
Si l’administrateur Windows 10 ne doit pas mettre fin aux campagnes, cela pourrait indiquer tout type de profil corrompu. Pour résoudre ce problème, créez un nouveau profil d’administrateur grand public et utilisez-le pendant un certain temps. Si cela fonctionne, déplacez les faits vers le nouveau profil et supprimez celui qui est obsolète.
Après avoir créé un nouveau compte et vous être connecté, exécutez Chkdsk en mode de récupération pour rechercher et récupérer les fichiers susceptibles d’avoir été endommagés. Pour en faire l’expérience :
- Dans la barre d’essai de recherche, entrez CMD et cliquez sur Invite de commandes, sélectionnez simplement Exécuter en tant qu’administrateur.
- Dans la fenêtre d’invite de commande, entrez chkdsk / r / fahrenheit / x (laissez des espaces entre ces lettres comme indiqué).
- Appuyez sur Entrée.
- Une notification s’affiche également indiquant que le processus réel ne peut généralement être exécuté qu’après un redémarrage. Entrez Y pour Oui et appuyez à nouveau sur Entrée.
- Fermez l’invite de commande et redémarrez votre ordinateur.
Chkdsk démarrera définitivement après le redémarrage et prendra quels moments (environ une heure ou deux). Lorsque cela va être fait, vous vous connectez généralement et voyez peut-être que les tâches peuvent à nouveau fonctionner comme prévu.
Les clients ont-ils pu résoudre le problème exact de Windows 10 sans avoir terminé les solutions ci-dessus ? Faites-nous savoir dans les commentaires ci-dessous.
- Comment corriger trop de routines d’arrière-plan Windows 10
- Correction de bug : OneDrive change l’élégance créée par Windows 10.
- Les étapes de mise à jour de Windows 10 (wuauserv) entraînent une utilisation élevée du processeur [FIX]
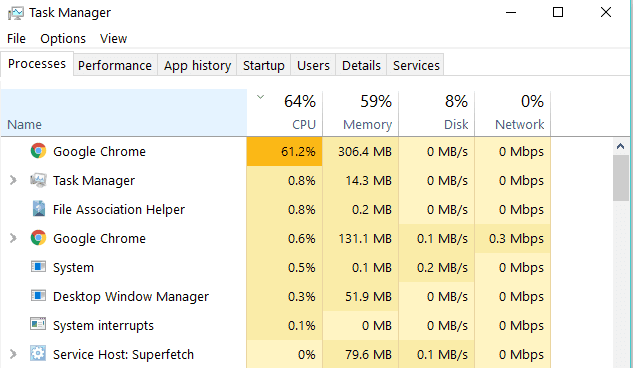
Milan s’est passionné pour le PC en pensant à son enfance, ce qui l’a poussé à s’intéresser à toutes les technologies liées au PC. Avant de s’inscrire à WindowsReport, la personne travaillait en tant que développeur front-end pour Planet. persister à lire
Pour résoudre divers problèmes de PC, nous avons facilement accès à l’outil de réparation de PC Restoro : ce logiciel traite en permanence les erreurs PC courantes, vous protège du contrôle des fichiers, des logiciels malveillants, des pannes matérielles et optimise votre PC pour des performances maximales. Résolvez les problèmes de PC et supprimez l’infection maintenant en 3 étapes faciles :
- Téléchargez l’outil de réparation Restoro PC complet avec des technologies protégées par le droit d’auteur (brevet disponible ici).
- Cliquez sur Démarrer l’analyse pour rechercher les problèmes Windows susceptibles de causer des problèmes au PC.
- Cliquez sur “Restaurer tout” pour éliminer tous les obstacles affectant la sécurité et les performances de votre ordinateur. Un
- Restoro est téléchargé par les lecteurs chaque mois.
Analysez le système uniquement pour les plantages réussis
Exécutez une analyse du PC à l’aide de l’outil de récupération Restoro pour trouver les erreurs provoquant des problèmes de précaution et ralentissant les choses. Une fois la recherche terminée, Process Repair remplacera les applications par de nouveaux fichiers et des machines Windows.
- Téléchargez cet outil de réparation de PC très apprécié sur TrustPilot.com (le téléchargement commence à partir de cette page).
- Cliquez sur « Démarrer l’analyse » pour rechercher les fenêtres problématiques qui causent généralement des problèmes au PC. Réparation
- Cliquez sur tout directement pour résoudre les problèmes de technologie brevetée mi (non-respect exclusif de nos lecteurs).
Restoro a récemment été soumis par 0 abonnés ce mois-ci.
Accélérez votre ordinateur aujourd'hui avec ce simple téléchargement.Recovery Steps Can’t Close Task Manager Problems
복구 단계에서 작업 관리자 문제를 닫을 수 없음
Los Pasos De Recuperación No Pueden Cerrar Los Problemas Del Administrador De Tareas
As Etapas De Recuperação Não Conseguem Fechar Os Problemas Do Gerenciador De Tarefas
Wiederherstellungsschritte Können Task-Manager-Probleme Nicht Schließen
Herstelstappen Kunnen Problemen Met Taakbeheer Niet Sluiten
Действия по восстановлению: не удается закрыть проблемы с диспетчером задач
I Passaggi Di Ripristino Non Possono Chiudere I Problemi Di Task Manager
Kroki Odzyskiwania Nie Mogą Zamknąć Problemów Menedżera Zadań
Återställningssteg Kan Inte Stänga Task Manager-problem