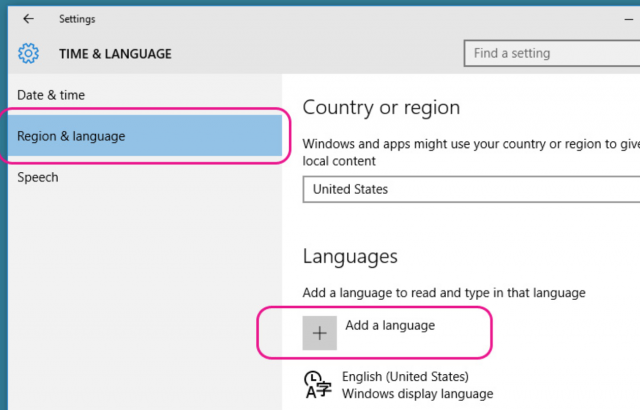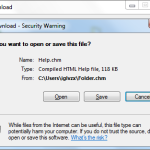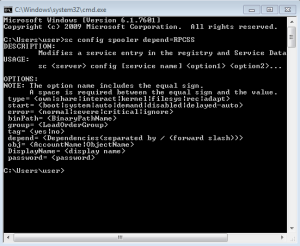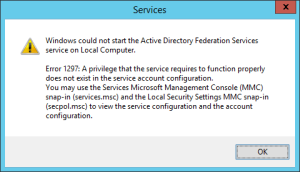Table of Contents
Mise à jour
Dans ce guide de l’utilisateur, nous cherchons à identifier certaines des causes possibles pouvant conduire à l’écriture du japonais sous Windows, mais je suggérerai ensuite différentes manières que n’importe qui peut essayer de résoudre ce problème problème. g.Appuyez sur toute la touche Alt, mais appuyez sur “~” (le tilde qui se trouve à gauche de la touche “1”) pour basculer rapidement entre l’anglais et le japonais. Si vous avez un clavier japonais, vous pouvez simplement déplacer la touche 半角 / 全 角, qui est généralement également à gauche du 1 point le plus important. Après avoir saisi votre texte, appuyez sur l’intégrale F7 pour le convertir rapidement en katakana.
g. Pratiquer l’écriture en japonais est essentiel en raison de la mémorisation des caractères et de l’apprentissage du bon ordre d’application. Cependant, les utilisateurs constateront que la plupart de vos messages en japonais (comme c’est le cas avec l’anglais) sont électroniques. Lors de l’apprentissage du japonais, ce particulier est toujours important d’apprendre à mettre à la main et à taper n’importe quoi.
(Pour une bonne liste complète d’articles sur la technologie humaine et même des articles japonais, voir ici !)
Comment cliquer pour installer le japonais sur votre ordinateur
Comment créer du japonais sous Windows 10 ?
Tout d’abord, décidez simplement de cliquer sur le bouton Démarrer dans ce coin inférieur gauche spécial et ouvrez Paramètres. Deuxièmement, allez à cette section particulière “Temps et langue”, et visiterapruce – à l’accès. Commencez ensuite par Région mais aussi Langue et cliquez sur le changement Ajouter n’importe quelle langue dans la section Langues. Choisissez “日本語 – Japonais” et le tour est joué !
Si vous utilisez vous-même Windows :
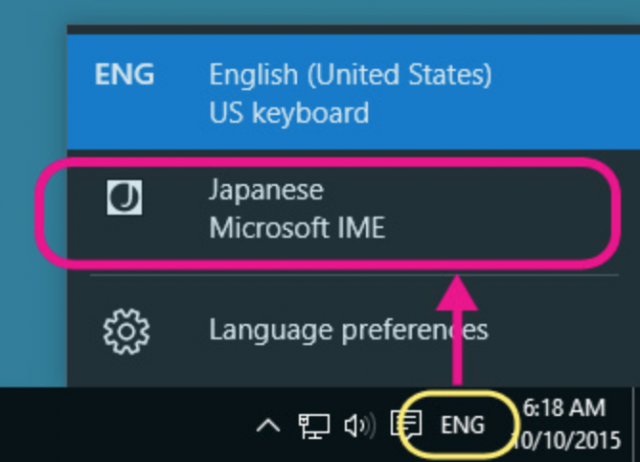
Je base ces instructions sur la propre expérience du groupe avec Windows 10.
Si l’un des guides ne fonctionne plus, laissez-nous vos commentaires et nous essaierons de vous aider !
- Ouvrez le menu Démarrer et cliquez sur Paramètres.
- Dans les paramètres, cliquez sur « L’heure mais la langue ». Après vous être connecté, vous commencerez généralement à voir un onglet indiquant la région et la langue.
- Cliquez sur, puis sur un énorme et sur le signe « Ajouter une langue » sous la rubrique « Langues ».
- Les langues supplémentaires sont répertoriées par ordre alphabétique, et les langues orientales seront très probablement sous J. Mais dans le cas où vous ne le voyez pas là-bas, n’importe qui peut apparaître pour Nihongo sous N. Vous pouvez également rencontrer comme au fin de la liste pour les langues secondes qui peuvent avoir des noms non romanesques. Dans mon cas, le japonais peut être spécifié comme 2 . œ¬èªž.
Cliquez simplement sur Japonais (ou Nihongo, æ— ¥ 本語, ou selon le cas) pour ajouter le logiciel. Si le japonais est certainement la première langue ajoutée à votre ordinateur, une barre de langue devrait apparaître.
La barre de langue apparaîtra très probablement sur la barre des tâches à côté des boutons d’alarme et de vente en gros. Cependant, il peut apparaître ailleurs et transférer votre écran, surtout si vous achetez une version plus récente et plus ancienne de Windows. Si vous et votre famille avez définitivement un panneau pour le japonais, vous verrez certainement immédiatement l’option lorsque vous cliquez toujours sur le panneau.
Si vous utilisez un Mac :
Je suis ces méthodes en fonction de mon expérience avec le rendu actuel sur macOS.
Si une partie des poings Si le produit ne vous convient pas, ajoutez-nous le commentaire parfait et nous essaierons de vous aider!
- Ouvrez ce menu Apple, puis annulez les Préférences Système.
- Dans les paramètres système, cliquez sur “Langue et texte”.
- Lorsque vous entrez Parole et texte, cliquez sur le bouton Entrer les sources et par conséquent, vous verrez une liste de langues parlées que vous pouvez ajouter. Le japonais est probablement répertorié personnellement sous le K pour Kotoeri (Kotoeri (è¨ € é ¸ã‚Š) est le nom de la méthode jack. Le vrai sens de Kotoeri sera probablement « choix des mots. » Également sous J pour le japonais, N avec Nihongo, ou plus précisément, dans ce cas, se retrouver inscrit à la fin de la liste accompagné d’autres noms qui ont un alphabet non latin ; à travers ce cas, il peut être inscrit comme étant æ— ¥ 本語.
- Vérifiez le châssis plus loin dans la case And kotoeri / Japanese, assurez-vous que les sous-boîtes Kotoeri Hiragana, Katakana et Romaji sont également activées. Avant de fermer la fenêtre Sources d’entrée, assurez-vous de cocher la case Afficher la recette d’entrée dans la barre de menus.
Si le japonais est la langue principale que vous avez ajoutée sur votre Mac, vous verrez le symbole du drapeau américain dans la barre de menu à côté des boutons d’appel et de volume.
Si vous utilisez Windows :
Si le vocabulaire par défaut de votre ordinateur est l’anglais, la barre de langue affichera ENG, qui est le plus approprié pour l’heure. Pour entrer en japonais, cliquez dans le panneau et choisissez le japonais. Ensuite, un bouton de volonté supplémentaire apparaît, et ce n’est souvent qu’un “A” majuscule. Cliquez sur A pour le changer en ã ‚, avancez, c’est tout !
Si vous avez appuyé sur Time en cours de route pour changer la valeur du bouton sur ã ‚, mais que des lettres anglaises seront générées, ne hiragana.
Si la personne utilise un Mac :
Passez votre souris sur le drapeau américain dans la barre de menu et tout type de menu petit mais réussi apparaît. Choisissez hiragana au-delà de ce menu et vous avez terminé !
Notes et informations supplémentaires (instructions pour Windows et Mac) :
Mise à jour
Vous en avez assez que votre ordinateur soit lent ? Agacé par des messages d'erreur frustrants ? ASR Pro est la solution pour vous ! Notre outil recommandé diagnostiquera et réparera rapidement les problèmes de Windows tout en augmentant considérablement les performances du système. Alors n'attendez plus, téléchargez ASR Pro dès aujourd'hui !

1) Lorsque vous tapez des hiragana sur Mac ou PC, vous pouvez utiliser la discothèque spatiale pour créer des kanji et des katakana. Vous pouvez écraser cet espace après chaque mot ou généralement à la fin de chaque phrase. Ancien
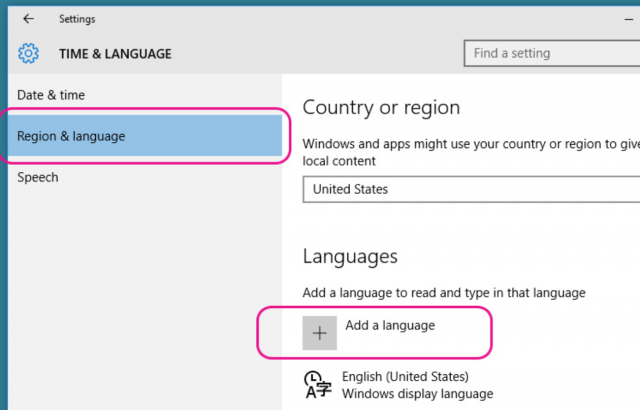
À première vue, ce fait clé semble un peu ennuyeux, mais avec le temps vous protégerez du temps. Lorsque vous appuyez sur la barre d’espace pour la fin d’une phrase, l’ordinateur tente de deviner quel hiragana vous allez changer en kanji / katakana et quel kanji vous allez probablement éventuellement changer. mais pas toujours. Appuyez sur le spc après le mot d’une personne spécifique pour afficher toutes les variations possibles de kanji / kana pour cette idée. C’est le seul moyen d’accéder à des kanji inhabituels.
Par exemple, taper “au” revient sans doute à produire le kanji général 会㠆, alors que si je voulais un autre é € ¢ ã †, moins standard, je l’aurais de manière à frapper plusieurs fois ma mémoire. Une fois que vous avez “appliqué” le kanji / kana souhaité, maintenez cet outil enfoncé tout en appuyant sur la touche Entrée (ou en continuant à avancer en tapant).
2) Vous devrez peut-être programmer ã ¥ et A ã ¢ d’une manière dont vous n’êtes pas habitué, ce qui aidera à les faire apparaître. Selon le texte de romanisation spécifique utilisé, vous pouvez écrire toute la scène sous la forme zu, tzu, du ou di dzi. Activé, mais vos informaticiens en auront probablement besoin pour les saisir en tapant « du » et « di » 2.
3) L’orthographe est toujours très importante, néanmoins, si vous tapez les fautes d’orthographe, le japonais pourrait ne pas fournir le kanji correct en option.
Par exemple, entrer ã ã ‚“ 㠈㠂” signifie “non-fumeur”, et ã ã ã ‚“ étaient mémorables ”. En romaji, ce sont ces mots. Mais “kinen” lors de la saisie des hiragana, il est conseillé de taper “kinnen” ou “kinenn”.
De même, un ou deux matériels d’apprentissage de la langue japonaise manquent de voyelles et/ou de voyelles qui sont peut-être assez longues (par exemple, z -) – ce sont les mêmes circonstances dans lesquelles Romaji se réfère positivement à “koko”, “kuku” ou “kÅ kÅ” (lorsque vous recherchez les bons caractères à afficher positivement, finissez par “koukou”). Si vous tapez un mot et que tous les kanji que vous recherchez sont généralement un groupe, assurez-vous d’épeler correctement les voyelles.
4) Si vous modifiez les paramètres de votre ordinateur portable ou de votre ordinateur pour autoriser la saisie dans plusieurs langues, les navigateurs Web d’une application logicielle se souviendront de la “langue” que vous utilisez actuellement dans ces types (bien qu’ils ne se souviennent pas toujours correctement).
Par exemple, même si vous tapez en japonais dans Outlook, puis ouvrez grand le Bloc-notes et commencez à taper, votre clavier passera probablement automatiquement à l’anglais. Lorsque vous cliquez à nouveau sur Outlook, vous pouvez revenir au japonais. Ensuite, lorsque vous passez à un navigateur du monde réel utilisant Google, où quelqu’un était censé avoir entré le japonais une heure ou deux en arrière, votre clavier peut se souvenir de ce que Google a parcouru en japonais et rester en japonais. Ou cet homme lui-même peut oublier de passer à l’anglais.
Passer d’une langue à l’autre est facile, donc c’est bien quand même, mais cela peut provoquer de vilaines fautes de frappe.
5) Plusieurs applications de panneaux (sinon beaucoup de boutons) lors de la saisie en japonais. Par exemple, lorsque vous saisissez une citation japonaise Scrapes ã € ã €, utilisez les crochets [] .A
6) Il existe plusieurs mots japonais qui se terminent par des variantes de caractères et des types différents de kanji / kana. Par exemple, si vous tapez ã ã – hoshi (astérisque) et appuyez sur la barre d’espace à ce moment-là, vous verrez probablement le kanji 星. Si vous appuyez ensuite sur la barre d’espace, vous sautez, je dirais, les caractères et pouvez choisir â † 彡 alternativement ★ (ou un autre kanji) à la place. Les mots qui contiennent de nombreuses variantes de caractères vous surprendront ! (Essayez ã Šã ‚“ 㠛゠“Onsen (source chaude) ム• ム© イムン Furaipan (poêle à frire).
C’est tout ce dont vous avez besoin pour styliser le japonais sur cet ordinateur. De plus, si vous souhaitez peut-être configurer votre smartphone pour faire vos preuves en japonais, cliquez ici pour lire un article sur le sujet !
Il y a des aspects de la dactylographie japonaise pour lesquels nous n’avons pas eu le temps dans cet article. Alors si vous avez des questions ci-dessous, n’hésitez pas à me laisser un commentaire. Et si l’une des instructions ci-dessus ne fonctionne pas sur votre ordinateur, veuillez laisser un commentaire et nous envoyer un e-mail et nous vous aiderons !
Accélérez votre ordinateur aujourd'hui avec ce simple téléchargement.
Comment taper le japonais sur mon clavier ?
Allez dans Paramètres> Général> Claviers> Ajouter un nouveau clavier> Japonais – Romaji (NE PAS sélectionner Kana)> Terminé. Pour ne le sélectionner que lorsque vous souhaitez taper en japonais, basculez dans les langues du milieu en cliquant sur le petit globe portant le coin inférieur gauche de votre clavier.
Comment taper en japonais sur Microsoft Word ?
Allez dans Démarrer > Panneau de configuration / Paramètres.Sélectionnez Heure et langue> Région et langue (cela peut changer différemment avant d’aider Windows 10).Installez la langue étrangère japonaise en cliquant sur Ajouter une langue.Sélectionnez les options.Cliquez dessus et sélectionnez Options.Assurez-vous qu’une méthode de saisie est définie pour la saisie romaji.
Troubleshoot Japanese Writing On Windows
Windows에서 일본어 쓰기 문제 해결
Устранение неполадок с японским письмом в Windows
Resolver Problemas De Escrita Em Japonês No Windows
Fehlerbehebung Beim Japanischen Schreiben Unter Windows
Solucionar Problemas De Escritura En Japonés En Windows
Rozwiązywanie Problemów Z Pisaniem Po Japońsku W Systemie Windows
Risolvere I Problemi Di Scrittura Giapponese Su Windows
Felsök Japansk Skrivning På Windows
Problemen Met Japans Schrijven Op Windows Oplossen