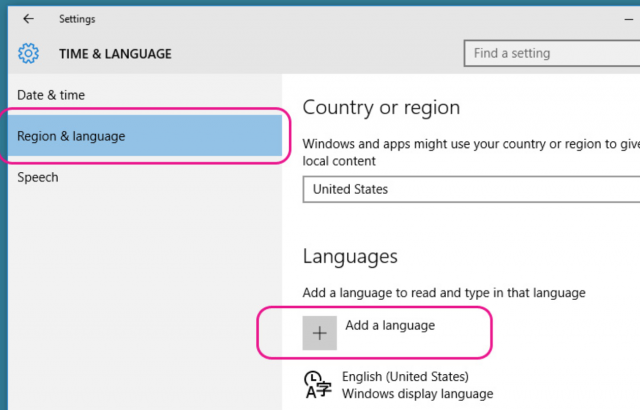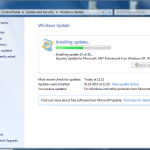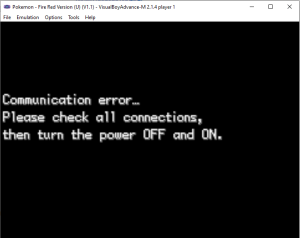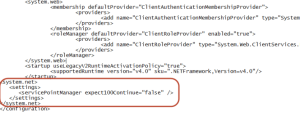Table of Contents
Atualizado
Neste guia do usuário, estamos nos preparando para identificar algumas das possíveis causas que, por sua vez, podem levar à escrita em japonês no Windows. Além disso, vou sugerir várias maneiras que todos podem tentar corrigir este problema. g.Pressione geralmente a tecla Alt, mas pressione “~” (o til para que fique à esquerda da tecla “1”) para permitir que eles alternem rapidamente entre inglês e japonês. Se a pessoa tiver um teclado japonês, você pode simplesmente mover a tecla 半角 / 全 角, que agora também está à esquerda do 1 crucial. Depois de inserir seu texto, pressione o importante F7 para convertê-lo rapidamente em katakana.
g. Praticar a escrita em japonês é essencial para decorar os caracteres e aprender a ordem correta dos eventos cerebrovasculares. No entanto, os usuários descobrirão que a maior parte de suas mensagens em japonês (assim como o dilema com o inglês) são eletrônicas. Na hora de aprender japonês, disso é sempre importante aprender a produzir manualmente e digitar qualquer coisa.
(Para a lista completa de artigos sobre tecnologia humana combinada com artigos japoneses, veja aqui!)
Como clicar para instalar japonês em seu computador
Como faço para criar artigos em japonês no Windows 10?
Em primeiro lugar, basta clicar no botão Iniciar naquele canto inferior de saída especial e abrir as Configurações. Em segundo lugar, vá para a seção exata “Tempo e idioma”, e irá visitarpruce – para permitir que eles acessem. Em seguida, comece com Região e, conseqüentemente, Idioma e clique na opção Adicionar Qualquer Idioma na seção Idiomas. Escolha “日本語 – Japonês” e pronto!
Se você estiver usando o Windows:
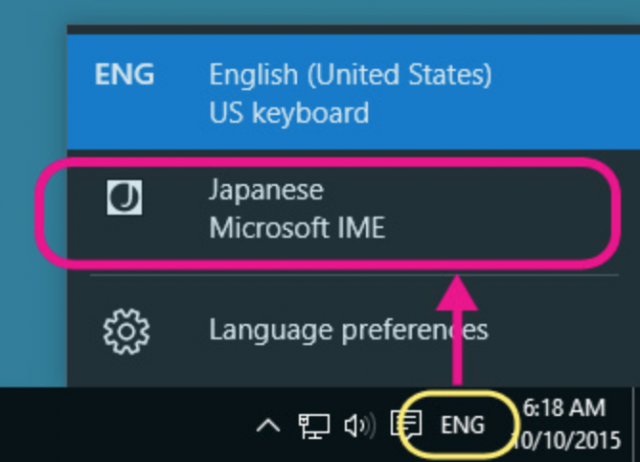
Estou baseando estas instruções em minha própria experiência com o Windows 10.
Se alguma seção do guia parar de funcionar, deixe-nos um ótimo feedback e tentaremos ajudar!
- Abra o menu iniciar e clique em Configurações.
- Nas configurações, clique em “Tempo acoplado ao idioma”. Depois de fazer login, você geralmente verá uma guia que indica a região e o idioma.
- Clique em e depois em n e um enorme sinal de adição “Adicionar idioma” sob o título “Idiomas”.
- Idiomas adicionais são listados em ordem alfabética, e os orientais provavelmente estarão sob J. Mas supondo que você não o veja lá, qualquer pessoa pode ler para Nihongo sob N. Você também pode dar uma olhada no final da lista para idiomas opostos que podem ter nomes não românticos. Nesse caso, o japonês pode ser especificado como ¥ 本語.
Basta clicar em Japonês (ou Nihongo, æ— ¥ 本語 ou conforme apropriado) para adicionar esta tarefa. Se o japonês for, sem dúvida, o primeiro cliente de idioma adicionado ao seu computador, geralmente aparecerá uma barra de idioma.
A barra de idiomas certamente aparecerá na barra de tarefas ao lado do relógio de parede e dos botões de atacado. No entanto, ele pode aparecer em qualquer lugar e transferir sua tela, especialmente se você produzir uma versão mais recente e mais antiga do Windows. Se os usuários definitivamente têm um painel para japonês, você pode ver imediatamente a opção ao clicar no painel.
Se você estiver usando um Mac:
Estou seguindo essas etapas com base em minha experiência com o produto atual no macOS.
Se alguma parte da palma Se o produto não for adequado para você, envie-nos o comentário perfeito e tentaremos ajudar com sucesso!
- Abra este menu Apple e, em seguida, apenas Preferências do sistema.
- Nas configurações do sistema, dê uma olhada em “Idioma e texto”.
- Ao inserir fala e texto, clique no botão Inserir fontes e, adicionalmente, você verá uma lista de idiomas falados que pode adicionar. Japonês provavelmente está listado pessoalmente sob o K para Kotoeri (Kotoeri (è¨ € é ¸ã‚Š) é o nome do método jack. O verdadeiro significado de Kotoeri é apenas “escolha de palavra”. Também sob J para japonês, N disponível para Nihongo, ou mais especificamente, neste caso, muito possivelmente ser inscrito no final da lista por meio de outros nomes que tenham um alfabeto não latino; aqui, neste caso, pode ser inscrito como æ— ¥ 本語 .
- Verifique o chassi subsequentemente para a caixa E kotoeri / japonesa, junta glenoumeral se as subcaixas Kotoeri Hiragana, Katakana e Romaji também estão habilitadas. Antes de fechar a janela Fontes de entrada, certifique-se de selecionar a caixa de seleção Mostrar receita de entrada na barra de menus.
Se o japonês for o idioma principal que você adicionou para realmente seu Mac, você verá a famosa bandeira americana na barra de menu ao lado dos botões de cronômetro e volume.
Se você estiver usando o Windows:
Se o texto padrão do seu computador for inglês, a barra de idiomas exibirá ENG, que é o mais apropriado para o momento. Para entrar em japonês, clique no painel e compre em japonês. Em seguida, um botão de vontade adicional aparece, o que geralmente é apenas um “A” maiúsculo. Clique no tópico de A para alterá-lo para ã ‚, persista, é tudo!
Se você pressionou Tempo para ajudá-lo a alterar o valor do botão você pode ã ‚, mas letras em inglês serão geradas, não é?
Se a pessoa estiver usando um Mac:
Passe o mouse sobre toda a bandeira americana na barra de menu e este menu pequeno, mas bem-sucedido, aparecerá. Escolha hiragana neste menu e pronto!
Observações e informações adicionais (instruções para Windows e Mac):
Atualizado
Você está cansado de ver seu computador lento? Irritado com mensagens de erro frustrantes? ASR Pro é a solução para você! Nossa ferramenta recomendada diagnosticará e reparará rapidamente os problemas do Windows, aumentando drasticamente o desempenho do sistema. Então não espere mais, baixe o ASR Pro hoje mesmo!

1) Ao digitar hiragana no Mac ou PC, você pode usar a barra de espaço do advogado para criar kanji e katakana. Você pode ajustar este espaço após cada palavra ou em cada uma de nossas extremidades de cada frase. Antigo
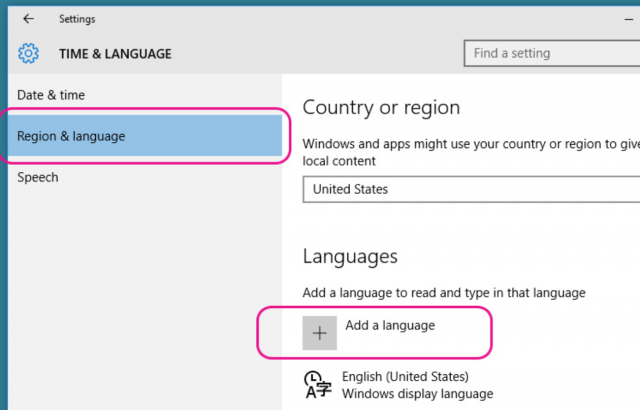
À primeira vista, parece um pouco chato, mas com o tempo você perderá tempo. Quando você pressiona a barra de espaço no final de uma frase, o computador quer adivinhar qual hiragana você mudará para kanji / katakana e qual kanji você definitivamente mudará. Mas não sempre. Pressione a área após a palavra de uma pessoa específica para ver variações de kanji / kana praticamente possíveis para aquela estratégia. Esta é a única maneira de acessar os kanjis que não são frequentes.
Por exemplo, digitar “au” é apropriado para produzir o kanji geral 会㠆, também se eu quisesse um diferente, menos rotineiro é € ¢ ã †, eu teria que ser capaz de atingir minha memória várias vezes. Depois de “aplicar” o kanji / kana desejado, segure-o também enquanto pressiona a tecla Enter (ou continue digitando).
2) Você pode precisar criar ã ¥ e A ã ¢ de uma forma que você não está acostumado a fazer para que eles apareçam. Dependendo do texto de romanização de uma pessoa usado, você pode escrever o programa inteiro como zu, tzu, du ou di dzi. Habilitado, mas seus profissionais de TI provavelmente precisarão inseri-los digitando “du” e “di” double.
3) A ortografia ainda é muito importante, no entanto, se você digitar os erros ortográficosafênicos, o japonês provavelmente não fornecerá o kanji correto como opção.
Por exemplo, inserir ã ã ‚“ 㠈㠂” significa “não fumante” e ã ã ã ‚“ tornou-se memorável ”. Em romaji, essas são cada uma das palavras. Mas “kinen” ao entrar em hiragana, é aconselhável digitar “kinnen” ou “kinenn”.
Da mesma forma, um ou dois materiais de aprendizagem da língua japonesa, embora não tenham vogais e / ou vogais longas o suficiente (por exemplo, z -) – associados a estão as circunstâncias em que Romaji se refere para ajudá-lo a “koko”, “kuku” ou “kÅ kÅ” (quando você deseja que os caracteres corretos sejam exibidos positivamente, forneça “koukou”). Se você estiver digitando uma palavra, mas nem todos os kanji que procura continuarem sendo um grupo, certifique-se de soletrar algumas das vogais corretamente.
4) Se você alterar as configurações do sistema do seu computador para permitir a entrada em vários idiomas, os programas dos navegadores da web se lembrarão do “idioma” que você deve usar atualmente nesses tipos (embora talvez nem sempre sejam lembrados corretamente).
Por exemplo, no caso de você digitar em japonês no Outlook, abrir o Bloco de notas e começar a digitar, o teclado com certeza mudará automaticamente para o inglês. Ao escolher o Outlook novamente, você pode voltar para o japonês. Então, quando você muda para um navegador de rede real usando o Google, onde alguém supostamente no mercado teria inserido o japonês uma ou duas horas atrás, seu teclado pode lembrar o que você digitou no Google em japonês e permanecer em japonês. Ou ele mesmo pode esquecer de mudar para o inglês.
Alternar entre os idiomas é fácil, por isso é significativo de qualquer maneira, mas pode causar erros de digitação desagradáveis.
5) Vários (senão muitos botões) controlam os aplicativos ao digitar em japonês. Por exemplo, desde que você esteja inserindo uma citação japonesa Scrapes ã € ã €, use colchetes [] .A
6) Existem várias palavras japonesas que precisam de variantes de caracteres e designs de kanji / kana. Por exemplo, se você digitar ã ã – hoshi (asterisco) e pressionar a barra de espaço a cada minuto, provavelmente verá o kanji 星. Se você pressionar a barra de espaço, pulará nossos caracteres e poderá escolher â † 彡 alternativamente ★ (ou outro kanji). Palavras que certamente têm muitas variações de caracteres irão surpreendê-lo! (Trydo ã Šã ‚“ 㠛゠“Onsen (fonte termal) e, além disso, ム• ム© イムン Furaipan (frigideira).
Isso é tudo de que você precisa para classificar o japonês neste computador. Além disso, se você gostaria de configurar seu smartphone para provas em japonês, clique aqui para ler um guia sobre o assunto!
Há aspectos da digitação em japonês para os quais não tivemos tempo apenas neste artigo. Portanto, se você tiver quaisquer prós e contras, sinta-se à vontade para deixar um comentário. E se alguma das instruções acima não funcionar no seu computador, deixe um comentário também nos envie um e-mail e nós o ajudaremos!
Acelere seu computador hoje mesmo com este download simples.
Como digito japonês no teclado?
Vá em Ajustes> Geral> Teclados> Adicionar Novo Teclado> Japonês – Romaji (NÃO selecione Kana)> Concluído. Para selecioná-lo, se talvez você queira digitar em japonês, mude os idiomas clicando no pequeno globo no canto esquerdo inferior do teclado.
Como você digita em japonês no Microsoft Word?
Vá para Iniciar> Painel de Controle / Configurações.Selecione Hora e idioma> Região e idioma (isso pode mudar de forma diferente antes do Windows 10).Instale o idioma japonês estrangeiro clicando em Adicionar idioma.Selecione as opções.Clique nele e selecione Opções.Certifique-se de que qualquer método de entrada esteja definido para entrada romaji.
Troubleshoot Japanese Writing On Windows
Windows에서 일본어 쓰기 문제 해결
Устранение неполадок с японским письмом в Windows
Fehlerbehebung Beim Japanischen Schreiben Unter Windows
Résoudre Les Problèmes D’écriture Japonaise Sous Windows
Solucionar Problemas De Escritura En Japonés En Windows
Rozwiązywanie Problemów Z Pisaniem Po Japońsku W Systemie Windows
Risolvere I Problemi Di Scrittura Giapponese Su Windows
Felsök Japansk Skrivning På Windows
Problemen Met Japans Schrijven Op Windows Oplossen