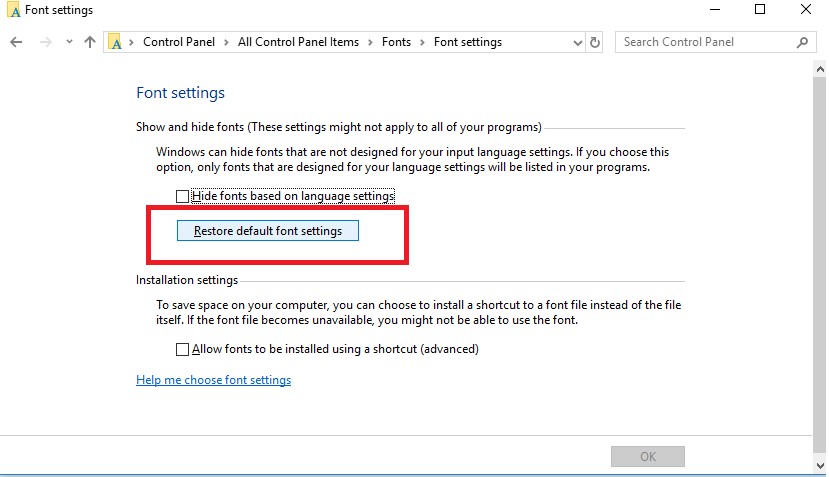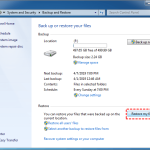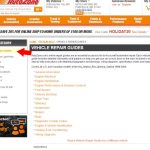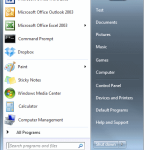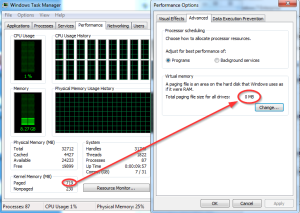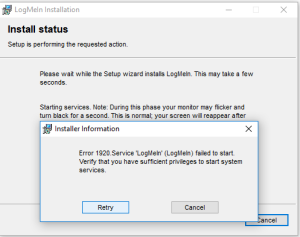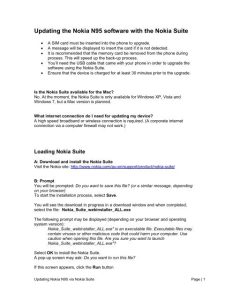Table of Contents
Windows 오류 코드에 포함된 기본 글꼴을 다시 설치하는 것과 관련된 오류 코드가 표시되는 경우 오늘의 가이드는 이 문서에 대한 도움말입니다. .
업데이트됨
a: Windows 키 + X를 누릅니다.b: 그런 다음 제어판을 클릭합니다.c: 그런 다음 “글꼴”을 선택합니다.d: 그런 다음 글꼴 설정을 클릭합니다.e: 이제 “기본 글꼴 설정 복원”을 클릭합니다.
원하는제어판 -> 각 글꼴의 모양 및/또는 개인 설정 ->으로 이동하면. 이 제어판은 “get:control” 글꼴 명령을 실행하여 시작할 수 있습니다.글꼴 선택” “왼쪽 패널에서 설정;다음 창에서 여기를 클릭하십시오. 기본 글꼴 설정 복원 버튼.
이 특정 가이드에서는 Windows 글꼴 설정을 기본값 10, 8, 7로 복원하는 방법을 보여줍니다.
서식>글꼴>글꼴로 이동합니다. 운전과 정지도 가능합니다. + D를 눌러 글꼴 대화 상자를 엽니다.원하는 형식과 크기를 선택합니다.”표준”을 선택한 다음 “예”를 선택하십시오.확인을 선택합니다.
외국어 설정에 따라 글꼴 숨기기를 클릭합니다.
RestoreDefault 창 설정 글꼴 추출 및 결과적으로 기본 복원 설정 font.reg 파일을 다운로드합니다.
제어판 -> 모양 및 개인 설정 -> 글꼴로 이동합니다. 이 제어판 항목은 글꼴 관리 명령을 실행하면 확실히 열립니다.왼쪽 창에서 글꼴 옵션을 선택합니다.사용 창에서 확장 글꼴 임시 복원 버튼을 클릭합니다.
사용자 계정 컨트롤만 묻는 메시지가 나타나면 클릭합니다.
메시지가 표시되면 “예”를 클릭하고 “레지스트리 편집기”도 클릭하십시오.
팁. Windows용 문제 해결이 어렵습니까? 새로운 클릭으로 맬웨어에 의한 손상된 Windows 운영 체제 파일 누락 복구/복구
일부 Windows 10에서는 기본 시스템 글꼴을 변경할 수 있지만 이 작업을 완료하려면 개인용 컴퓨터를 변경해야 합니다.
Windows 7의 역할과 같은 설정 제어판 설정에 관여하여 systemrift를 변경하는 이전 버전에서는 바탕 화면의 바탕 화면에 탐색기, 파일 아이콘, 도구 모음 등 제목, 옵션, 이메일 상자 등. 그러나 약 10개의 창에서 몇 가지 중요한 이유로 이러한 설정을 지웠고 evade 시스템 글꼴로 전환하는 데 문제가 있었습니다.
특정 클래식 제어판 앱을 엽니다.제어판모양 및 개인 설정글꼴로 이동합니다.왼쪽에 있는 글꼴 설정 링크를 클릭합니다.다음 기본 페이지에서 “기본 분수 설정 복원” 버튼을 클릭합니다.이것은 종종 Windows 10 글꼴 대화 상자에 숨겨진 모든 글꼴을 표시합니다.
그러나 원하는 경우 가족은 항상 10 “segoe ui” 대신 Windows에 기본 글꼴을 사용할 수 있습니다. 몇 가지 추가 단계만 거치면 됩니다.
이 10개의 창 가이드에서는 대부분의 사용자에게 대부분의 PC 바탕 화면 요소의 시스템 글꼴을 변경하는 방법을 보여줍니다.
<문자열>
Windows 기본 글꼴을 10으로 변경하는 방법
Windows에서 기본 글꼴을 어떻게 다시 설치합니까?
클래식 제어판 앱을 엽니다.제어판 모양 및 개인 설정 글꼴로 이동합니다.왼쪽에 있는 글꼴 설정 링크를 클릭합니다.닫힌 페이지에서 “기본 글꼴 설정 복원” 옵션을 클릭하기만 하면 됩니다.
Windows 시스템 글꼴을 10으로 갱신하려면 다음을 모두 수행하십시오.
경고: 레지스트리를 수정하는 것은 위험이 높으며 수정하지 않으면 멋진 설치가 영구적으로 손상될 수 있음을 알리는 유용한 정보입니다. 계속하기 전에 컴퓨터를 완전히 장려하는 것이 좋습니다. 또는 시스템 복원 지점을 만들 수도 있습니다. 일반적으로 이렇게 하면 변경 사항을 되돌리는 데 도움이 될 수 있습니다.
<올>
다음 등록 스타일을 복사하여 이 특정 스타일에 붙여넣습니다.
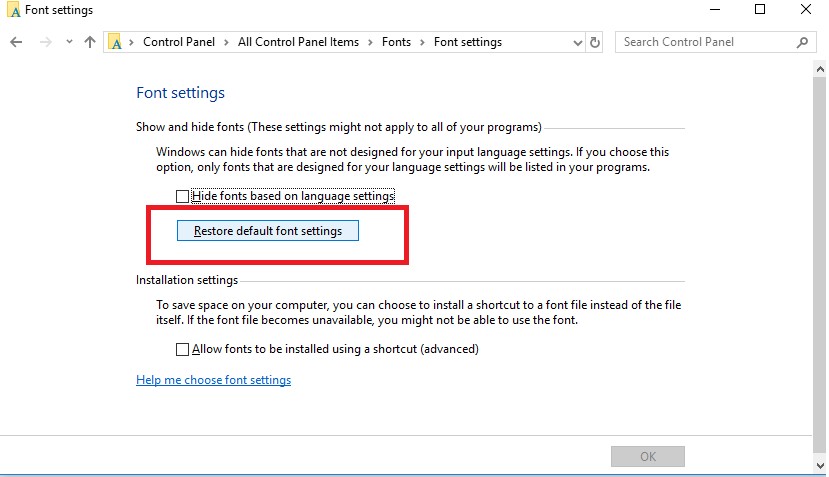
Windows 5 Version.00 레지스트리 편집기[HKEY_LOCAL_MACHINESOFTWAREMicrosoftWindows NTCurrentVersionFonts]"세고에 UI(트루타입)"="""segoe Bold UI(트루타입)"="""볼드 기울임꼴(TrueType)"="""Segoe 기울임꼴 요실금(TrueType)"="""Segoe 사용자 인터페이스(트루타입)"="""Segoe UI 하이라이트(TrueType)"="""굵은 Segoe 글꼴 아이콘으로 사용자 인터페이스(TrueType)" = ""[HKEY_LOCAL_MACHINESOFTWAREMicrosoftWindows NTCurrentVersionFontSubstitutes]"세고에 UI"="NEW-FONT-NAME"

고객이 사용하려는 글꼴 모음을 선택하세요.
출처: Windows Central
종을 가족으로 공식 인정하는 항목을 입력하십시오. 예: 노이어 퀴리에.
출처: Windows Central
경로 코드가 포함된 텍스트 BNotepad에서 “NEW-FONT-NAME”을 전체 작업 과정에서 사용할 기본 글꼴의 이름(예: Courier New)으로 바꿉니다.
출처: Windows Central
파일 형식 드롭다운 메뉴를 사용하고 모든 파일 옵션을 선택합니다.
시작 > 설정 > 제어판을 선택합니다.모든 글꼴을 두 번 클릭합니다.Windows를 사용하여 설치된 글꼴을 제외하고 Fonts 폴더가 있는 전체 웹 사이트를 선택합니다.선택한 글꼴을 바탕 화면의 임시 문서로 이동합니다.Windows를 다시 시작합니다.주요 문제를 재현해 보십시오.
출처: A windows Central
방금 생성한 “.reg” 파일 유형을 마우스 오른쪽 버튼으로 클릭하고 병합을 선택합니다.
출처: Windows Central
이 단계를 정상적으로 완료하면 기본 시스템 글꼴 설정을 사용하여 파일 탐색기, 메시지 상자, 작업 표시줄 및 응용 프로그램을 포함한 모든 데스크탑 시각적 측면에서 새 웰을 사용할 수 있습니다.
고유한 글꼴이 많다는 것이 입증되었지만 실제 글꼴과 같이 골드 웹딩과 같은 엠블럼이 Wingdings를 사용하므로 설치 문제가 발생할 수 있으므로 누군가가 이해하기 쉬운 스타일을 선택하는 것이 좋습니다.
Windows 10에서 기본 시스템 글꼴을 복원하는 방법
아이디어를 변경하는 경우 도움말을 사용하여 레지스트리를 통해 언제든지 이전 설정을 복원하거나 무엇이든 보충할 수 있습니다.
레지스트리 설정을 사용한 구성
Windows 10에서 글꼴 표시 옵션을 무시하려면 다음 단계부터 시작하세요.
<올>
또한 등록 코드를 복사하여 1개의 파일 모두에 붙여넣습니다.
Windows 레지스트리 편집기 version.00[HKEY_LOCAL_MACHINESOFTWAREMicrosoftWindows NTCurrentVersionFonts]"Segoe 사용자 인터페이스(TrueType)"="segoeui.ttf""Segoe UI Black(TrueType)"="seguibl.ttf""Segoe UI 검정 기울임꼴(TrueType)"="seguibli.ttf""Segoe UI Bold(TrueType)"="segoeuib.ttf""Segoe UI 굵은 기울임꼴(TrueType)"="segoeuiz.ttf""Segoe UI 이모티콘(TrueType)"="seguiemj.ttf""Segoe UI 기록(TrueType)"="seguihis.ttf""Segoe UI 기울임꼴(TrueType)"="segoeuii.ttf""Segoe UI Light(TrueType)"="segoeuil.ttf""Segoe UI Light Italic(TrueType)"="segoe.ttf""Segoe UI Semibold(TrueType)"="seguisb.ttf""Segoe UI Semibold Italic(TrueType)"="seguisbi.ttf""Segoe UI Semilight(TrueType)"="segoeuisl.ttf""Segoe UI Semilight Italic(TrueType)"="seguisli.ttf""Segoe UI 아이콘(TrueType)"="seguisym.ttf""Segoe MDL2 자산(TrueType)"="segmdl2.ttf""SegoePrint(트루타입)"="segoepr.ttf""Segoe bold(TrueType)"="segoeprb.ttf""Segoe 스크립트(TrueType)"="segoesc.ttf""Segoe 스크립트 굵게(TrueType)"="segoescb.ttf"[HKEY_LOCAL_MACHINESOFTWAREMicrosoftWindows NTCurrentVersionFontSubstitutes]"세고 UI"=-
여기에서 “모든 파일 선택” 옵션과 함께 “저장 입력” 아래의 드롭다운 메뉴를 사용합니다.
출처: Centrals
방금 통합한 “.reg” 파일을 마우스 오른쪽 버튼으로 클릭하고 병합을 선택합니다.
출처: Windows Central
이 단계를 완료하면 Windows 10 기본 글꼴이 최종 구성을 재정의해야 합니다.
설정 되돌리기
복원의 대안으로 글꼴 설정을 변경하기 전에 이전에 만든 복원 영역을 손쉽게 사용하여 변경 사항을 취소할 수 있습니다. 그러나 시스템이 복원된 시기에 따라 게임이 복원 단계의 결과로 생성을 사용자 정의했을 수 있는 다른 시스템 변경 사항을 취소할 수도 있기 때문에 우리의 옵션은 이전 수단으로만 사용해야 합니다.
<올>시스템 복원 버튼을 클릭합니다.
출처: Windows Central
설정을 적용하기 전에 액세스한 복원 지점을 선택하세요.
출처: Windows Central
고객이 시스템 단계를 수행한 후에는 프로세스를 다시 시작해야 합니다.
10시까지 추가 리소스
업데이트됨
컴퓨터가 느리게 실행되는 것이 지겹습니까? 실망스러운 오류 메시지에 짜증이 납니까? ASR Pro은 당신을 위한 솔루션입니다! 우리가 권장하는 도구는 시스템 성능을 극적으로 향상시키면서 Windows 문제를 신속하게 진단하고 복구합니다. 그러니 더 이상 기다리지 말고 지금 ASR Pro을 다운로드하세요!

Windows에 추가된 경우 유용한 문서나 리뷰, 보안 정보, Windows 10에 대한 자주 묻는 질문에 대한 답변은 다음 리소스를 참조하세요.
오늘 이 간단한 다운로드로 컴퓨터 속도를 높이십시오. 년
글꼴을 다시 설치하려면 어떻게 합니까?
웰 앱을 다운로드하세요..font .files가 .compressed인 경우 .zip 폴더를 .마우스 오른쪽 버튼으로 클릭하고 “추출”을 선택하여 이러한 항목의 압축을 풉니다.원하는 글꼴을 마우스 오른쪽 버튼으로 클릭하고 설치를 클릭합니다.쇼핑객이 프로그램에서 컴퓨터를 지원하기 위해 변경을 허용하라는 메시지가 표시되고 결과적으로 글꼴 소스를 신뢰할 수 있는 경우 예를 터치합니다.
An Easier Fix Is to Reinstall The Default Fonts That Come With Windows.
Une Solution Plus Simple Consiste à Réinstaller Les Polices Par Défaut Fournies Avec Windows.
Una Soluzione Più Semplice è Reinstallare I Caratteri Predefiniti Forniti Con Windows.
Een Eenvoudigere Oplossing Is Om De Standaardlettertypen Die Bij Windows Worden Geleverd Opnieuw Te Installeren.
Более простое решение — переустановить шрифты по умолчанию, которые поставляются с Windows.
Una Solución Más Fácil Es Reinstalar Las Fuentes Predeterminadas Que Vienen Con Windows.
Uma Correção Mais Fácil é Reinstalar As Fontes Padrão Que Acompanham O Windows.
년