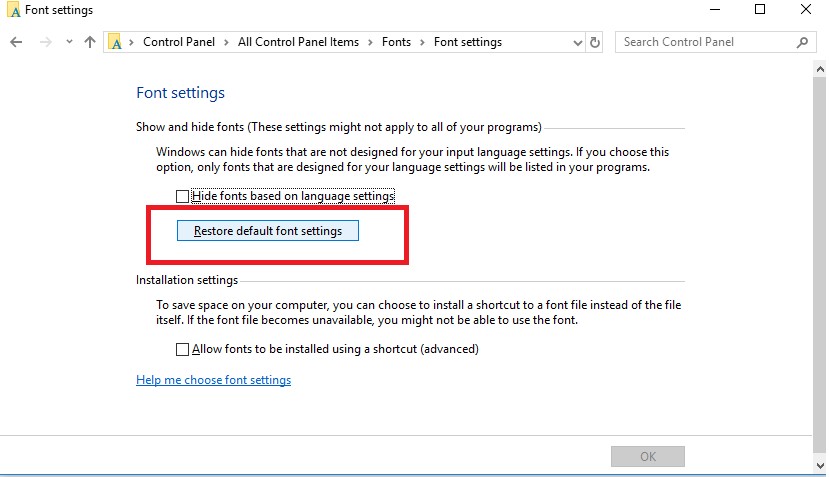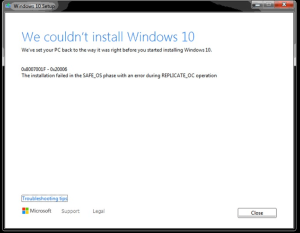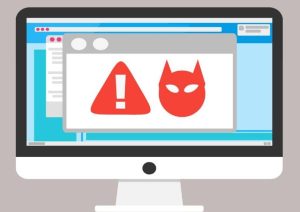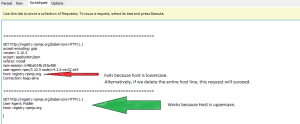Table of Contents
Als je een foutcode krijgt over het opnieuw installeren van standaardlettertypen die zijn opgenomen in een Windows-foutwet, is de handleiding van vandaag hier om je te helpen.
Bijgewerkt
a: Druk op Windows-toets + X.b: Klik vervolgens op Configuratiescherm.c: Klik vervolgens op “Lettertypen”.d: Klik vervolgens op Lettertype-instellingen.e: Klik nu op “Standaard lettertype-instellingen herstellen”.
willenAls je gaat om je te helpen Configuratiescherm -> Vormgeving en/of Personalisatie / Lettertypen ->. Dit configuratiescherm kan worden geopend terwijl u het lettertype-commando “get:control” uitvoert.Selecteer lettertype” “Instellingen van het linker paneel;Klik in het volgende venster meestal op de knop Standaardlettertype-instellingen herstellen.
In deze handleiding laten we u zien hoe u de lettertype-instellingen van Windows naar standaard 10, 8, 7 kunt brengen.
Hoe verander ik een bepaald lettertype terug naar het standaard lettertype?
Ga naar Opmaak> Lettertype> Lettertype. U kunt ook rijden en stoppen. + D om het dialoogvenster Lettertype te openen.Selecteer de gewenste stijl en maat.Selecteer “Standaard” en kies vervolgens “Ja”.Selecteer OK.
Klik optioneel op Verberg lettertypen op basis van de taal naar keuze.
Download het RestoreDefault Windows Settings font extract en ik zou zeggen het Default restore Settings font.reg bestand.
Hoe installeer ik lettertypen die beschikbaar zijn op Windows 10 opnieuw?
Ga naar Configuratiescherm -> Vormgeving en persoonlijke instellingen -> Lettertypen. Dit item in het Configuratiescherm lijkt geopend door de opdracht uit te voeren: Lettertypen beheren.Selecteer in het specifieke linkerdeelvenster Lettertype-opties;Klik in het volgende venster op de knop Instellingen lettertype-extensie herstellen.
Klik terwijl u wordt gevraagd om alleen Gebruikersaccountbeheer. U
klikt op “Ja” wanneer daarom wordt gevraagd, en u ook op “Register-editor”.
TIP. Is het moeilijk om problemen met Windows op te lossen? Repareer/repareer ontbrekende beschadigde Windows-besturingssysteembestanden door spyware met nieuwe klikken
Op sommige Windows 10 kunt u in veel gevallen het standaard systeemlettertype wijzigen, maar nu moeten klanten wijzigingen aanbrengen in het register om deze taak te voltooien.
In oudere versies zoals Windows 7 die betrokken zijn bij het instellen van het Configuratiescherm Instellingen om de systeemrift te wijzigen, heeft het bureaublad op ik zou zeggen dat het bureaublad veel visuele elementen heeft, zoals avonturier, bestandspictogrammen, werkbalken, enz. titels, opties, berichten doos en meer. Ongeveer 10 vensters hebben deze instellingen echter om een belangrijke reden verwijderd en nu zit u misschien vast bij het overschakelen naar het standaard procedurelettertype.
Hoe herstel ik het standaardlettertype van Windows?
Open een specifieke Classic Control Panel-app.Ga naar ConfiguratieschermVormgeving en persoonlijke instellingenLettertypen.Klik op een koppeling Lettertype-instellingen aan de linkerkant.Klik op de gebruikspagina’s op de knop “Standaardfonteininstellingen herstellen”.Hiermee worden alle verborgen lettertypen weergegeven in het exacte dialoogvenster met Windows 10-lettertypen.
Als u dat wenst, kunt u in veel gevallen echter altijd het standaardlettertype in Windows gebruiken in plaats van 10 “segoe ui”. Er zijn maar een paar extra stappen nodig om je te registreren.
In deze gids met tien vensters laten we de meeste gebruikers zien hoe ze het systeemlettertype van de meeste bureaubladelementen kunnen aanpassen.
Het standaardlettertype van Windows wijzigen in 10
Hoe kan ik standaardlettertypen opnieuw installeren in Windows?
Open een nieuwe Classic Control Panel-app.Ga naar Configuratiescherm Vormgeving en persoonlijke instellingen Lettertypen.Klik op de koppeling naar de webpagina Lettertype-instellingen aan de linkerkant.Klik op de gesloten pagina direct op de optie “Standaardlettertype-instellingen herstellen”.
Als u hun Windows-systeemlettertype wilt wijzigen in tien, doet u het volgende:
Waarschuwing: dit is een nuttige herinnering dat het bewerken van het belangrijkste register een hoog risico met zich meebrengt en uw prachtige installatie permanent kan beschadigen als u dit niet doet. Voordat u op reis gaat, raden we u aan om uw ultieme computer volledig te stimuleren. Als alternatief kan een persoon ook één specifiek systeemherstelpunt maken, meestal zal dit u ook helpen de wijzigingen ongedaan te maken.
- Start openen.
- Zoek kladblok en selecteer het eindresultaat hierboven om de fraseneditor te openen.
-
Kopieer en plak de volgende registratiecode rechtstreeks in deze specifieke:
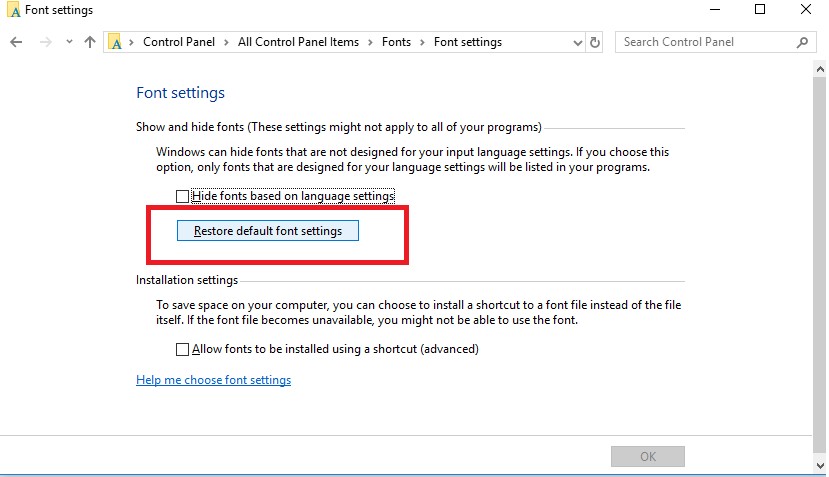
Windows Simple Version.00 Register-editor[HKEY_LOCAL_MACHINESOFTWAREMicrosoftWindows NTCurrentVersionFonts]"Segoe-gebruikersinterface (truetype)"="""segoe Vetgedrukte gebruikersinterface (truetype)"="""segoe vet cursief (TrueType)"="""Segoe Italic ui (TrueType)"="""Segoe-gebruikersinterface (TrueType)"="""Segoe UI hoogtepunt (TrueType)"="""Gebruikersinterface met opvallende Segoe-lettertypepictogrammen (TrueType)" = ""[HKEY_LOCAL_MACHINESOFTWAREMicrosoftWindows NTCurrentVersionFontSubstitutes]"Segoe UI"="NEW-FONT-NAME"
- Instellingen openen.
- Klik op “Personaliseren”.
- Klik op “Lettertypen”.

Selecteer de lettertypefamilie die u wilt gebruiken.
Bron: Windows Central
-
Voer de officiële naam in die verwant is aan de soort als familie, b.v. Neuer Kurier.
Bron: Windows Central
-
In de tekst BNotepad die de computercode voor het invoeren bevat, vervangt u “NEW-FONT-NAME” door de naam van de bron die u in het hele systeem wilt gebruiken, bijvoorbeeld Courier New.
Bron: Windows Central
- Kies het menu Bestand.
- Kies enkele Opslaan als-opties.
-
Gebruik het vervolgkeuzemenu Bestandstype en selecteer de optie Alle bestanden.
Hoe los ik problemen met lettertypen in Windows 10 op?
Selecteer Start> Instellingen> Configuratiescherm.Dubbelklik op alle lettertypen.Selecteer de hele website in de hele map Fonts, behalve de lettertypen die door Windows zijn geïnstalleerd.Verplaats de geselecteerde lettertypen naar een tijdelijk bestand op uw bureaublad.Start Windows opnieuw.Probeer het probleem opnieuw te creëren.
Bron: A windows Central
- Bevestig de naam van de descriptor compleet, b.v. “my-system-font”, en stel de extensie in op “.reg” – b.v. mijn-systeem-font.reg.
- Klik op de knop Opslaan.
-
Klik met de rechtermuisknop op het “.reg”-bestand dat u zojuist hebt gemaakt en selecteer Samenvoegen.
Bron: Windows Central
- Klik op de knop Ja.
- Klik op OK.
- Start uw computer opnieuw op.
Nadat mensen deze stappen normaal hebben uitgevoerd, is het nieuwe lettertype beschikbaar op alle visuele elementen van het bureaublad, bestaande uit Verkenner, Berichtenvenster, Taakbalk en Toepassingen, waarbij de standaard systeemlettertype-instellingen worden aangeschaft.
Hoewel er vrij unieke lettertypen zijn, is het aan te raden om te kiezen voor een gemakkelijk te begrijpen stijl, aangezien een dergelijk lettertype u, evenals Gold Webdings, emblemen Wingdings gebruikt en installatieproblemen kan veroorzaken.
Het standaard systeemlettertype herstellen in Windows 10
Als u van gedachten verandert, kunnen uw behoeften altijd de vorige instellingen van mijn register herstellen met behulp van de help of iets herstellen.
Configuratie met registerinstellingen
Om de implicatie-instellingen van lettertypen te overschrijven met Windows 10, begint u met de volgende stappen:
- Open met Start.To
- Zoek en klik op het notitieblok boven de inkomsten om de teksteditor te openen.
-
Kopieer en gel de registratiecode ook in alle 5 bestanden:
Windows Windows Register-editor versie.00[HKEY_LOCAL_MACHINESOFTWAREMicrosoftWindows NTCurrentVersionFonts]"Segoe-gebruikersinterface (TrueType)"="segoeui.ttf""Segoe UI Zwart (TrueType)"="seguibl.ttf""Segoe UI Zwart cursief (TrueType)"="seguibli.ttf""Segoe UI Bold (TrueType)"="segoeuib.ttf""Segoe UI Vet Cursief (TrueType)"="segoeuiz.ttf""Segoe UI Emoji (TrueType)"="seguiemj.ttf""Segoe UI-geschiedenis (TrueType)"="seguihis.ttf""Segoe UI Italic (TrueType)"="segoeuii.ttf""Segoe UI Light (TrueType)"="segoeuil.ttf""Segoe UI licht cursief (TrueType)"="segoe.ttf""Segoe UI Semibold (TrueType)"="seguisb.ttf""Segoe UI Semibold Italic (TrueType)"="seguisbi.ttf""Segoe UI Semilight (TrueType)"="segoeuisl.ttf""Segoe UI Semilight Italic (TrueType)"="seguisli.ttf""Segoe UI-pictogram (TrueType)"="seguisym.ttf""Segoe MDL2-activa (TrueType)"="segmdl2.ttf""SegoePrint (TrueType)"="segoepr.ttf""Segoe vet (TrueType)"="segoeprb.ttf""Segoe-script (TrueType)"="segoesc.ttf""Segoe Script Vet (TrueType)"="segoescb.ttf"[HKEY_LOCAL_MACHINESOFTWAREMicrosoftWindows NTCurrentVersionFontSubstitutes]"Segoe UI"=-
- Kies het menu Bestand.
- Kies Opslaan en.
-
Gebruik het hoofdvervolgkeuzemenu onder “Typ opslaan” bij het invoegen bij de optie “Alle bestanden selecteren”.
Bron: Centrales
- Bevestig Windows met een betekenisvolle naam voor een volledig goedgekeurde naam, b.v. “restore-default-font” en gebruik het .reg-gegevensformaat als extensie, zoals “restore-default-font.reg”.
- Klik op de knop Alles opslaan.
-
Klik met de rechtermuisknop op het “.reg”-bestand dat u zojuist hebt gemaakt en selecteer vervolgens Samenvoegen.
Bron: Windows Central
- Klik op de knop Ja.
- Klik op OK.
Na het voltooien van deze stappen moet het Windows 10 by defacto-lettertype de uiteindelijke configuratie overschrijven.
Instellingen terugzetten
Als alternatief voor herstellen kunt u eenvoudig het eerder gemaakte herstelgebied toepassen voordat u de lettertype-instellingen wijzigt, om de wijzigingen ongedaan te maken. Deze mogelijkheid moet echter alleen worden gebruikt als een laatste motel, want afhankelijk van wanneer het systeem is verkregen, kan het spel ook andere systeemevoluties ongedaan maken die je mogelijk aangepaste creaties hebt na deze herstelstap.
- Start openen.
- Zoek naar volledig herstel en nomineer het resultaat om de applicatie te openen.
- Ga naar je tabblad Systeembeveiliging.
-
Klik op de knop Systeemherstel.
Bron: Windows Central
- Klik op Volgende.
-
Voordat u de instellingen toepast, selecteert u het herintroductiepunt dat u hebt geopend.
Bron: Windows Central
- Klik meestal op de knop Volgende.
- Klik op de knop Gereed.
Nadat klanten die systeemstappen hebben voltooid, moet u opnieuw opstarten om het hele proces te voltooien.
Aanvullende bronnen voor 10
Bijgewerkt
Bent u het beu dat uw computer traag werkt? Geërgerd door frustrerende foutmeldingen? ASR Pro is de oplossing voor jou! Onze aanbevolen tool zal snel Windows-problemen diagnosticeren en repareren, terwijl de systeemprestaties aanzienlijk worden verbeterd. Dus wacht niet langer, download ASR Pro vandaag nog!

Zie de volgende bronnen voor nuttige artikelen, informatie over beveiliging en veiligheid en antwoorden op veelgestelde vragen over Windows 10 voor meer vensters:
Versnel uw computer vandaag nog met deze eenvoudige download.
Hoe installeer ik lettertypen opnieuw?
Download lettertype-apps.als de .font .files .compressed zijn, unzip .deze dingen dan door .rechts op de .zip-map te klikken en het juiste “Extract” te kiezen.Klik met de rechtermuisknop op de gewenste lettertypen en klik op Installeren.Als u daadwerkelijk door het programma wordt gevraagd om wijzigingen toe te staan om uw computer te ondersteunen en een persoon de bron van het lettertype vertrouwt, klikt u op Ja.
An Easier Fix Is to Reinstall The Default Fonts That Come With Windows.
Une Solution Plus Simple Consiste à Réinstaller Les Polices Par Défaut Fournies Avec Windows.
Una Soluzione Più Semplice è Reinstallare I Caratteri Predefiniti Forniti Con Windows.
Более простое решение — переустановить шрифты по умолчанию, которые поставляются с Windows.
더 쉬운 수정은 Windows와 함께 제공되는 기본 글꼴을 다시 설치하는 것입니다.
Una Solución Más Fácil Es Reinstalar Las Fuentes Predeterminadas Que Vienen Con Windows.
Uma Correção Mais Fácil é Reinstalar As Fontes Padrão Que Acompanham O Windows.