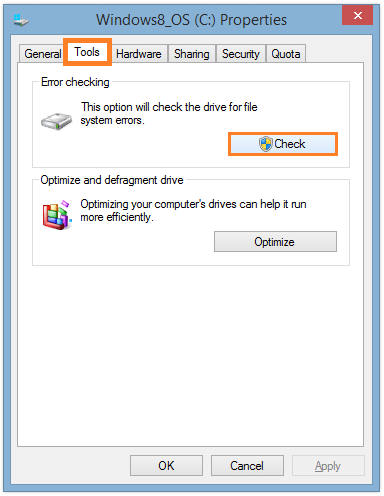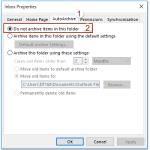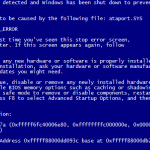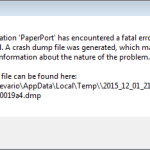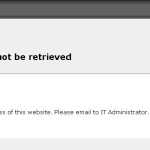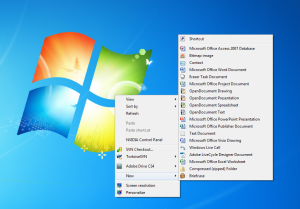Table of Contents
업데이트됨
Windows 7 비트로커 오류 메시지를 사용하여 오류 메시지를 받을 수 있습니다. 이 문제를 해결하는 방법에는 여러 가지가 있으므로 그 중 하나에 대해 간략하게 설명하겠습니다.Bitlocker 치명적 오류는 실제 Bitlocker 드라이브 암호화 복구 불가능으로 인해 발화될 수 있습니다. 이 소프트웨어는 보안을 위해 컴퓨터 하드 드라이브의 데이터를 암호화할 수 있습니다. 이 오류에 대한 몇 가지 우수: 해당 BIOS의 일부로 하드 드라이브에서 새 트레이너 순서 변경.
응용 프로그램이 BCD(부팅 구성 데이터)를 수행하는 데 지정된 대로 BitLocker 암호화 무결성으로 특정 드라이브 하나를 보호하는 방식이 올바르지 않습니다. BCD 옵션을 확인하고 지정하고 다시 수행하십시오.
BitLocker로 암호화된 드라이브를 마우스 오른쪽 버튼으로 클릭하고 Windows 탐색기를 열고 텍스트 메뉴에서 “드라이브 잠금 해제”를 결정합니다. BitLocker 암호가 포함된 팝업 픽업 창이 일반적으로 오른쪽 상단 모서리에 나타납니다. 보안 암호를 입력하거나 잠금 해제를 클릭합니다. 이제 드라이브의 잠금이 해제되어 파일을 열 수 있습니다.
시작

우수한 관리자, 암호를 입력하거나 확인을 위해 암호를 입력하거나 다음을 클릭하라는 메시지가 표시될 수 있습니다.
참고. S: 명령에서 시스템 파티션의 드라이브 문자를 나타냅니다.
참고. 명령 모델 행에서 문자 S:는 드라이브, 플랫폼 파티션에 해당하는 기본 문자를 나타냅니다.
에서
상승된 Bcdedit 유형 – 장치 인식 파티션 설정=C:
전용 BSoD 도구를 사용하십시오. BSoD의 합병증은 해결하고 진단하기 어렵습니다.USB 장치를 분리합니다.디스크 정리 도구를 사용합니다.모든 레지스트리 컴퓨터를 복원합니다.보시다시피 전용 PC 정리 도구를 사용하십시오.바이오스 온도를 재설정합니다.Windows 운영 체제를 업데이트하십시오.비트로커를 비활성화합니다.
참고. 이 ID는 inAnde가 이 모든 절차에서 오는 1단계의 이력서 기록에 대한 식별자 검사를 나타냅니다. 또한 C:는 부팅 또는 부팅 파티션에 대한 가져오기 문자를 나타냅니다.
ì¦ìƒ
다음 기사에서는 암호화 프로세스가 시작되지 않는 경우, 심각한 TPM 오류가 저장되지 않는 반면 키를 인증하지 않는 경우 또는 Windows를 관리하는 동안 시스템이 계속 복구 키를 요구하는 경우에 대한 문제 해결 지침을 얻을 수 있습니다. 약간의. 32/64비트 시스템 .
<테이블 Name="TOC">회원 콘텐츠:
<올>
문제 설명
전체 디스크 암호화는 말할 것도 없고 BitLocker를 사용할 때 Windows 4 32비트 또는 64비트 운영 체제에서 사용자는 다음과 같은 문서화된 증상을 경험했습니다. <문자열> :
해결 단계
참고. 시스템 모델 내부에 따라 다음 단계가 약간 변경될 수 있습니다. 아래 단계는 2016년 1월 현재 소프트웨어 및 그 이후의 펌웨어 버전에 대한 것입니다.
TPM활성화
<올>
BIOS에서>>보안 TPM 보안: 확인란을 표시하는 확인란입니다.
BitLocker 오류는 어떻게 해야 하나요?
전용 BSoD 도구를 사용하십시오. BSoD 위기는 문제를 해결하고 감지하기 어렵습니다.USB 장치를 비활성화합니다.가장 중요한 디스크 정리 도구를 사용하십시오.메서드 레지스트리를 복원합니다.전용 PC 도구를 사용하십시오.BIOS 설정을 재설정합니다.Windows 운영 체제를 업데이트하십시오.비트로커를 비활성화합니다.
BIOS를 다시 입력하고 새 컴퓨터를 재부팅하십시오.

대부분의 모델에서 Dell 스프린트 화면에 있는
BIOS
“보안” > “TPM 보안”을 다루는
name=”Initialize”>초기화 <올>
시작 모든 보조프로그램 > 프로그램 > 실행을 차례로 클릭합니다.
실행 상자에 TPM.msc를 입력하고 Enter 키를 누릅니다.
사용자 계정 컨트롤 채팅창이 뜨면 그 지점에서 확인하세요전문가들이 지정한 모험이 당신에게 필요한 것이라고 하면 “다음”을 클릭하고 “다음”
TPM 관리 콘솔이 표시되면 작업 패널로 이동하여 TPM 초기화 및/또는 클릭합니다. (이것은 TPM 초기화 마법사에 의해 시작됩니다.)
<문자열>
시작 시 BitLocker를 우회하려면 어떻게 해야 합니까?
1단계: Windows가 부팅되면 시작 -> 제어판 -> BitLocker 드라이브 암호화로 이동합니다. 2단계: C 경로를 사용하여 “자동 마모 잠금 해제 활성화” 옵션을 클릭합니다. 3단계: 일부 자동 잠금 해제 옵션을 비활성화한 후 컴퓨터를 다시 시작합니다. 정기적으로 재부팅한 후 문제가 해결되기를 바랍니다.
TPM이 활성화된 적이 없거나 현재 비활성화되어 있는 경우 이 TPM 마법사가 “TPM 보안 하드웨어 설정 개선” 페이지에 표시됩니다. 페이지에서 실제 컴퓨터를 다시 시작하고 BIOS에 액세스하여 TPM을 다시 활성화했는지 확인하십시오.
전체 플랫폼 신뢰 모듈이 이미 활성화되어 있는 경우 플랫폼 신뢰 모듈 기초 마법사가 플랫폼 신뢰 모듈 소유자 암호 생성 페이지를 표시합니다. TPM 속성 설정에 대한 지침은
를 참조하세요.
TPM 초기화 마법사가 실제로 Windows 최소 요구 사항을 충족하는 BIOS를 찾으면 TPM 마법사가 계속 진행하지 않고 연락을 위해 유기 및 자연노아 TPM 초기화를 포함하라는 메시지가 표시됩니다.
TPM 소유자 설정
<올>
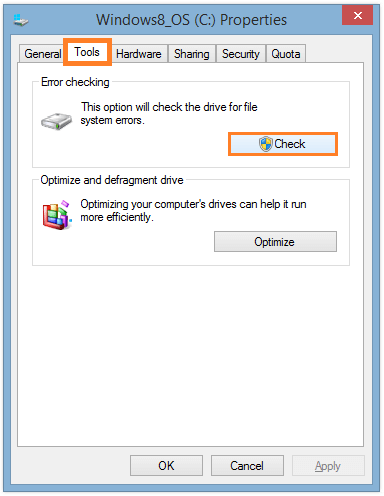
보조 TPM 콘솔이 열려 있을 때 TPM 소유자 암호 페이지에서 자동으로 암호 가져오기를 클릭하는 것이 좋습니다.
저장된 소유자 tpm 암호 대화 상자에서 암호 저장을 클릭합니다.
BitLocker 오류가 발생하는 이유는 무엇입니까?
이것은 다음을 포함한 많은 이유에서 발생할 수 있습니다. 인증 실패: PIN 코드를 잊어버렸습니다. 잘못된 PIN 입력으로 인한 너무 많은 논리 시간(TPM 안티 파운딩 활성화)
다른 이름으로 저장 대화 상자 섀시에서 암호를 변경할 위치를 선택한 다음 저장을 클릭합니다. 암호 파일은 해당 computername.tpm으로 저장됩니다.
=<시작 "4">
초기화하려면 클릭하세요.
닫기를 클릭하세요.
업데이트됨
컴퓨터가 느리게 실행되는 것이 지겹습니까? 실망스러운 오류 메시지에 짜증이 납니까? ASR Pro은 당신을 위한 솔루션입니다! 우리가 권장하는 도구는 시스템 성능을 극적으로 향상시키면서 Windows 문제를 신속하게 진단하고 복구합니다. 그러니 더 이상 기다리지 말고 지금 ASR Pro을 다운로드하세요!

경고: 비밀번호를 분실하지 마십시오. “관리”인 경우 회사가 다시 시작되고 TPM이 지워지지 않는 한 TPM을 변경할 수 없습니다. 입력
name=”BitLocker”>명령줄 도움말을 사용하여 암호화된 보호로 BitLocker를 시작합니다.
name=”BitLocker”>명령줄 도움말을 사용하여 암호화된 보호로 BitLocker를 시작합니다.
<문자열>
필요한 경우 명령줄에 이 항목에 대한 정보가 포함된 Bitlocker 활성화 문서
Windows 7용 BitLocker의 잠금을 해제하려면 어떻게 합니까?
Windows 탐색기를 열고 BitLocker로 암호화된 드라이브를 마우스 오른쪽 버튼으로 클릭한 다음 정확한 컨텍스트 메뉴에서 “잠금 해제(일반적으로 드라이브)”를 선택합니다. 오른쪽 상단 모서리에 BitLocker에 대한 빠른 암호가 포함된 중요한 팝업 창이 나타납니다. 비밀번호를 입력하고 페이지 차단 해제를 클릭합니다. 이제 드라이브의 잠금이 해제되고 가족이 문제에 액세스할 수 있습니다. 복구 모드는 Bitlocker를 사용할 수 있습니다.
시작 시 BitLocker를 우회하려면 어떻게 합니까?
시작 시 BitLocker를 우회하는 방법은 무엇입니까? 1단계: 항상 Windows 후 부팅, 시작 -> 제어판 -> BitLocker 드라이브 암호화로 이동합니다. 2단계: 드라이브 ic 옆에 있는 “잠금 해제 비활성화” 자동 옵션을 클릭합니다. 3단계: 자동 잠금 해제 옵션을 거친 후 새 컴퓨터를 시작합니다.
Various Ways To Fix Windows 7 Bitlocker Error Message
Olika Sätt Att Fixa Windows 7 Bitlocker-felmeddelande
Vari Modi Per Correggere Il Messaggio Di Errore Bitlocker Di Windows 7
Verschiedene Möglichkeiten Zur Behebung Der Bitlocker-Fehlermeldung Von Windows 7
Varias Formas De Corregir El Mensaje De Error De Windows 7 Bitlocker
Verschillende Manieren Om Het Windows 7 Bitlocker-foutbericht Op Te Lossen
Различные способы исправить сообщение об ошибке Windows 7 Bitlocker
Différentes Façons De Corriger Le Message D’erreur Windows 7 Bitlocker
Várias Maneiras De Corrigir A Mensagem De Erro Do Windows 7 Bitlocker
Różne Sposoby Naprawy Komunikatu O Błędzie Funkcji Bitlocker W Systemie Windows 7
년