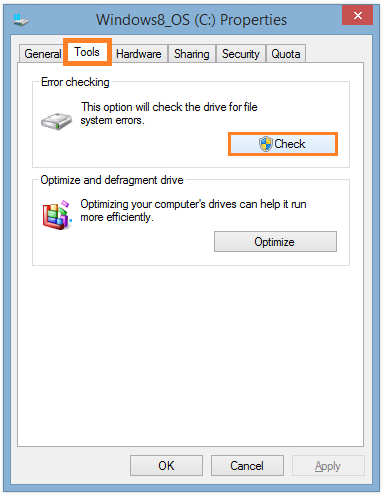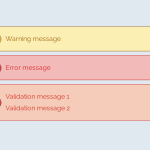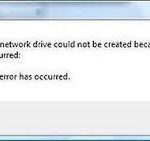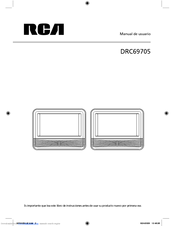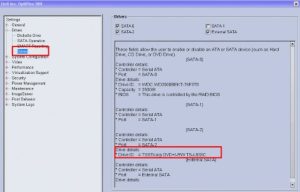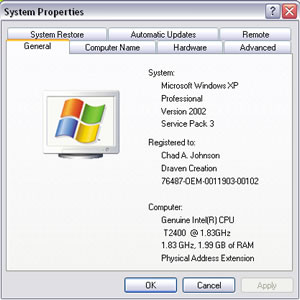Table of Contents
Zaktualizowano
Możesz otrzymać komunikat o błędzie zawierający komunikat o błędzie funkcji bitlocker w systemie Windows 7. Okazuje się, że istnieją różne sposoby rozwiązania tego problemu, więc omówimy to pokrótce.Błąd krytyczny funkcji Bitlocker może być spowodowany faktycznym rozczarowaniem podczas odzyskiwania szyfrowania dysków funkcją Bitlocker. To oprogramowanie może szyfrować dane na wszechstronnym dysku twardym komputera ze względów bezpieczeństwa. Niektóre prowadzą do tego błędu: Zmiany w kolejności nowych sneakersów z dysków twardych w ramach często BIOS-u.
Sposób, w jaki aplikacja chroni obecnie dysk za pomocą integralności szyfrowania BitLocker określonej w danych konfiguracji rozruchu (BCD), jest nieprawidłowy. Sprawdź i określ opcje BCD i spróbuj ponownie.
Jak odblokować funkcję BitLocker w systemie Windows 7?
Otwórz Eksploratora Windows, ale kliknij prawym przyciskiem myszy dysk zaszyfrowany funkcją BitLocker, a następnie wybierz „Odblokuj dysk” z menu tekstowego. W nowym prawym górnym rogu pojawi się wyskakujące okienko z hasłem BitLocker. Wprowadź swoje hasło zabezpieczające oraz , kliknij Odblokuj. Dysk jest teraz odblokowany i dodatkowo możesz otwierać na nim pliki.
Kliknij Start

Uwaga. W poleceniu S: reprezentuje dowolną literę dysku dla partycji systemowej.
Uwaga. modele poleceń W wierszu litera S: reprezentuje każdą literę odpowiadającą dyskowi, partycji funkcji. W
wpisz podwyższone Bcdedit -set urządzenie # partition=C:
Jak naprawić błąd funkcji BitLocker?
Użyj dedykowanego narzędzia BSoD. Powikłania związane z BSoD są trudne do rozwiązania i zdiagnozowania.Odłącz nasze własne urządzenia USB.Użyj narzędzia do czyszczenia dysku.Przywróć nowy komputer rejestru.Jak widać, użyj dedykowanego narzędzia do czyszczenia komputera.Zresetuj temperaturę biosu.Zaktualizuj system operacyjny Windows.Wyłącz blokadę bitów.
Uwaga. Ten identyfikator jest inAnde reprezentuje opinię identyfikatora dla rekordu wznowienia z kroku 1 podobnego do tej procedury. Ponadto w C: reprezentuje literę motywującą dla partycji rozruchowej lub rozruchowej.
ì¦ìƒ
W poniższym artykule zapoznasz się z instrukcjami rozwiązywania problemów związanych z brakiem dostępu do procesu szyfrowania, poważnym błędem modułu TPM, który nie jest przechowywany, może autoryzować klucz lub system nadal wymusza klucz odzyskiwania podczas zarządzania systemem Windows 7. System 32/64-bitowy.
Treść członka:
- Oświadczenie o problemie
- Kroki decyzyjne
>Opis problemu
Podczas korzystania z funkcji BitLocker, niekoniecznie wspominając o pełnym szyfrowaniu dysku, w bardziej efektywnych 32-bitowych lub 64-bitowych systemach operacyjnych Windows użytkownicy doświadczyli wielu z tych udokumentowanych symptomów, np.
Kroki rozwiązania
Uwaga. W zależności od modelu systemu poniższe kroki mogą się nieznacznie różnić. Poniższe kroki dotyczą wersji oprogramowania i oprogramowania sprzętowego ze stycznia 2016 r.
TPM dlawłącz
-
W BIOS>>Bezpieczeństwo TPM Security: zaznacz pole z polem wyboru.
-
Jak rozwiązać błąd funkcji BitLocker?
Użyj dedykowanego narzędzia BSoD. Obciążenia BSoD są trudne do rozwiązania i wykrycia.Wyłącz urządzenia USB.Użyj najważniejszego narzędzia do czyszczenia dysku.Przywróć rejestr procedury.Użyj dedykowanego narzędzia komputerowego.Zresetuj ustawienia BIOS.Aktualizacja obejmująca nasz system operacyjny Windows.Wyłącz blokadę bitów.
Ponownie uruchom nowy komputer, ale także wejdź ponownie do BIOS-u.

W większości modeli można szybko wyświetlić informacje o klawiszu
znajdującym się na ekranie deski rozdzielczej Dell, aby przejść bezpośrednio do ekranów systemu BIOS.< br> możliwość natychmiastowego naciśnięcia i wybrania BIOS z OSD. - dla „Zabezpieczenia” > „Zabezpieczenia TPM”: > „Wyłącz wybór TPM”.
BIOS
W
name=”Zainicjuj”>Zainicjuj
-
Kliknij Start Wszystkie akcesoria > Programy >, a następnie kliknij Uruchom.
-
Wpisz TPM.msc w polu Uruchom i dodatkowo naciśnij Enter.
-
Jeśli pojawi się okno czatu Kontrola konta użytkownika, potwierdź w tym miejscu. Jeśli eksperci twierdzą, że potrzebujesz określonych ruchów, kliknij i „Dalej”
-
Po wyświetleniu konsoli zarządzania TPM przejdź do panelu Akcje, kliknij, a nawet zainicjuj TPM. (Jest to inicjowane przez kreatora inicjalizacji modułu TPM).
-
Jak zdecydowanie omijam funkcję BitLocker podczas uruchamiania?
Krok 1: Po uruchomieniu systemu Windows przejdź do Start -> Panel sterowania -> Szyfrowanie dysków funkcją BitLocker. Krok 2: Kliknij opcję „Włącz automatyczne odblokowywanie noszenia” przylegającą do trasy C. Krok 3: Po wyłączeniu większości opcji automatycznego odblokowywania uruchom ponownie komputer. Mamy nadzieję, że ten konkretny problem zostanie rozwiązany po ostatnim ponownym uruchomieniu.
Jeśli moduł TPM nigdy nie był włączony lub prawdopodobnie będzie obecnie wyłączony, ten kreator TPM wyświetli się na stronie „Popraw ustawienie sprzętu zabezpieczającego TPM”, zapoznaj się z naszymi instrukcjami na stronie, a następnie uruchom ponownie komputer osobisty i uzyskaj dostęp do BIOS-u, aby wielu z was ponownie włączyło TPM.
-
Jeśli wszystkie funkcje modułu zaufania platformy zostały już włączone, kreator eksploracji modułu zaufania platformy wyświetli stronę Utwórz hasło właściciela modułu zaufania platformy. Aby uzyskać instrukcje dotyczące ustawiania, powiedziałbym, właściwości TPM, zobacz
-
Jeśli Kreator inicjalizacji TPM znajdzie BIOS, który faktycznie spełnia minimalne wymagania systemu Windows, powiedziałbym, że Kreator TPM nie będzie już działał i zostaniemy poproszeni o wykonanie organicznej i naturalnej inicjalizacji TPM.
Ustaw właściciela modułu TPM
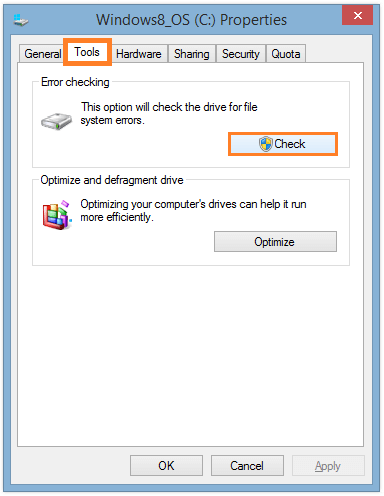
Gdy dodatkowa konsola TPM jest otwarta, zaleca się również automatyczne kliknięcie Uzyskaj hasło dotyczące strony hasła właściciela TPM.
-
W oknie dyskusyjnym Twój zapisany właściciel tpm Password kliknij opcję Zapisz hasło.
-
Dlaczego pojawia się błąd funkcji BitLocker?
Może się tak zdarzyć z wielu powodów, w tym: Uwierzytelnianie nie powiodło się: zapomniano kodu PIN. Zbyt wiele logicznych czasów z powodu nieprawidłowego wyglądu kodu PIN (aktywacja anty-łomotania TPM)
W przedziale dialogowym Zapisz jako wybierz lokalizację, w której chcesz zmienić hasło, i kliknij Zapisz. Plik hasła jest zapisywany tak samo jak nazwa_komputera.tpm.
=
Kliknij, aby zainicjować.
Kliknij zamknij.
Zaktualizowano
Czy masz dość powolnego działania komputera? Denerwują Cię frustrujące komunikaty o błędach? ASR Pro to rozwiązanie dla Ciebie! Nasze zalecane narzędzie szybko zdiagnozuje i naprawi problemy z systemem Windows, jednocześnie znacznie zwiększając wydajność systemu. Więc nie czekaj dłużej, pobierz ASR Pro już dziś!

Ostrzeżenie: nie zgub swojego hasła. Jeśli „Zarządzaj”, nie możesz zmienić modułu TPM, chyba że Twoja firma rodzinna zostanie ponownie uruchomiona, a Twoja wyczyści moduł TPM. w
name=”BitLocker”>Uruchom funkcję BitLocker z szyfrowaniem, aby zapewnić ochronę korzystania z pomocy wiersza poleceń.
name=”BitLocker”>Uruchom funkcję BitLocker z szyfrowaniem, aby zapewnić ochronę korzystania z pomocy wiersza poleceń.
Artykuł Włącz funkcję Bitlocker za pomocą określonego wiersza poleceń zawiera informacje na ten temat, jeśli to konieczne.
Jak odblokować funkcję BitLocker w systemie Windows 7?
Otwórz Eksploratora Windows i kliknij prawym przyciskiem myszy dysk zaszyfrowany funkcją BitLocker, a następnie wybierz „Odblokuj (zazwyczaj dysk” z całego menu kontekstowego). w prawym górnym rogu pojawi się kolejne wyskakujące okienko z hasłem do funkcji BitLocker. Wprowadź swoje hasło i kliknij prawym przyciskiem Odblokuj. Dysk jest teraz odblokowany, a Twoja firma może uzyskać dostęp do problemu. Tryb odzyskiwania może korzystać z funkcji Bitlocker
Jak ominąć funkcję BitLocker podczas uruchamiania?
Jak ominąć funkcję BitLocker za pomocą uruchamiania? Krok 1: Uruchom po Always Windows, przejdź do Start -> Panel sterowania -> Szyfrowanie dysków funkcją BitLocker. Krok 2: Kliknij automatyczną opcję „Wyłącz odblokowanie” obok dysku i c, normalnie powiedziałbym. Krok 3: Po przejściu przez rzeczywistą opcję automatycznego odblokowania uruchom nowy komputer.
Various Ways To Fix Windows 7 Bitlocker Error Message
Olika Sätt Att Fixa Windows 7 Bitlocker-felmeddelande
Vari Modi Per Correggere Il Messaggio Di Errore Bitlocker Di Windows 7
Verschiedene Möglichkeiten Zur Behebung Der Bitlocker-Fehlermeldung Von Windows 7
Varias Formas De Corregir El Mensaje De Error De Windows 7 Bitlocker
Verschillende Manieren Om Het Windows 7 Bitlocker-foutbericht Op Te Lossen
Различные способы исправить сообщение об ошибке Windows 7 Bitlocker
Windows 7 Bitlocker 오류 메시지를 수정하는 다양한 방법
Différentes Façons De Corriger Le Message D’erreur Windows 7 Bitlocker
Várias Maneiras De Corrigir A Mensagem De Erro Do Windows 7 Bitlocker