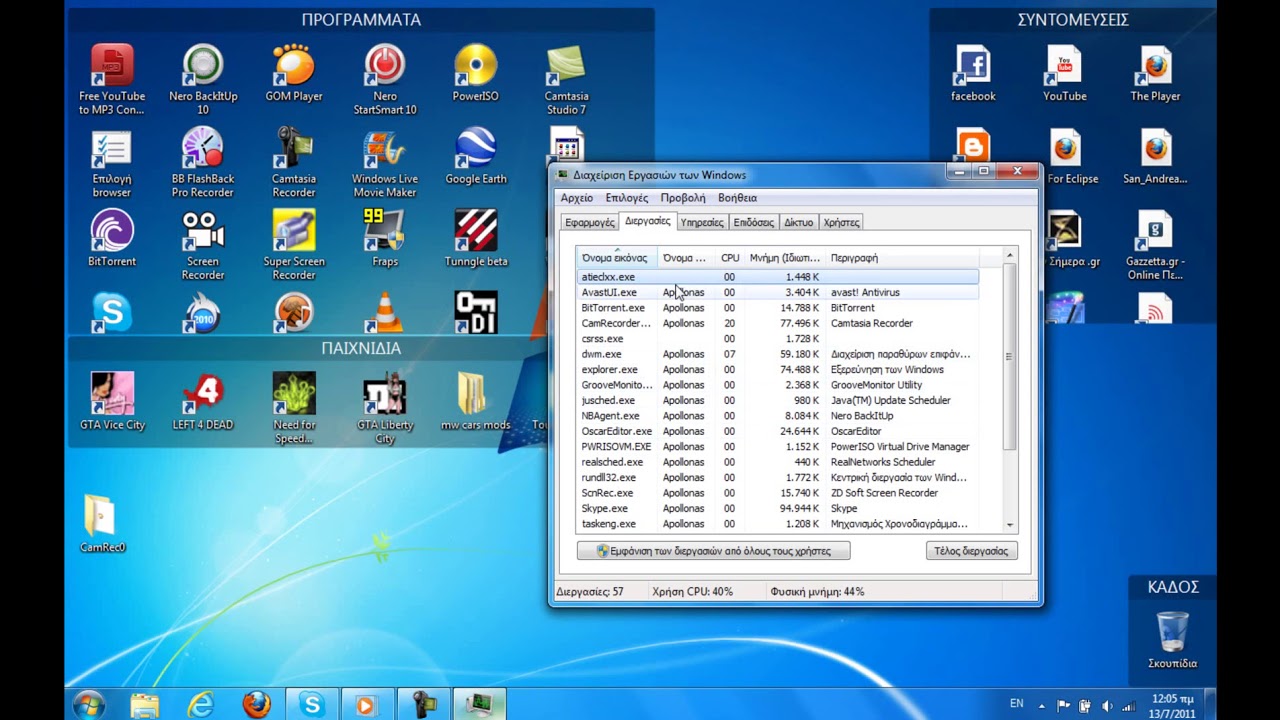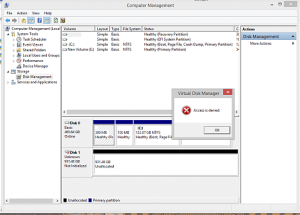Table of Contents
Zaktualizowano
Czasami cały system może wyświetlać komunikat o błędzie informujący, że pasek zadań nie działa w górnej części systemu Windows. Może być wiele przyczyn, które mogą przyczynić się do tego błędu.
Jak naprawić błąd „paska zadań nie działa” w systemie Windows 7, 8 i 10
Jak mogę naprawić pasek zadań w systemie Windows 7?< /h2>Kliknij ogólnie przycisk „Start” i znajdź „Pasek zadań” w polu skanowania.W wynikach kliknij Automatycznie ukryj pasek zadań.Po wyświetleniu głównego menu paska zadań zaznacz pole wyboru Automatycznie ukryj wszystkie paski zadań.
Pasek zadań jest integralną częścią wspaniałego graficznego interfejsu użytkownika (GUI) w tym systemie operacyjnym Windows. Jeśli nie na konkretnym pasku zadań, może to bardzo utrudnić korzystanie z systemu Windows. Te fakty pokazują, w jaki sposób Twoja firma może naprawić tacę systemową, która prawdopodobnie działa, nie działa już poprawnie lub w ogóle nie działa.
Pasek zadań zwykle wyświetla programy goniące. Pasek zadań zawiera różne ikony, które umożliwiają otwieranie okien w powiązanych programach. Nowsze wersje systemów operacyjnych dają również użytkownikom możliwość tak negatywnego „przypinania” programów lub plików, że można do nich szybko uzyskać dostęp, często w połączeniu z jednym kliknięciem.
Możesz ukryć pasek zadań naszego użytkownika, dopóki wskaźnik myszy nie przesunie się, jeśli chcesz do krawędzi ekranu lub koncentracji klawiatury komputera. Czy jest wiele zalet posiadania paska zadań na swoim sprzęcie operacyjnym?
Jednak obecnie mogą wystąpić problemy z tego typu interfejsem graficznym, nie tylko w systemie Windows 10. Ten problem „paska zadań nie działa” jest ogromnym powszechnym problemem dla użytkowników systemu Windows. Jeśli większość paska zadań systemu Windows przestała działać, postępuj zgodnie z naszymi instrukcjami, czytaj dalej i spraw, aby działał ponownie.
Film pokazuje, jak naprawić niedziałający pasek zadań Windows Problem:
- Prezentacja
- Rozwiązywanie problemów.
- Uruchom ponownie eksploratora.
- Uruchom skanowanie DISM z miejsca polecenia.
- Ponownie zarejestruj ShellExperienceHost i Cortana.
- Zaktualizuj system Windows
- Odzyskaj system za pomocą punktu wstecznego.
- Uruchom usługę tożsamości aplikacji.
- Film wyjaśniający, jak rozwiązać ogólny problem „pasek zadań nie działa”
Uruchom narzędzie do rozwiązywania problemów z systemem Windows
System Windows zawiera kilka narzędzi do rozwiązywania problemów przeznaczonych do szybkiego diagnozowania i automatycznego rozwiązywania różnych problemów, które występują w przenośnych urządzeniach komputerowych. Poprawki nie rozwiążą tego wszystkiego z wyjątkiem konfliktów. Jest to dobre miejsce, aby zacząć, gdy napotkasz problemy z bieżącym komputerem lub systemem operacyjnym.
Zaktualizowano
Czy masz dość powolnego działania komputera? Denerwują Cię frustrujące komunikaty o błędach? ASR Pro to rozwiązanie dla Ciebie! Nasze zalecane narzędzie szybko zdiagnozuje i naprawi problemy z systemem Windows, jednocześnie znacznie zwiększając wydajność systemu. Więc nie czekaj dłużej, pobierz ASR Pro już dziś!

Aby rozpocząć rozwiązywanie problemów, przejdź do Ustawień i wybierz Aktualizacje i zabezpieczenia.
Następnie wybierz „Rozwiązywanie problemów” w górnym lewym okienku powyżej, przewiń w dół i wybierz „Appthe Windows Store ”. Może to pomóc w rozwiązywaniu problemów, które mogą uniemożliwić prawidłowe działanie paska zadań systemu Windows. Następnie kliknij go i zajmij się „ Uruchom narzędzie do rozwiązywania problemów”, aby rozpocząć rozwiązywanie problemów.
Uruchom ponownie Eksploratora
Eksplorator (wcześniej znany jako Eksplorator Windows) może mieć hierarchiczną strukturę plików, plików i dysków twardych na komputerze. Wyświetla również wszystkie dyski organizacji, do których obecnie przypisane są litery dysków w naszym komputerze.
Korzystanie z systemu Windows. Explorer może treści, przenosić, zmieniać nazwy i wyszukiwać pliki i katalogi. Po ponownym uruchomieniu Eksploratora plików prawdopodobnie pojawi się pasek zadań i znów będzie działał poprawnie.
Będziesz musiał uruchomić Menedżera zadań w podróży: naciśnij Ctrl + Shift + Esc na klawiszach komputera. Po otwarciu okna Menedżera zadań znajdź Eksploratora Windows na karcie Procesy i kliknij go prawym przyciskiem myszy, określone Zakończ zadanie z menu rozwijanego. Pamiętaj, aby ponownie uruchomić Eksploratora Windows.
To powinno rozwiązać problem w bardzo krótkim czasie. Jeśli jesteś bardziej poważnyZnajomość problemu z niektórymi paskami zadań, wypróbuj inne aplikacje poniżej.
Uruchom skanowanie DISM z wiersza polecenia
Aby rozwiązać problem „Pasek zadań nie działa”, może być konieczne uruchomienie skanowania DISM (Deployment Image Servicing and Management). DISM może być używany do naprawy i tworzenia obrazów Meal, Windows, w tym środowiska odzyskiwania systemu Windows, instalacji systemu Windows oraz obrazów Windows PE.
Aby uruchomić pełne skanowanie DISM, otwórz wiersz polecenia (jako właściciel). Command Prompt to interfejs właściciela ekranu tekstowego wiersza poleceń, doskonała aplikacja interpretera wiersza poleceń, łatwo dostępna we wszystkich systemach operacyjnych Windows. Uzyskuje się go, aby ćwiczyć polecenia tekstowe, z których większość prawdopodobnie jest uzyskiwana, w celu automatyzacji zadań za pomocą skryptów i czytników, wykonywania zaawansowanych funkcji administracyjnych, rozwiązywania problemów i naprawiania niektórych problemów z systemem Windows.
Naciśnij Ctrl + Shift + Esc na syntezatorze, aby otworzyć Menedżera zadań. Kliknij Plik, aby wybrać opcję Uruchom nowe zadanie chu ‘z menu rozwijanego. Jeśli nie widzisz całego obszaru pliku, może być konieczne kliknięcie wskaźnika Szczegóły na dole okienka okna Menedżera zadań, aby wyświetlić zaawansowany widok aplikacji, w tym menu pliku.
Otworzy się okno „Utwórz określoną nową firmę”. Wpisz „cmd” pojawiające się w oknie dialogowym „Jeden”, a następnie zaznacz pole wyboru „Utwórz to zadanie z uprawnieniami administratora”, określ „OK”, a bez wątpienia otworzy się wiersz polecenia z uprawnieniami administratora.
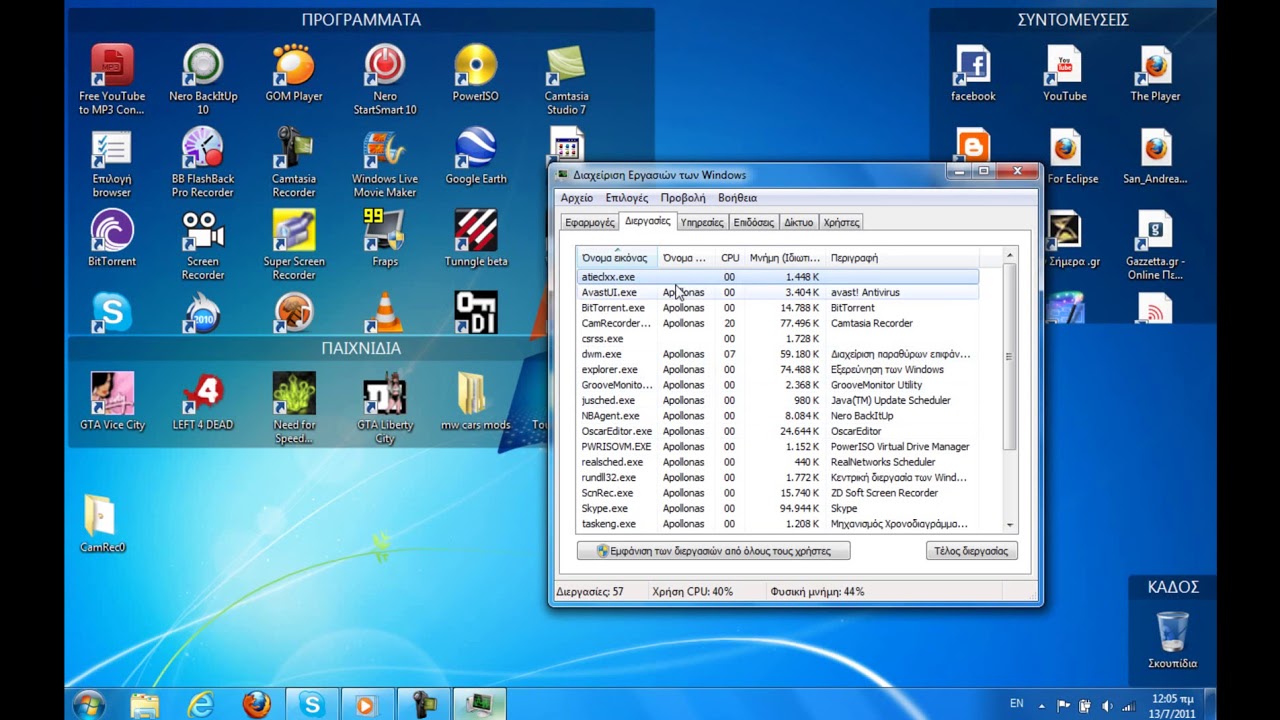
W szybkim poleceniu wprowadź następujące polecenie: “DISM / Cleanup-Image online / RestoreHealth” i naciśnij klawisz Enter, aby określić zakres. Analiza zajmie trochę czasu. Spróbuj obudzić komputer po skanowaniu, aby sprawdzić, czy jeden konkretny problem z zasobnikiem systemowym został rozwiązany.
Ponownie zarejestruj ShellExperienceHost i Cortana
Za jednym razem musisz skorzystać z PowerShell, akceleratora zadań Microsoftu, a nawet frameworka do zarządzania konfiguracją, który polega na obsłudze powłoki wiersza poleceń i związanego z nią języka skryptowego.
Kliknij prawym przyciskiem myszy Start i wybierz PowerShell (administrator). „Jeśli nie widzisz PowerShell (adminp), kliknij Command Prompt (Admin) i wpisz powershell w oknie Command Prompt. Naciśnij Enter, aby uruchomić Powershell.
Wprowadź to polecenie, aby ponownie zarejestrować ShellExperienceHost: “Get-AppxPackage Microsoft.Windows.ShellExperienceHost | foreach Add-AppxPackage -register” $ ($ _. InstallLocation) appxmanifest.xml “-DisableDevelopmentMode” i naciśnij klawisz Enter, aby uruchomić element …
Wprowadź następujące polecenie, aby ostatecznie ponownie zarejestrować Cortanę: „Get-AppxPackage Microsoft.Windows.Cortana | foreach Add-AppxPackage -register” RR ($ _. InstallLocation) appxmanifest.xml „-DisableDevelopmentMode”. Twój
Zaktualizuj system Windows
Jeśli nie możesz korzystać z paska zadań, pomocne może okazać się sprawdzenie aktualizacji dla nieskróconego systemu operacyjnego Windows. Niektóre składniki systemu Windows mogą zostać zniszczone, a aktualizacje Microsoft Windows mają na celu przede wszystkim ulepszenie tego obszaru. Aby sprawdzić zmiany w systemie Windows, przejdź do Ustawień i wybierz Aktualizacja i zabezpieczenia.
Powinieneś zostać przekierowany do dokładnej sekcji Windows Update. Kliknij Sprawdź aktualizacje, ale także system Windows zacznie sprawdzać aktualizacje. Niektóre aktualizacje pozostają dostępne na naszym poziomie i wymagają ponownego uruchomienia systemu Windows.

Jeśli są jakieś aktualizacje, zainstaluj je również sprawdź aktualizacje tak szybko, jak to możliwe – upewnij się, że masz wszystkie najnowsze aktualizacje dla swojego osobistego system operacyjny. Sprawdź, czy to rozwiązuje problem z zasobnikiem z przebiegiem działań. Twój
Przywracanie systemu za pomocą punktu przywracania
Przywracanie systemu instrumentów muzycznych zwalnia punkty przywracania. Każdy punkt przywracania to wspaniała kolekcja ważnych plików systemowych, które zostały napisane przez przywrócenie systemu o określonej godzinie, dacie i godzinie. Odzyskaj
System przywróciłby wszystko do zapisanego punktu przywracania, tylko Ty musisz go najpierw zapisać. Jeśli punkt cofania nie istnieje na twoim komputerze, Przywracanie systemu nie będzie w stanie go przywrócić.
Aby rozpocząć korzystanie z tego pakietu, musisz mieć wstępnie zaprojektowane punkty przywracania. Ta cecha przywraca system do poprzedniego działającego hrabstwa i wpływa na twoje pliki i dane.
Aby przywrócić niespodziankęW określonym systemie uruchom Uruchom. Naciśnij klawisz Windows + R i szeroki zakres “rstrui.exe” w oknie dialogowym Uruchom, aby uruchomić ten rodzaj. Naciśnij Enter lub kliknij OK.
Jeśli obecne są wcześniej udostępnione punkty, lista odzyskiwania jest postrzegana z listą punktów odzyskiwania. Zaznacz to konkretne pole obok Pokaż punkty przywracania, aby zapewnić o wiele więcej punktów przywracania. Wybierz składnik przywracania, który najbardziej Ci odpowiada (w oparciu o jakiś czas tworzenia itp.) I kliknij Dalej.
Nie wybieraj odpowiedniego punktu przywracania dopiero po tym, jak w obszarze powiadomień pojawi się komunikat o awarii, ponieważ na pewno nie chcesz wracać do tego stanu.
Kliknij przycisk Zakończ. Twój pulpit i pulpit zostaną zresetowane, jeśli chcesz ich stan sprzed zdarzenia, który jest zwykle wyświetlany w polu Opis poniżej.
Uruchom usługę żądania tożsamości
Aby uruchomić usługę Identity Application, naciśnij klawisz Windows + R, aby ponownie otworzyć Uruchom. Wpisz „services.msc” w obszarze uruchamiania, naciśnij Enter lub kliknij „OK”.
Często w oknie Usługi znajdź usługę Zastosuj wszystko Zaakceptuj.Zaufaj i kliknij ją prawym przyciskiem myszy. Wybierz Start z menu rozwijanego, aby go uruchomić. Jeśli to pomoże, zacznij od problemów na pasku zadań.
Mamy nadzieję, że większość powyższych rozwiązań ułatwiła Ci naprawienie zasobnika systemowego. Jeśli nie masz ochoty, możesz zresetować system Windows, odinstalowując aplikacje na czas konfiguracji, ale zachowując swoje pliki osobiste (lub, w konsekwencji, wolisz, zresetuj, usuwając wszystkie automatycznie utworzone dane aplikacji). Zalecamy jeden do tego, ponieważ Twoja firma tworzy kopię zapasową systemu. Aby dostroić i w rezultacie zabezpieczyć swój system, przeczytaj ten artykuł.
Uruchom ponownie Eksploratora Windows, aby naprawić niewymagający wysiłku pasek zadań systemu Windows 10.Rozwiąż problemy z zasobnikiem systemowym systemu Windows 10, ponownie go rejestrując.Zapobiegaj uruchamianiu niektórych aplikacji przez uruchomienie.Wycofaj ostatnią aktualizację systemu Windows, aby naprawić choroby za pomocą paska zadań.Użyj innego konta użytkownika do komputera.Wróć do punktu leczenia systemu.
Naciśnij większość z wszystkich klawiszy systemu Windows na klawiaturze, aby uzyskać dostęp do menu Start. Powinno to często wywoływać konkretną tacę systemową. Kliknij prawym przyciskiem myszy dokładny pasek zadań, który jest teraz wyświetlany i wybierz Opcje paska zadań. The Best Way To Fix A Not Working Taskbar On Windows 7 Jak naprawić mój pasek zadań Windows jest daleki od działania?
Jak włączyć pasek zadań w Windows 7?
Il Modo Migliore Per Riparare Una Barra Delle Applicazioni Non Funzionante Su Windows 7
A Melhor Maneira De Consertar Uma Barra De Tarefas Que Não Funciona No Windows 7
Windows 7에서 작동하지 않는 작업 표시줄을 수정하는 가장 좋은 방법
Лучший способ исправить неработающую панель задач в Windows 7
De Beste Manier Om Een niet-werkende Taakbalk Op Windows 7 Te Repareren
Det Bästa Sättet Att Fixa Ett Aktivitetsfält Som Inte Fungerar I Windows 7
La Mejor Manera De Arreglar Una Barra De Tareas Que No Funciona En Windows 7
Der Beste Weg, Um Eine Nicht Funktionierende Taskleiste Unter Windows 7 Zu Reparieren
La Meilleure Façon De Réparer Une Barre Des Tâches Qui Ne Fonctionne Pas Sur Windows 7