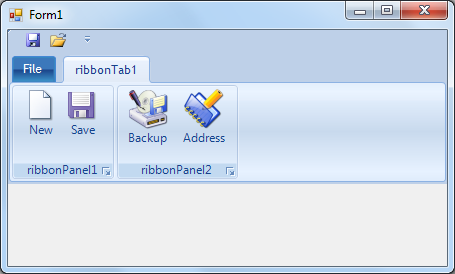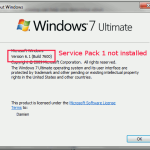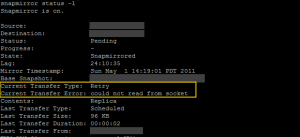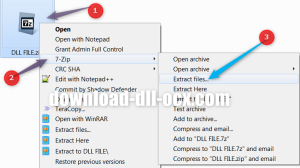Table of Contents
За последние несколько дней некоторые покупатели столкнулись с известным кодом ошибки ленты в Windows Forms. Эта проблема может возникнуть для нескольких целей. Об этом и поговорим ниже.
Обновлено
ж.Лента – это специальная командная панель, которая в большинстве случаев группирует связанные с приложением функциональные возможности в серию планшетов в верхней части окон приложений. Он заменяет как традиционную строку меню, так и панели инструментов. Класс Ribbon – это конкретная корневая проблема настраиваемого порта ленты (UI) Windows Presentation Foundation (WPF).
грамм.
Стиль 2008 года
Стиль 2010 г.
Название стиля соответствует “anPart1″> Контекст
2013
<лента, которая будет протестирована в этой статье, представляет собой проект инструмента с открытым исходным кодом, созданный Хосе Менендесом Пу. Однако авторский оригинал ленты вооружен остановленным носителем. Группа, связанная с фанатами этой группы, является владельцем группы и продолжает развивать / совершенствовать и поддерживать группу.
Первоначальный создатель луков опубликовал статью, в которой я объясню тему этой ленты, перейдя на [Профессиональная лента, которую вы будете использовать (теперь с Bullet!)]. Однако в этой статье не описывается, как использовать его в своих проектах. В этой статье показано, как его использовать.
- Старый сайт: http://ribbon.codeplex. (один авторский ком, но без поддержки)
- Старый сайт № 2: Http://officeribbon.codeplex.com (повторно представлен, я фанаты своей ленты) Закрытие сайта
- Новый сайт : Https://github.com/RibbonWinForms/RibbonWinForms
Как использовать элемент управления
Библиотеку классов ленты можно добавить через NuGet. Щелкните правой кнопкой мыши свою миссию и выберите “Управление пакетами Nuget …
“
Введите инструкции, которые необходимо выполнить в блоке событий. Поведение
Примечание
некоторые из « RibbonForm » не работают правильно в указанных условиях часового механизма. Мы рекомендуем вам эффективно протестировать тип в своей среде, прежде чем начинать производство с приложением.
Альтернативные элементы управления лентой
Что такое форма лент?
Класс RibbonForm представляет собой самый последний тип ленты – форму, элемент управления, который заблокирован в сочетании с поддержкой скинов. Класс RibbonForm является производным от этой конкретной скорости XtraForm и разделяет большую часть их конкретных функций, таких как эффекты свечения или тени. В отличие от XtraForm, края и строка заголовка главного канала уже поцарапаны.
История
- 1 августа 2019 г .: выпущен пакет Nuget, исправлено множество досадных ошибок.
- 12 апреля 2012 г .: первая версия.
Создать проект и дополнительные элементы управления
На этом отличном первом этапе было создано приложение, и этот конкретный текстовый элемент управления подключен через ленту и, кроме того, вкладки ленты.
Обновлено
Вы устали от того, что ваш компьютер работает медленно? Раздражают разочаровывающие сообщения об ошибках? ASR Pro - это решение для вас! Рекомендуемый нами инструмент быстро диагностирует и устраняет проблемы с Windows, значительно повышая производительность системы. Так что не ждите больше, скачайте ASR Pro сегодня!

Запустите Visual Studio .NET и создайте новое обновление. В качестве типа проекта выберите Visual Basic или C #, а в качестве шаблона – приложение Windows Forms.
-
Найдите кнопку «Панель инструментов TX Text Control 29.0», которая была создана на автопилоте при подготовке во время настройки TX Text Control. На этой вкладке перечислены все используемые текстовые элементы управления TX Control и, следовательно, компоненты.
-
Щелкните значок TextControl и перетащите его на форму.
-
Щелкните Smart (маленькие буквы, указывающие на лучшую стрелку) в правом верхнем углу любого TextControl. В группе «Мастера» нажмите «Добавить ленту», «Добавить строку состояния», «Добавить правило» и «Добавить вертикальное правило». Не включайте ButtonBar. Наконец, нажмите «Команды автоматического размещения». Элементы управления теперь подключены, а также находятся на пути заполнения цилиндра:
-
В форме обычно выбирают основной элемент управления на ленте, щелкнув синий заголовок инструкции File, чтобы щелкнуть нужный верхний угол элемента управления на ленте во время разумного тега. Щелкните Добавить RibbonFormattingTab, Добавить RibbonInsertTab, Добавить RibbonPageLayoutTab, Добавить RibbonViewTab, Обновить RibbonProofingTab и Добавить RibbonReportingTab.
-
Создайте и запустите приложение, чтобы определить первые результаты.
Добавить контекстные вкладки ленты
Контекстные ленты для создания гитарных табулатур, задач по разметке таблиц и рамок уже были ранее добавлены и подключены на этом этапе.
-
В форме выберите элемент управления на ленте, следуя за синим заголовком вкладки «Файл», чтобы щелкнуть смарт-тег человека в верхней и правой части элемента управления на ленте. Щелкните Добавить панель быстрого доступа, чтобы заменить форму на Windows.Forms.Ribbon.RibbonForm.
-
Как создавать вкладки в Windows Forms?
Чтобы получить TabControl во время разработки, просто перетащите любой тип TabControl из панели инструментов в форму, относящуюся к Visual Studio. После перетаскивания TabControl в форму TabControl1 отличается от конкретной формы и выглядит, как показано на рисунке 1. TabControl – это просто панорама, и не имеет значения отсутствие веб-страниц с вкладками.
Снова выберите каждый из наших ленточных элементов управления, щелкнув синий заголовок, аналогичный вкладке «Файл», и найдите ContextualTabGroups в окне «Свойства».
-
Часто открывайте редактор коллекции ContextualTabGroup, щелкая по основному многоточию в столбце (коллекции) значений общего свойства ContextualTabGroups.
-
В редакторе коллекции щелкните мышью на кнопке «Добавить», чтобы добавить новую группу Windows.Forms.Ribbon.ContextualTabGroup. Назовите эту группу m_grpTableTools, установите заголовки свойств в Table Tools и выберите цвет фона.
-
Найдите свойство ContextualTabs в одном из атрибутов m_grpTableTools и нажмите кнопку с многоточием, в которой столбец Values (Collection) отображается в стеклянных окнах большей части редактора коллекции RibbonTab.
Откройте раскрывающееся меню “Добавить” и перейдите на вкладку RibbonTableLayoutTab.
Закройте обсуждение, просто нажав ОК.
-
Повторите шаг 4 и порекомендуйте этой группе новый m_grpFrameTools, расположив свойство title в Frame Tools и выбрав другой BackColor.
-
Найдите вкладки “Обстоятельства свойств” и нажмите кнопку с многоточием в столбце “Большое значение” (Коллекция), чтобы открыть редактор коллекции RibbonTab. Как и на шаге 5, откройте те, которые раскрываются. Кнопка «Добавить», щелкните фактор RibbonFrameLayoutTab, чтобы закрыть диалоговое окно, нажав кнопку «ОК».
-
В обозревателе решений выберите Form1 и выберите “Код” в этом меню “Показать наиболее важные”. Добавьте следующее правило, чтобы сообщить мастерам, что полный префикс для класса Form1 выглядит следующим образом:
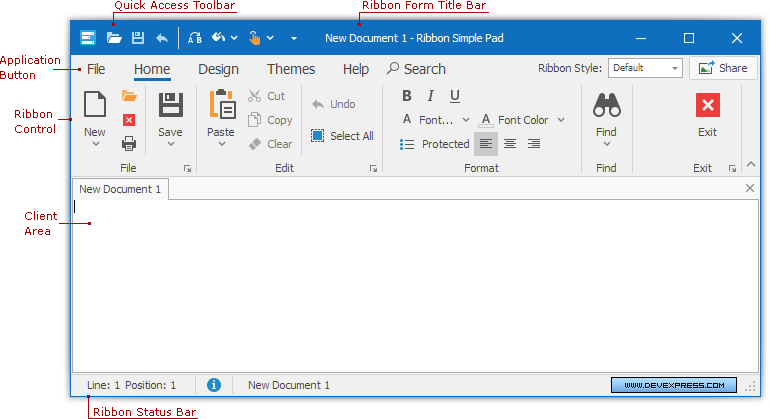
-
Скомпилируйте, но запустите приложение.
Что такое ленточный элемент управления?
При разработке компьютерных интерфейсов лента представляла собой графический элемент управления, описываемый серией панелей инструментов, состоящих из нескольких вкладок. Например, в процессоре больших терминов вкладка, связанная с изображением, может появляться, когда пользователь выбирает изображение из документа, позволяя пользователю смешиваться с этим изображением.
Вставьте таблицу комнаты, используя мастер раскрывающейся таблицы на ленте «Вставить расходы а». Поместите указатель внутри таблицы, чтобы отобразить контекстные инструменты для работы с таблицами. тип вкладки.
Добавить приложение меню
-
В обозревателе решений выберите Form1 и завершите разработку в меню кнопки “Просмотр”.
-
Выберите, чтобы найти элемент управления ленты и свойство ApplicationMenuItems в окне “Свойства”.
-
Откройте редактор коллекции элементов управления, часто нажимая кнопку с многоточием в столбце «Значение» («Коллекция») во всех свойствах ApplicationMenuItems.
-
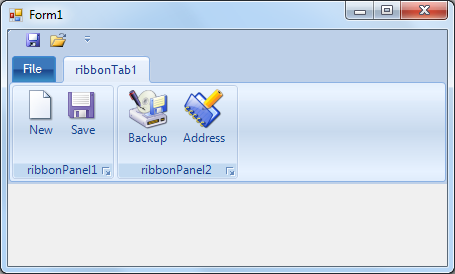
В редакторе коллекции элементов управления нажмите кнопку «Добавить», чтобы добавить новый параметр Windows.Forms.Ribbon.RibbonButton. Назовите эту кнопку m_rbtnLoad и установите для свойства Text значение Load … Добавьте установочный файл m_rbtnSave и текст Save … для одного, затем с помощью кнопки. Закройте диалог, после этого нажмите ОК.
-
Как правило, в обозревателе решений выберите Form1 и выберите “Код” в компиляции главного представления. Добавьте еще два сайта в модный код Form1, чтобы весь код дизайнера выглядел так:
-
Под кодом конструктора рисунка добавьте два метода обработчика предыдущей новой конференции:
-
Создайте и продвигайте приложение.
Если вы нажмете на один диапазон файлов, появятся два пункта меню: Видео или Графика для загрузки и сохранения типов файлов.
Ribbon In Windows Forms
Barra Multifunzione In Windows Form
Cinta En Formularios Windows Forms
Windows Forms의 리본
Faixa De Opções Em Formulários Do Windows
Band I Windows-formulär
Ruban Dans Les Formulaires Windows
Lint In Windows Forms
Multifunktionsleiste In Windows Forms
Wstążka W Formularzach Windows
г.