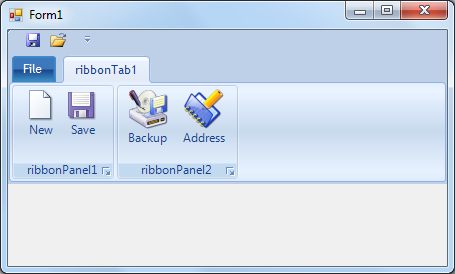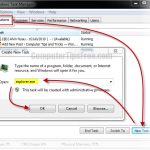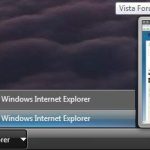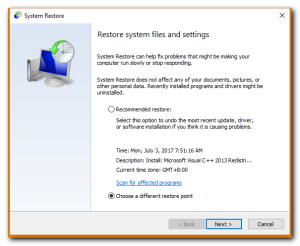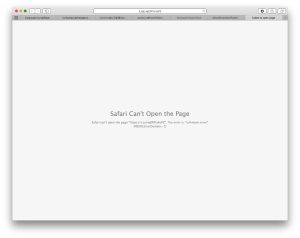Table of Contents
Negli ultimi giorni, alcuni utenti hanno riscontrato un codice di errore della barra multifunzione noto utilizzando Windows Forms. Questo problema può sorgere per diverse cause. Ne parleremo di seguito.
Aggiornato
g.La barra multifunzione è una barra dei comandi speciale per cui raggruppa le funzionalità relative all’applicazione in una serie di barre di navigazione nella parte superiore delle finestre dell’applicazione. Sostituisce sia la tradizionale barra dei menu che le barre degli strumenti. La classe Ribbon è un requisito radice specifico di una porta della barra multifunzione (UI) personalizzata qui in Windows Presentation Foundation (WPF).
G.
Stile duemilasette
Stile 2010
Il nome dello stile è uguale a “anPart1″> Contesto
2013
Il
Il creatore originale di archi ha pubblicato un articolo in cui spiegherò l’argomento di questo nastro andando su [nastro professionale che utilizzerai (ora con Bullet!)]. Tuttavia, questo articolo non descrive come utilizzarlo nei tuoi progetti. Questo articolo ti mostra come usarlo.
- Vecchio sito: Http: //ribbon.codeplex. (Com unico autore, ma nessun supporto)
- Vecchio sito n. 2: Http://officeribbon.codeplex.com (reinviato Sono fan del mio feed) Chiusura del sito
- Nuovo sito : Https://github.com/RibbonWinForms/RibbonWinForms
Come usare il controllo
La libreria di classi della barra multifunzione può essere aggiunta tramite NuGet. Fai clic con il pulsante destro del mouse sulla tua missione e seleziona Gestisci pacchetti Nuget…
Inserisci le istruzioni che desideri vengano eseguite nel blocco eventi. Comportamento
Nota
alcuni dei “ RibbonForm ” non funzionano correttamente in condizioni meccaniche mirate. Si consiglia di testare efficacemente questo univoco nel proprio ambiente prima di avviare la produzione con la propria applicazione personale.
Controlli barra multifunzione alternativi
Cos’è una forma di pizzo?
La classe RibbonForm rappresenta l’intervallo della barra multifunzione più recente: un modulo, un controllo bloccato per non parlare del supporto degli skin. La classe RibbonForm deriva da questa velocità di XtraForm e condivide la maggior parte delle sue funzionalità, come gli effetti di bagliore o ombra. A differenza di XtraForm, i bordi e la barra del titolo del feed considerevole sono già graffiati.
Cronologia
- 9 Agosto 2019: rilascio del pacchetto Nuget, molti bug fastidiosi risolti.
- 12 Aprile 2012: prima versione
Crea un progetto e controlli aggiuntivi
In questa prima fase della guida, l’applicazione è stata creata e in genere il controllo del testo è connesso tramite la barra multifunzione e inoltre le schede della barra multifunzione.
Aggiornato
Sei stanco della lentezza del tuo computer? Infastidito da messaggi di errore frustranti? ASR Pro è la soluzione per te! Il nostro strumento consigliato diagnosticherà e riparerà rapidamente i problemi di Windows, aumentando notevolmente le prestazioni del sistema. Quindi non aspettare oltre, scarica ASR Pro oggi!

Avviare Visual Studio .NET e creare un nuovo aggiornamento. Seleziona Visual Basic o C# come tipo di progetto insieme a Applicazione Windows Form come modello.
-
Trova il declino “TX Text Control 29.0 Toolbar” che è stato creato sul pilota automatico in preparazione quando si considera la configurazione di TX Text Control. Tutti i controlli di testo TX Control utilizzati e quindi i componenti sono elencati nell’oggetto di questa scheda.
-
Fare clic sulla firma TextControl e trascinarla sul modulo.
-
Fare clic su Smart (lettere minuscole che puntano alla freccia dei privilegi) nell’angolo in alto a destra di alcuni TextControl. Nel gruppo Procedure guidate, fare clic su Aggiungi barra multifunzione, Aggiungi barra di stato, Aggiungi regola e Aggiungi regola verticale. Non includere ButtonBar. Infine, fai clic su Comandi di posizionamento automatico. I controlli ora sono collegati e anche sul percorso per riempire la ciotola:
-
In un modulo, in genere selezionare un controllo molto nastro facendo clic sull’intestazione blu File bill per fare clic sull’angolo superiore desiderato compreso il controllo sul nastro durante un tag prudente. Fare clic su Aggiungi RibbonFormattingTab, Aggiungi RibbonInsertTab, Aggiungi RibbonPageLayoutTab, Aggiungi RibbonViewTab, Aggiorna RibbonProofingTab e Aggiungi RibbonReportingTab.
-
Crea ed esegui l’applicazione per conoscere i primi risultati.
Aggiungi schede contestuali della barra multifunzione
I nastri contestuali per la creazione di divisori, attività di layout di tabella e cornici sono già stati aggiunti e collegati in questa fase.
-
Nel modulo, seleziona un controllo della barra multifunzione premendo l’intestazione blu della scheda File per fare clic sul nostro smart tag nei 4 angoli superiore e destro del controllo della barra multifunzione. Fare clic su Aggiungi barra di accesso rapido per sostituire il modulo con Windows.Forms.Ribbon.RibbonForm.
-
Come faccio a creare schede in Windows Forms?
Per ottenere un TabControl in fase di progettazione, è sufficiente trascinare e rilasciare il TabControl effettivo dalla casella degli strumenti in un form in Visual Studio. Dopo aver trascinato e rilasciato un TabControl su un form, TabControl1 è diverso dal form specifico e ha l’aspetto della Figura 1. Il TabControl è solo un panorama e non importa le pagine web a schede.
Seleziona nuovamente ciascuno dei nostri controlli dell’arco facendo clic sull’intestazione blu relativa alla scheda File e individua le proprietà ConcurrentTabGroups nella finestra Proprietà.
-
Apri un particolare editor della raccolta ConcurrentTabGroup facendo clic sui puntini di sospensione nella colonna del valore (raccolta) della proprietà comune ConcurrentTabGroups.
-
Nell’editor della raccolta, controlla Aggiungi per aggiungere un nuovo gruppo Windows.Forms.Ribbon.ContextTabGroup. Assegna un nome a questo gruppo m_grpTableTools, imposta i titoli delle proprietà che possono utilizzare Table Tools e seleziona un colore di sfondo.
- |
Aprire il menu a discesa Aggiungi e fare clic sulla scheda RibbonTableLayoutTab.
Chiudi la discussione facendo clic su OK.
-
Ripeti il passaggio 4 e fai riferimento a questo gruppo con il nuovo m_grpFrameTools, posiziona la proprietà title su Frame Tools e individua un BackColor diverso.
-
Individuare le schede della situazione delle proprietà e fare clic sul pulsante con i puntini di sospensione in questa colonna (Raccolta) Ottimo valore per aprire l’editor della raccolta RibbonTab. Come nel passaggio 5, apri alcuni dei pulsanti a discesa Aggiungi, fai clic sul fattore RibbonFrameLayoutTab e chiudi la finestra di dialogo con OK.
-
In Esplora soluzioni, seleziona Form1 e scegli Codice da alcuni menu Mostra più importanti. Aggiungi quanto segue per dire alle procedure guidate che il software completo per la classe Form1 ha questo aspetto:
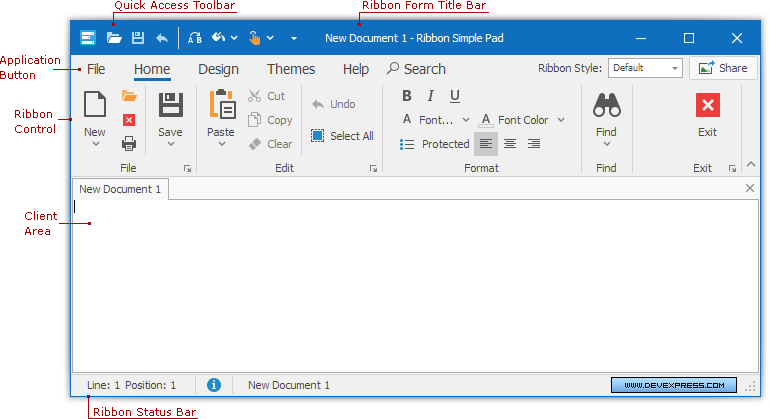
-
Crea ed esegui l’applicazione.
Cos’è un controllo della barra multifunzione?
Nello sviluppo di interfacce per computer, la barra multifunzione era una soppressione grafica descritta da una serie di barre degli strumenti costituite da più schede. Ad esempio, in un processore locale di grandi dimensioni, una scheda associata a un’immagine potrebbe apparire quando un utente seleziona un’immagine per tutto il documento, consentendo all’utente di fondersi qui con quell’immagine.
Inserisci una tabella della stanza eseguendo la procedura guidata della tabella a discesa nella casella Inserisci caso а “sulla barra multifunzione. Posiziona il puntatore sulla tabella per visualizzare il contesto degli Strumenti tabella tipo di tabulazione.
Aggiungi applicazione menu
-
In Esplora soluzioni, seleziona Form1 e scegli Design dal menu del pulsante Visualizza.
-
Selezionare per trovare il controllo della barra multifunzione e la proprietà ApplicationMenuItems nella finestra Proprietà.
-
Aprire l’editor della raccolta di controlli facendo spesso clic sul pulsante con i puntini di sospensione nella colonna Valore (raccolta) prelevata da tutte le proprietà di ApplicationMenuItems.
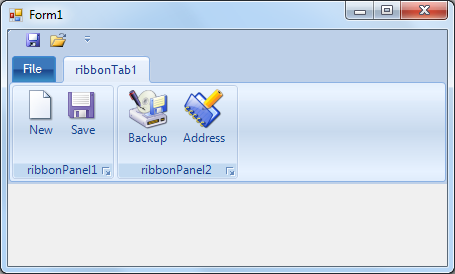
Nell’editor della raccolta di controlli, fare clic sul pulsante Aggiungi corrente per aggiungere un nuovo collegamento Windows.Forms.Ribbon.RibbonButton. Denominare questo pulsante m_rbtnLoad e impostare la proprietà Text su Load… Aggiungere il riconoscimento m_rbtnSave e il testo Save… per un’occasione utilizzando il pulsante. Chiudere la finestra di dialogo selezionando OK.
-
In genere, in Esplora soluzioni, seleziona Form1 e seleziona Codice dal palato della vista principale. Aggiungi altri due siti al codice con marchio Form1 in modo che il codice designer completo sia così:
-
Sotto il codice del costruttore del modulo, aggiungi due nuovi metodi di gestione dei momenti precedenti:
-
Crea e gestisci l’applicazione.
Se fai clic su un intervallo di file, appariranno due voci di menu: Video o Grafica per caricare e salvare i dati dei record.
Accelera il tuo computer oggi con questo semplice download.
Ribbon In Windows Forms
Cinta En Formularios Windows Forms
Windows Forms의 리본
Faixa De Opções Em Formulários Do Windows
Band I Windows-formulär
Ruban Dans Les Formulaires Windows
Lint In Windows Forms
Multifunktionsleiste In Windows Forms
Лента в Windows Forms
Wstążka W Formularzach Windows

Il creatore originale di archi ha pubblicato un articolo in cui spiegherò l’argomento di questo nastro andando su [nastro professionale che utilizzerai (ora con Bullet!)]. Tuttavia, questo articolo non descrive come utilizzarlo nei tuoi progetti. Questo articolo ti mostra come usarlo.
- Vecchio sito: Http: //ribbon.codeplex. (Com unico autore, ma nessun supporto)
- Vecchio sito n. 2: Http://officeribbon.codeplex.com (reinviato Sono fan del mio feed) Chiusura del sito
- Nuovo sito : Https://github.com/RibbonWinForms/RibbonWinForms
Come usare il controllo
La libreria di classi della barra multifunzione può essere aggiunta tramite NuGet. Fai clic con il pulsante destro del mouse sulla tua missione e seleziona Gestisci pacchetti Nuget…
Inserisci le istruzioni che desideri vengano eseguite nel blocco eventi. Comportamento
Nota
alcuni dei “ RibbonForm ” non funzionano correttamente in condizioni meccaniche mirate. Si consiglia di testare efficacemente questo univoco nel proprio ambiente prima di avviare la produzione con la propria applicazione personale.
Controlli barra multifunzione alternativi
Cos’è una forma di pizzo?
La classe RibbonForm rappresenta l’intervallo della barra multifunzione più recente: un modulo, un controllo bloccato per non parlare del supporto degli skin. La classe RibbonForm deriva da questa velocità di XtraForm e condivide la maggior parte delle sue funzionalità, come gli effetti di bagliore o ombra. A differenza di XtraForm, i bordi e la barra del titolo del feed considerevole sono già graffiati.
Cronologia
- 9 Agosto 2019: rilascio del pacchetto Nuget, molti bug fastidiosi risolti.
- 12 Aprile 2012: prima versione
Crea un progetto e controlli aggiuntivi
In questa prima fase della guida, l’applicazione è stata creata e in genere il controllo del testo è connesso tramite la barra multifunzione e inoltre le schede della barra multifunzione.
Aggiornato
Sei stanco della lentezza del tuo computer? Infastidito da messaggi di errore frustranti? ASR Pro è la soluzione per te! Il nostro strumento consigliato diagnosticherà e riparerà rapidamente i problemi di Windows, aumentando notevolmente le prestazioni del sistema. Quindi non aspettare oltre, scarica ASR Pro oggi!

Avviare Visual Studio .NET e creare un nuovo aggiornamento. Seleziona Visual Basic o C# come tipo di progetto insieme a Applicazione Windows Form come modello.
-
Trova il declino “TX Text Control 29.0 Toolbar” che è stato creato sul pilota automatico in preparazione quando si considera la configurazione di TX Text Control. Tutti i controlli di testo TX Control utilizzati e quindi i componenti sono elencati nell’oggetto di questa scheda.
-
Fare clic sulla firma TextControl e trascinarla sul modulo.
-
Fare clic su Smart (lettere minuscole che puntano alla freccia dei privilegi) nell’angolo in alto a destra di alcuni TextControl. Nel gruppo Procedure guidate, fare clic su Aggiungi barra multifunzione, Aggiungi barra di stato, Aggiungi regola e Aggiungi regola verticale. Non includere ButtonBar. Infine, fai clic su Comandi di posizionamento automatico. I controlli ora sono collegati e anche sul percorso per riempire la ciotola:
-
In un modulo, in genere selezionare un controllo molto nastro facendo clic sull’intestazione blu File bill per fare clic sull’angolo superiore desiderato compreso il controllo sul nastro durante un tag prudente. Fare clic su Aggiungi RibbonFormattingTab, Aggiungi RibbonInsertTab, Aggiungi RibbonPageLayoutTab, Aggiungi RibbonViewTab, Aggiorna RibbonProofingTab e Aggiungi RibbonReportingTab.
-
Crea ed esegui l’applicazione per conoscere i primi risultati.
Aggiungi schede contestuali della barra multifunzione
I nastri contestuali per la creazione di divisori, attività di layout di tabella e cornici sono già stati aggiunti e collegati in questa fase.
-
Nel modulo, seleziona un controllo della barra multifunzione premendo l’intestazione blu della scheda File per fare clic sul nostro smart tag nei 4 angoli superiore e destro del controllo della barra multifunzione. Fare clic su Aggiungi barra di accesso rapido per sostituire il modulo con Windows.Forms.Ribbon.RibbonForm.
-
Come faccio a creare schede in Windows Forms?
Per ottenere un TabControl in fase di progettazione, è sufficiente trascinare e rilasciare il TabControl effettivo dalla casella degli strumenti in un form in Visual Studio. Dopo aver trascinato e rilasciato un TabControl su un form, TabControl1 è diverso dal form specifico e ha l’aspetto della Figura 1. Il TabControl è solo un panorama e non importa le pagine web a schede.
Seleziona nuovamente ciascuno dei nostri controlli dell’arco facendo clic sull’intestazione blu relativa alla scheda File e individua le proprietà ConcurrentTabGroups nella finestra Proprietà.
-
Apri un particolare editor della raccolta ConcurrentTabGroup facendo clic sui puntini di sospensione nella colonna del valore (raccolta) della proprietà comune ConcurrentTabGroups.
-
Nell’editor della raccolta, controlla Aggiungi per aggiungere un nuovo gruppo Windows.Forms.Ribbon.ContextTabGroup. Assegna un nome a questo gruppo m_grpTableTools, imposta i titoli delle proprietà che possono utilizzare Table Tools e seleziona un colore di sfondo.
- |
Aprire il menu a discesa Aggiungi e fare clic sulla scheda RibbonTableLayoutTab.
Chiudi la discussione facendo clic su OK.
-
Ripeti il passaggio 4 e fai riferimento a questo gruppo con il nuovo m_grpFrameTools, posiziona la proprietà title su Frame Tools e individua un BackColor diverso.
-
Individuare le schede della situazione delle proprietà e fare clic sul pulsante con i puntini di sospensione in questa colonna (Raccolta) Ottimo valore per aprire l’editor della raccolta RibbonTab. Come nel passaggio 5, apri alcuni dei pulsanti a discesa Aggiungi, fai clic sul fattore RibbonFrameLayoutTab e chiudi la finestra di dialogo con OK.
-
In Esplora soluzioni, seleziona Form1 e scegli Codice da alcuni menu Mostra più importanti. Aggiungi quanto segue per dire alle procedure guidate che il software completo per la classe Form1 ha questo aspetto:
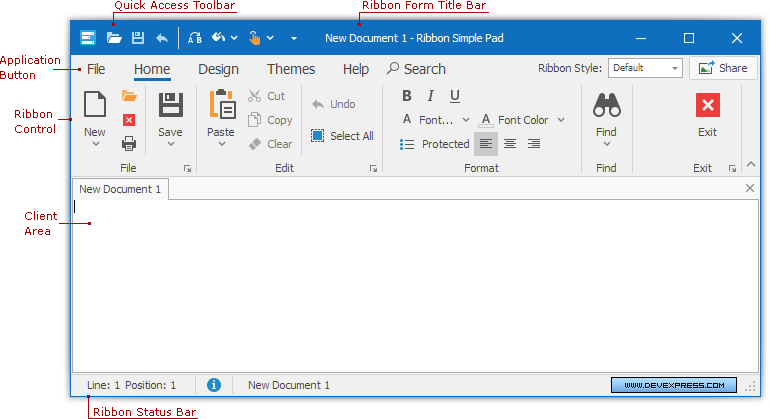
-
Crea ed esegui l’applicazione.
Cos’è un controllo della barra multifunzione?
Nello sviluppo di interfacce per computer, la barra multifunzione era una soppressione grafica descritta da una serie di barre degli strumenti costituite da più schede. Ad esempio, in un processore locale di grandi dimensioni, una scheda associata a un’immagine potrebbe apparire quando un utente seleziona un’immagine per tutto il documento, consentendo all’utente di fondersi qui con quell’immagine.
Inserisci una tabella della stanza eseguendo la procedura guidata della tabella a discesa nella casella Inserisci caso а “sulla barra multifunzione. Posiziona il puntatore sulla tabella per visualizzare il contesto degli Strumenti tabella tipo di tabulazione.
Aggiungi applicazione menu
-
In Esplora soluzioni, seleziona Form1 e scegli Design dal menu del pulsante Visualizza.
-
Selezionare per trovare il controllo della barra multifunzione e la proprietà ApplicationMenuItems nella finestra Proprietà.
-
Aprire l’editor della raccolta di controlli facendo spesso clic sul pulsante con i puntini di sospensione nella colonna Valore (raccolta) prelevata da tutte le proprietà di ApplicationMenuItems.
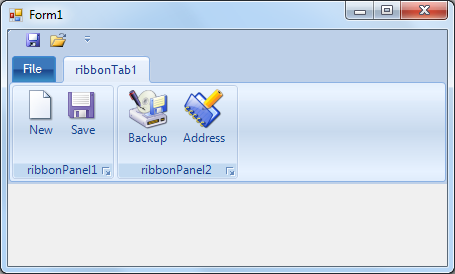
Nell’editor della raccolta di controlli, fare clic sul pulsante Aggiungi corrente per aggiungere un nuovo collegamento Windows.Forms.Ribbon.RibbonButton. Denominare questo pulsante m_rbtnLoad e impostare la proprietà Text su Load… Aggiungere il riconoscimento m_rbtnSave e il testo Save… per un’occasione utilizzando il pulsante. Chiudere la finestra di dialogo selezionando OK.
-
In genere, in Esplora soluzioni, seleziona Form1 e seleziona Codice dal palato della vista principale. Aggiungi altri due siti al codice con marchio Form1 in modo che il codice designer completo sia così:
-
Sotto il codice del costruttore del modulo, aggiungi due nuovi metodi di gestione dei momenti precedenti:
-
Crea e gestisci l’applicazione.
Se fai clic su un intervallo di file, appariranno due voci di menu: Video o Grafica per caricare e salvare i dati dei record.
Ribbon In Windows Forms
Cinta En Formularios Windows Forms
Windows Forms의 리본
Faixa De Opções Em Formulários Do Windows
Band I Windows-formulär
Ruban Dans Les Formulaires Windows
Lint In Windows Forms
Multifunktionsleiste In Windows Forms
Лента в Windows Forms
Wstążka W Formularzach Windows