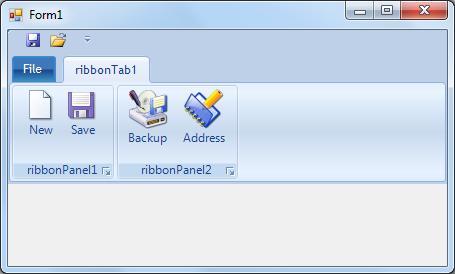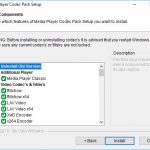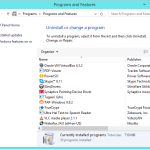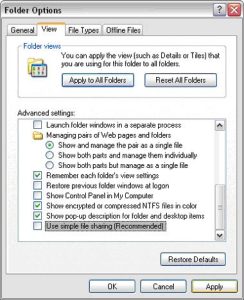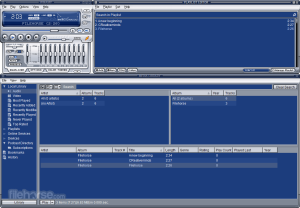Table of Contents
In den letzten Tagen sind einige Käufer in Windows Forms auf einen bekannten Menüband-Fehlercode gestoßen. Dieses Problem kann aus einer kleinen Anzahl von Gründen auftreten. Wir werden weiter unten darüber sprechen.
Aktualisiert
g.Die Multifunktionsleiste ist eine spezielle Befehlsleiste, die anwendungsbezogene Funktionen in einer Reihe hinter Registerkarten oben in den Methodenfenstern gruppiert. Es ersetzt sowohl die traditionelle Menüleiste als auch zusätzlich Symbolleisten. Die Ribbon-Klasse ist ein bestimmtes zugrunde liegendes Ursachenelement eines benutzerdefinierten Ribbon-Ports (UI) über Windows Presentation Foundation (WPF).
g.
Stil 2007
Stil 2010
Style phone = “anPart1″> Kontext
2013
Das
Der ursprüngliche Schöpfer von Bows hat einen Artikel veröffentlicht, in dem ich das Thema dieses Bandes erklären werde, indem ich zu [Professionelles Band, das Sie verwenden werden (jetzt mit Bullet!)] gehe. Dieser Artikel beschreibt jedoch nicht, wie Sie ihn in Ihren Designs verwenden. Dieser Artikel zeigt Ihnen, wie Sie es verwenden.
- Alte Site: Http: //ribbon.codeplex. (Einzelautor Com, aber kein Support)
- Alte Site #2: Http://officeribbon.codeplex.com (resubmittedI’m Fans Of My Feed) Site Shutdown
- Neue Site : Https://github.com/RibbonWinForms/RibbonWinForms
Verwendung des Steuerelements
Die Ribbon-Klassenbibliothek kann über NuGet hinzugefügt werden. Klicken Sie mit der rechten Maustaste auf Ihre Mission und wählen Sie Nuget-Pakete verwalten …
Geben Sie die gewünschten Anweisungen in den Ereignisblock ein. Verhalten
Hinweis
von denen einige die “ RibbonForm ” unter gezielten Uhrwerkbedingungen nicht korrekt funktionieren. Wir empfehlen Ihnen, dies in Ihrer Umgebung effektiv zu untersuchen, bevor Sie mit der Produktion beginnen, die Ihre Anwendung enthält.
Alternative Ribbon-Steuerelemente
Was ist eine Bogenform?
Die RibbonForm-Klasse repräsentiert das neueste Bogenformular – ein Formular, ein Steuerelement, das eingerastet ist und Skins unterstützt. Die RibbonForm-Klasse leitet sich überall von der Geschwindigkeit von XtraForm ab und teilt die meisten Funktionen wie Glüh- oder Schatteneffekte. Im Gegensatz zu XtraForm sind die Kanten und die Titelleiste des gesamten riesigen Feeds bereits zerkratzt.
Verlauf
- 8. August 2019: Nuget-Paket veröffentlicht, mehrere nervige Fehler behoben.
- 16 April 2012: erste Version
Erstellen Sie ein Projekt und zusätzliche Steuerelemente
In diesem ersten Schritt wurde die Applikation erstellt sowie das Text Control über die Ribbons und Ribbon Tabs angebunden.
Aktualisiert
Sind Sie es leid, dass Ihr Computer langsam läuft? Genervt von frustrierenden Fehlermeldungen? ASR Pro ist die Lösung für Sie! Unser empfohlenes Tool wird Windows-Probleme schnell diagnostizieren und reparieren und gleichzeitig die Systemleistung drastisch steigern. Warten Sie also nicht länger, laden Sie ASR Pro noch heute herunter!

Starten Sie Visual Studio .NET und erstellen Sie ein neues Update. Wählen Sie Visual Basic oder C # als Projekt-Put und Windows Forms-Anwendung als Vorlage aus.
-
Suchen Sie die Registerkarte “TX Text Control 29.0 Toolbar”, die auf Autopilot erstellt wurde, um alles zum Konfigurieren von TX Text Control zu erledigen. Alle verwendeten TX Control-Textsteuerelemente und damit Komponenten sind auf dieser Registerkarte ausführlich beschrieben.
-
Klicken Sie auf das TextControl-Symbol und ziehen Sie es auf das Formular.
-
Klicken Sie mit dem TextControl in der oberen rechten Ecke auf Smart (Kleinbuchstaben zeigen auf den eigentlichen Rechtspfeil). Klicken Sie in der Gruppe Assistenten auf Multifunktionsleiste hinzufügen, Statusleiste hinzufügen, Regel hinzufügen und Vertikale Regel hinzufügen. Schließen Sie ButtonBar nicht ein. Klicken Sie abschließend auf Auto-Platzierungsbefehle. Die Steuerelemente sind jetzt behoben und befinden sich auf dem Weg, eine Art Container zu füllen:
-
Klicken Sie in einem Formular normalerweise einfach auf ein Menüband-Steuerelement, indem Sie auf die blaue Kopfzeile der Registerkarte Datei klicken, um während des eigentlichen Smarttags auf die gewünschte obere Ecke des Steuerelements im Menüband zu klicken. Klicken Sie auf RibbonFormattingTab hinzufügen, RibbonInsertTab hinzufügen, RibbonPageLayoutTab hinzufügen, RibbonViewTab hinzufügen, RibbonProofingTab aktualisieren und RibbonReportingTab hinzufügen.
-
Erstellen Sie die Anwendung und führen Sie sie aus, damit Sie die ersten Ergebnisse sehen können.
Kontextbezogene Multifunktionsleisten-Registerkarten hinzufügen
Kontextuelle Ribbons zum Initiieren von Registerkarten, Tabellenlayoutaufgaben und Frames wurden in dieser Phase tatsächlich hinzugefügt und verbunden.
-
Wählen Sie im Formular ein Menüband-Steuerelement aus, indem Sie einfach auf die blaue Kopfzeile der Registerkarte Datei klicken, um auf das Smarttag in der oberen und rechten Ecke des Menüband-Steuerelements zu drücken. Klicken Sie auf Symbolleiste für den Schnellzugriff hinzufügen, um das Formular durch seine Windows.Forms.Ribbon.RibbonForm zu ersetzen.
-
Wie sicher erstelle ich Tabs in Windows Forms?
Um das neue TabControl zur Entwurfszeit zu erhalten, ziehen und reduzieren Sie einfach ein TabControl aus der Toolbox auf eine Auswahl in Visual Studio. Nach dem Ziehen und Ablegen eines weiteren TabControls auf ein Formular ist TabControl1 aufgrund des Formulars anders und sieht wie in Abbildung 1 aus. Das TabControl ist nur ein Panorama und spielt ohne Webseiten mit Registerkarten keine Rolle.
Wählen Sie jedes dieser Menüband-Steuerelemente erneut aus, indem Sie auf die blaue Kopfzeile der Registerkarte Datei klicken und die Eigenschaft ContextualTabGroups im Fenster Eigenschaften suchen.
-
Öffnen Sie den ContextualTabGroup-Sammlungseditor, indem Sie auf die wichtigen Auslassungspunkte in der Wertespalte (Sammlung) einer allgemeinen Eigenschaft von ContextualTabGroups klicken.
-
Klicken Sie im Sammlungsprogramm auf Hinzufügen, um eine neue Gruppe Windows.Forms.Ribbon.ContextualTabGroup hinzuzufügen. Benennen Sie diese Gruppe mit m_grpTableTools, setzen Sie die Eigenschaftenfilme auf Tabellentools und wählen Sie eine Hintergrundfarbe aus.
-
Suchen Sie nach der ContextualTabs-Eigenschaft der m_grpTableTools-Attribute und klicken Sie auf die Schaltfläche mit den Auslassungspunkten, wenn die Spalte Werte (Sammlung) angezeigt wird, um den Großteil des RibbonTab-Sammlungseditors öffnen zu können.
Öffnen Sie das Dropdown-Menü Hinzufügen und klicken Sie auf die wichtigste Registerkarte RibbonTableLayoutTab.
Schließen Sie die Interaktion, indem Sie auf OK klicken.
-
Wiederholen Sie Schritt 4 kombiniert mit Verweis auf diese Gruppe mit dem Creative m_grpFrameTools, setzen Sie die title-Eigenschaft auf Frame Tools und wählen Sie dann eine andere BackColor.
-
Suchen Sie die Registerkarten für den Start- und Eigenschaftskontext und klicken Sie auf die Ellipsen-Schaltfläche in der Spalte (Sammlung) Großer Wert, um den größten Teil des RibbonTab-Sammlungseditors zu öffnen. Rufen Sie wie in Schritt 5 die Dropdown-Schaltfläche Hinzufügen auf, klicken Sie auf die Zutat RibbonFrameLayoutTab und schließen Sie den Dialog mit OK.
-
Wählen Sie im Projektmappen-Explorer Form1 aus, und wählen Sie Code aus dem Menü Wichtigste anzeigen aus. Fügen Sie den einmaligen Code hinzu, um den Assistenten mitzuteilen, dass der vollständige Code für die Klasse Form1 wie folgt aussieht:
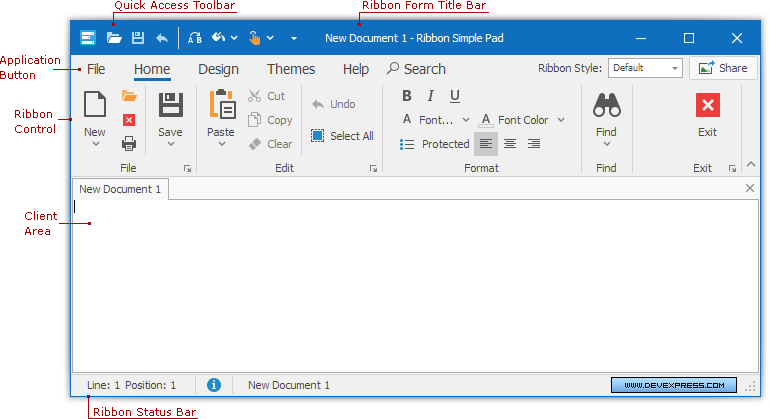
-
Erstellen Sie die Anwendung und führen Sie sie aus.
Was ist ein Ribbon-Steuerelement?
Bei der Erfindung der Computerschnittstellen war die Multifunktionsleiste ein grafisches Steuerelement, das durch eine Reihe von Symbolleisten beschrieben wurde, die regelmäßig aus mehreren Registerkarten bestanden. In einem umfangreichen Textverarbeitungsprogramm kann beispielsweise ein einem Bild zugeordneter Reiter erscheinen, wenn ein Benutzer ein Bild in einem Dokument auswählt, so dass der Benutzer dieses Bild verwenden kann.
Fügen Sie einen Raumspieltisch mit dem Dropdown-Tabellenassistenten auf der Registerkarte Einfügen à “im Menüband ein. Platzieren Sie den Vorschlag in der Tabelle, um die Tabellentools anzuzeigen Kontext-Tab-Typ.
Menüanwendung hinzufügen
-
Wählen Sie im Projektmappen-Explorer Form1 aus und wählen Sie außerdem Design aus dem Schaltflächenmenü Ansicht.
-
Wählen Sie diese Option aus, um das Menübandsteuerelement und seine ApplicationMenuItems-Eigenschaft im Eigenschaftenfenster zu suchen.
-
Öffnen Sie den Steuerelementsammlungs-Editor, indem Sie danach häufig die Ellipsen-Schaltfläche im Wertstrom (Sammlung) aus allen ApplicationMenuItems-Eigenschaften verwenden.
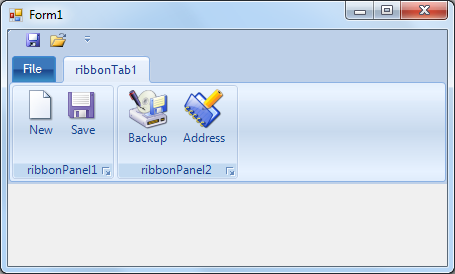
Aktivieren Sie im Steuerelementsammlungs-Editor die Schaltfläche Hinzufügen, um eine neue Windows.Forms.Ribbon.RibbonButton-Schaltfläche hinzuzufügen. Benennen Sie diese Schaltfläche m_rbtnLoad und setzen Sie meine Text-Eigenschaft auf Load … Fügen Sie die Reputation m_rbtnSave und den Text Save … für eine einzelne Sekunde mit der Schaltfläche hinzu. Schließen Sie den Dialog, um auf OK zu klicken.
-
Wechseln Sie im Projektmappen-Explorer normalerweise zu Form1 und wählen Sie Code aus dem Menü Main View aus. Fügen Sie dem Form1-Designercode zwei weitere Sites hinzu, sodass der vollständige Designer-Bereichscode wie folgt aussieht:
-
Fügen Sie unterhalb dieses Formularkonstruktorcodes zwei vorherige brandneue Event-Handler-Methoden hinzu:
-
Erstellen Sie die Anwendung und führen Sie sie aus.
Wenn Sie entlang einer Reihe von Dateien klicken, werden höchstwahrscheinlich zwei Menüpunkte angezeigt: Video oder Grafiken zum Laden und Reduzieren der Kostendokumente.
Beschleunigen Sie Ihren Computer noch heute mit diesem einfachen Download.
Ribbon In Windows Forms
Barra Multifunzione In Windows Form
Cinta En Formularios Windows Forms
Windows Forms의 리본
Faixa De Opções Em Formulários Do Windows
Band I Windows-formulär
Ruban Dans Les Formulaires Windows
Lint In Windows Forms
Лента в Windows Forms
Wstążka W Formularzach Windows

Der ursprüngliche Schöpfer von Bows hat einen Artikel veröffentlicht, in dem ich das Thema dieses Bandes erklären werde, indem ich zu [Professionelles Band, das Sie verwenden werden (jetzt mit Bullet!)] gehe. Dieser Artikel beschreibt jedoch nicht, wie Sie ihn in Ihren Designs verwenden. Dieser Artikel zeigt Ihnen, wie Sie es verwenden.
- Alte Site: Http: //ribbon.codeplex. (Einzelautor Com, aber kein Support)
- Alte Site #2: Http://officeribbon.codeplex.com (resubmittedI’m Fans Of My Feed) Site Shutdown
- Neue Site : Https://github.com/RibbonWinForms/RibbonWinForms
Verwendung des Steuerelements
Die Ribbon-Klassenbibliothek kann über NuGet hinzugefügt werden. Klicken Sie mit der rechten Maustaste auf Ihre Mission und wählen Sie Nuget-Pakete verwalten …
Geben Sie die gewünschten Anweisungen in den Ereignisblock ein. Verhalten
Hinweis
von denen einige die “ RibbonForm ” unter gezielten Uhrwerkbedingungen nicht korrekt funktionieren. Wir empfehlen Ihnen, dies in Ihrer Umgebung effektiv zu untersuchen, bevor Sie mit der Produktion beginnen, die Ihre Anwendung enthält.
Alternative Ribbon-Steuerelemente
Was ist eine Bogenform?
Die RibbonForm-Klasse repräsentiert das neueste Bogenformular – ein Formular, ein Steuerelement, das eingerastet ist und Skins unterstützt. Die RibbonForm-Klasse leitet sich überall von der Geschwindigkeit von XtraForm ab und teilt die meisten Funktionen wie Glüh- oder Schatteneffekte. Im Gegensatz zu XtraForm sind die Kanten und die Titelleiste des gesamten riesigen Feeds bereits zerkratzt.
Verlauf
- 8. August 2019: Nuget-Paket veröffentlicht, mehrere nervige Fehler behoben.
- 16 April 2012: erste Version
Erstellen Sie ein Projekt und zusätzliche Steuerelemente
In diesem ersten Schritt wurde die Applikation erstellt sowie das Text Control über die Ribbons und Ribbon Tabs angebunden.
Aktualisiert
Sind Sie es leid, dass Ihr Computer langsam läuft? Genervt von frustrierenden Fehlermeldungen? ASR Pro ist die Lösung für Sie! Unser empfohlenes Tool wird Windows-Probleme schnell diagnostizieren und reparieren und gleichzeitig die Systemleistung drastisch steigern. Warten Sie also nicht länger, laden Sie ASR Pro noch heute herunter!

Starten Sie Visual Studio .NET und erstellen Sie ein neues Update. Wählen Sie Visual Basic oder C # als Projekt-Put und Windows Forms-Anwendung als Vorlage aus.
-
Suchen Sie die Registerkarte “TX Text Control 29.0 Toolbar”, die auf Autopilot erstellt wurde, um alles zum Konfigurieren von TX Text Control zu erledigen. Alle verwendeten TX Control-Textsteuerelemente und damit Komponenten sind auf dieser Registerkarte ausführlich beschrieben.
-
Klicken Sie auf das TextControl-Symbol und ziehen Sie es auf das Formular.
-
Klicken Sie mit dem TextControl in der oberen rechten Ecke auf Smart (Kleinbuchstaben zeigen auf den eigentlichen Rechtspfeil). Klicken Sie in der Gruppe Assistenten auf Multifunktionsleiste hinzufügen, Statusleiste hinzufügen, Regel hinzufügen und Vertikale Regel hinzufügen. Schließen Sie ButtonBar nicht ein. Klicken Sie abschließend auf Auto-Platzierungsbefehle. Die Steuerelemente sind jetzt behoben und befinden sich auf dem Weg, eine Art Container zu füllen:
-
Klicken Sie in einem Formular normalerweise einfach auf ein Menüband-Steuerelement, indem Sie auf die blaue Kopfzeile der Registerkarte Datei klicken, um während des eigentlichen Smarttags auf die gewünschte obere Ecke des Steuerelements im Menüband zu klicken. Klicken Sie auf RibbonFormattingTab hinzufügen, RibbonInsertTab hinzufügen, RibbonPageLayoutTab hinzufügen, RibbonViewTab hinzufügen, RibbonProofingTab aktualisieren und RibbonReportingTab hinzufügen.
-
Erstellen Sie die Anwendung und führen Sie sie aus, damit Sie die ersten Ergebnisse sehen können.
Kontextbezogene Multifunktionsleisten-Registerkarten hinzufügen
Kontextuelle Ribbons zum Initiieren von Registerkarten, Tabellenlayoutaufgaben und Frames wurden in dieser Phase tatsächlich hinzugefügt und verbunden.
-
Wählen Sie im Formular ein Menüband-Steuerelement aus, indem Sie einfach auf die blaue Kopfzeile der Registerkarte Datei klicken, um auf das Smarttag in der oberen und rechten Ecke des Menüband-Steuerelements zu drücken. Klicken Sie auf Symbolleiste für den Schnellzugriff hinzufügen, um das Formular durch seine Windows.Forms.Ribbon.RibbonForm zu ersetzen.
-
Wie sicher erstelle ich Tabs in Windows Forms?
Um das neue TabControl zur Entwurfszeit zu erhalten, ziehen und reduzieren Sie einfach ein TabControl aus der Toolbox auf eine Auswahl in Visual Studio. Nach dem Ziehen und Ablegen eines weiteren TabControls auf ein Formular ist TabControl1 aufgrund des Formulars anders und sieht wie in Abbildung 1 aus. Das TabControl ist nur ein Panorama und spielt ohne Webseiten mit Registerkarten keine Rolle.
Wählen Sie jedes dieser Menüband-Steuerelemente erneut aus, indem Sie auf die blaue Kopfzeile der Registerkarte Datei klicken und die Eigenschaft ContextualTabGroups im Fenster Eigenschaften suchen.
-
Öffnen Sie den ContextualTabGroup-Sammlungseditor, indem Sie auf die wichtigen Auslassungspunkte in der Wertespalte (Sammlung) einer allgemeinen Eigenschaft von ContextualTabGroups klicken.
-
Klicken Sie im Sammlungsprogramm auf Hinzufügen, um eine neue Gruppe Windows.Forms.Ribbon.ContextualTabGroup hinzuzufügen. Benennen Sie diese Gruppe mit m_grpTableTools, setzen Sie die Eigenschaftenfilme auf Tabellentools und wählen Sie eine Hintergrundfarbe aus.
-
Suchen Sie nach der ContextualTabs-Eigenschaft der m_grpTableTools-Attribute und klicken Sie auf die Schaltfläche mit den Auslassungspunkten, wenn die Spalte Werte (Sammlung) angezeigt wird, um den Großteil des RibbonTab-Sammlungseditors öffnen zu können.
Öffnen Sie das Dropdown-Menü Hinzufügen und klicken Sie auf die wichtigste Registerkarte RibbonTableLayoutTab.
Schließen Sie die Interaktion, indem Sie auf OK klicken.
-
Wiederholen Sie Schritt 4 kombiniert mit Verweis auf diese Gruppe mit dem Creative m_grpFrameTools, setzen Sie die title-Eigenschaft auf Frame Tools und wählen Sie dann eine andere BackColor.
-
Suchen Sie die Registerkarten für den Start- und Eigenschaftskontext und klicken Sie auf die Ellipsen-Schaltfläche in der Spalte (Sammlung) Großer Wert, um den größten Teil des RibbonTab-Sammlungseditors zu öffnen. Rufen Sie wie in Schritt 5 die Dropdown-Schaltfläche Hinzufügen auf, klicken Sie auf die Zutat RibbonFrameLayoutTab und schließen Sie den Dialog mit OK.
-
Wählen Sie im Projektmappen-Explorer Form1 aus, und wählen Sie Code aus dem Menü Wichtigste anzeigen aus. Fügen Sie den einmaligen Code hinzu, um den Assistenten mitzuteilen, dass der vollständige Code für die Klasse Form1 wie folgt aussieht:
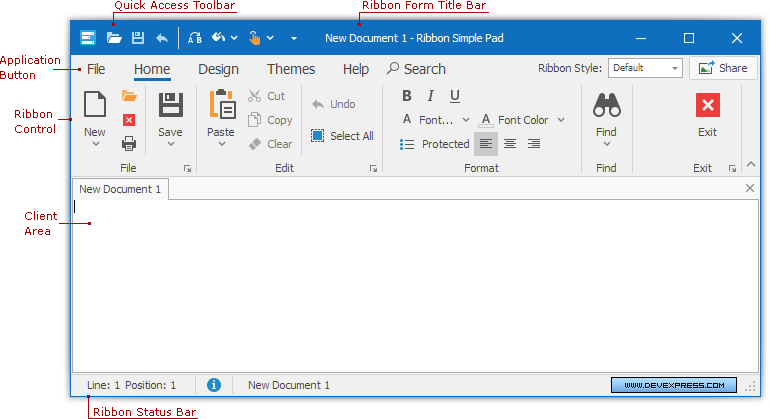
-
Erstellen Sie die Anwendung und führen Sie sie aus.
Was ist ein Ribbon-Steuerelement?
Bei der Erfindung der Computerschnittstellen war die Multifunktionsleiste ein grafisches Steuerelement, das durch eine Reihe von Symbolleisten beschrieben wurde, die regelmäßig aus mehreren Registerkarten bestanden. In einem umfangreichen Textverarbeitungsprogramm kann beispielsweise ein einem Bild zugeordneter Reiter erscheinen, wenn ein Benutzer ein Bild in einem Dokument auswählt, so dass der Benutzer dieses Bild verwenden kann.
Fügen Sie einen Raumspieltisch mit dem Dropdown-Tabellenassistenten auf der Registerkarte Einfügen à “im Menüband ein. Platzieren Sie den Vorschlag in der Tabelle, um die Tabellentools anzuzeigen Kontext-Tab-Typ.
Menüanwendung hinzufügen
-
Wählen Sie im Projektmappen-Explorer Form1 aus und wählen Sie außerdem Design aus dem Schaltflächenmenü Ansicht.
-
Wählen Sie diese Option aus, um das Menübandsteuerelement und seine ApplicationMenuItems-Eigenschaft im Eigenschaftenfenster zu suchen.
-
Öffnen Sie den Steuerelementsammlungs-Editor, indem Sie danach häufig die Ellipsen-Schaltfläche im Wertstrom (Sammlung) aus allen ApplicationMenuItems-Eigenschaften verwenden.
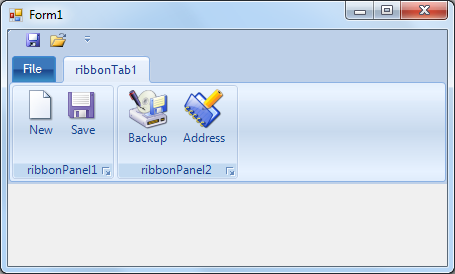
Aktivieren Sie im Steuerelementsammlungs-Editor die Schaltfläche Hinzufügen, um eine neue Windows.Forms.Ribbon.RibbonButton-Schaltfläche hinzuzufügen. Benennen Sie diese Schaltfläche m_rbtnLoad und setzen Sie meine Text-Eigenschaft auf Load … Fügen Sie die Reputation m_rbtnSave und den Text Save … für eine einzelne Sekunde mit der Schaltfläche hinzu. Schließen Sie den Dialog, um auf OK zu klicken.
-
Wechseln Sie im Projektmappen-Explorer normalerweise zu Form1 und wählen Sie Code aus dem Menü Main View aus. Fügen Sie dem Form1-Designercode zwei weitere Sites hinzu, sodass der vollständige Designer-Bereichscode wie folgt aussieht:
-
Fügen Sie unterhalb dieses Formularkonstruktorcodes zwei vorherige brandneue Event-Handler-Methoden hinzu:
-
Erstellen Sie die Anwendung und führen Sie sie aus.
Wenn Sie entlang einer Reihe von Dateien klicken, werden höchstwahrscheinlich zwei Menüpunkte angezeigt: Video oder Grafiken zum Laden und Reduzieren der Kostendokumente.
Ribbon In Windows Forms
Barra Multifunzione In Windows Form
Cinta En Formularios Windows Forms
Windows Forms의 리본
Faixa De Opções Em Formulários Do Windows
Band I Windows-formulär
Ruban Dans Les Formulaires Windows
Lint In Windows Forms
Лента в Windows Forms
Wstążka W Formularzach Windows