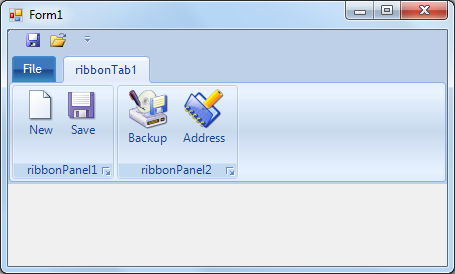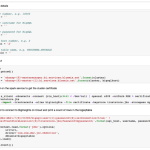Table of Contents
Under de senaste dagarna har vissa användare stött på en känd menyflikskod i Windows Forms. Detta problem kan uppstå för flera bra. Vi kommer att prata om detta nedan.
Uppdaterad
g.Bandet är ett speciellt kommandofält när programrelaterad funktionalitet grupperas i en serie navigeringsfält överst i programfönstren. Den ersätter både den traditionella menyraden och verktygsfälten. Ribbon-klassen är en specifik rotfråga för en anpassad bandport (UI) när det kommer till Windows Presentation Foundation (WPF).
g.
Stil 3 år
Stil 2010
Stilnamn betyder “anPart1″> Kontext
2013
The Original Creator of Bows postade en artikel där jag kommer att förklara ämnet för detta band genom att gå till [Professionell band du kommer att använda (nu med kula!)]. Den här artikeln beskriver dock inte hur du använder den i dina mönster. Den här artikeln visar hur du använder den.
- Gammal webbplats: Http: //ribbon.codeplex. (single Author Com, But No Support)
- Gammal webbplats # 2: Http://officeribbon.codeplex.com (återinlämnad Jag är fans av mitt flöde) Stängning av webbplats
- Ny webbplats : Https://github.com/RibbonWinForms/RibbonWinForms
Hur man använder kontrollen
Ribbon Class Library kan läggas till via NuGet. Högerklicka helt enkelt på ditt uppdrag och välj Hantera Nuget-paket …
Ange instruktionerna du vill att ska göras i händelseblocket. Beteende
Obs
en del av “ RibbonForm ” fungerar inte korrekt under en mängd olika urverksförhållanden. Vi rekommenderar att du effektivt testar detta specifika i din miljö innan du börjar produktionen med deras applikation.
Alternativa Ribbon-kontroller
Vad är en bågeform?
RibbonForm-klassen representerar det senaste bandintervallet – ett formulär, en kontroll som är låst för att inte tala om stöder skinn. RibbonForm-klassen härrör från sin hastighet hos XtraForm och delar det mesta av sin egen funktionalitet, som glöd- eller skuggeffekter. Till skillnad från XtraForm är kanterna och titelraden på huvudflödet redan repade.
Historik
- sju Augusti 2019: Nuget-paketet släppt, några irriterande buggar fixade.
- 12 april 2012: första versionen
Skapa ett projekt och ytterligare kontroller
I ett specifikt första steg skapades applikationen och all textkontroll är ansluten via menyfliksområdet även menyflikar.
Uppdaterad
Är du trött på att din dator går långsamt? Irriterad av frustrerande felmeddelanden? ASR Pro är lösningen för dig! Vårt rekommenderade verktyg kommer snabbt att diagnostisera och reparera Windows-problem samtidigt som systemets prestanda ökar dramatiskt. Så vänta inte längre, ladda ner ASR Pro idag!

Starta Visual Studio .NET och skapa en ny uppdatering. Välj Visual Basic eller C # som projekttyp eller Windows Forms Application som mall.
-
Hitta “TX Text Control 29.0 Toolbar”-förlusten som skapades på autopiloten som förberedelse för att konfigurera TX Text Control. Alla använda textkontroller för TX Control och därför komponenter listas på den här fliken.
-
Klicka på TextControl-bilden och dra den till formuläret.
-
Klicka på Smart (små bokstäver som pekar på den stora pilen) i det övre högra hörnet av utan tvekan TextControl. I gruppen Wizards klickar du på Lägg till menyfliksområdet, Lägg till statusfält, Lägg till regel och Lägg till vertikal regel. Inkludera inte ButtonBar. Slutligen klickar du på kommandon för automatisk placering. Kontrollerna som nu är anslutna till är på vägen för att fylla rutan:
-
I ett formulär väljer du vanligtvis att du helt enkelt kontrollerar menyfliksområdet genom att klicka på den blå filförlustrubriken för att klicka på önskat övre hörn i kontrollen på menyfliksområdet under en intelligent taggning. Klicka på Add RibbonFormattingTab, Add RibbonInsert Tab, Add RibbonPageLayoutTab, Add RibbonViewTab, Update RibbonProofing Tab och Add RibbonReportingTab.
-
Bygg och kör programmet för att se de första resultaten.
Lägg till kontextuella menyflikar
Kontextband för att skapa surfplattor, tabelllayoutuppgifter och ramar har du redan lagt till och kopplat till i detta skede.
-
I formuläret väljer du en menyflikskontroll genom att utforska den blå filflikens rubrik för att klicka på den exakta smarta etiketten längst upp och till höger på menyflikskontrollen. Klicka på Lägg till verktygsfält för snabbåtkomst för att ersätta formuläret med Windows.Forms.Ribbon.RibbonForm.
-
Hur skapar jag flikar i Windows Forms?
För att få en TabControl vid designtillfället, dra och släpp valfri TabControl från verktygslådan till ett formulär i Visual Studio. Efter att ha dragit och släppt en TabControl på ett formulär, skiljer sig TabControl1 från den vanliga formen och ser ut som i figur 1. TabControl är bara ett panorama och spelar ingen roll att ha webbsidor med flikar.
Välj var och en av våra breda spetskontroller igen genom att klicka på den blå rubriken som hänför sig till fliken Arkiv och leta reda på ContextualTabGroups-gården i fönstret Egenskaper.
-
Öppna hela ContextualTabGroup-samlingsredigeraren genom att klicka på den värdefulla ellipsen i värdekolumnen (samlingen) för ContextualTabGroups gemensamma egendom.
-
I samlingsredigeraren, tryck på Lägg till för att lägga till en ny grupp Windows.Forms.Ribbon.ContextualTabGroup. Namnge den här gruppen m_grpTableTools, ställ in egenskapsrubriken så att den blir Tabellverktyg och välj en bakgrundsfärg.
-
Leta efter egenskapen ContextualTabs i typen av m_grpTableTools-attribut och klicka på ellipsknappen även om kolumnen Values (Collection) visas för mer öppensinnade de flesta av RibbonTab Collection Editor.
Öppna rullgardinsmenyn Lägg till och klicka på fliken RibbonTableLayout-fliken.
Stäng diskussionen när du klickar på OK.
-
Upprepa steg 4 och gå till den här gruppen med nya m_grpFrameTools, placera titelegenskapen till Frame Tools och bestäm dig för en annan BackColor.
-
Leta reda på flikarna för egenskapsord och klicka på ellipsknappen i var och en av våra (Samling) Stort värde-kolumner för att öppna RibbonTab-samlingsredigeraren. Som i steg 5, öppna vår egen Lägg till rullgardinsknapp, klicka på RibbonFrameLayoutTab-faktorn och stäng även dialogrutan med OK.
-
I Solution Explorer, välj Form1 och välj Kod från din nuvarande Visa Viktigaste-meny. Lägg till följande programkod för att tala om för guiderna att hela kupongen för Form1-klassen ser ut så här:
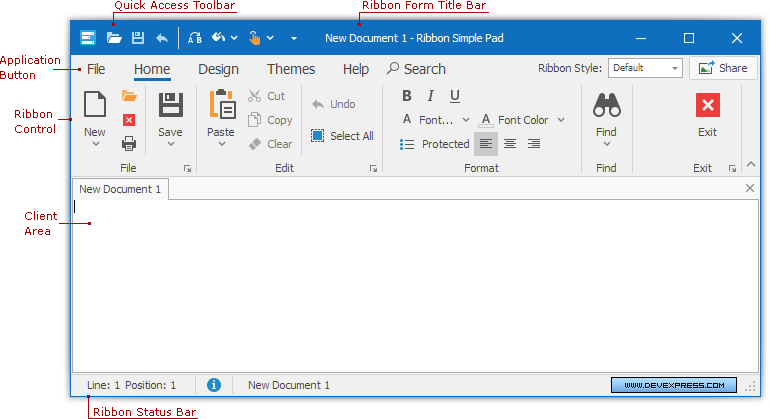
-
Bygg med kör programmet.
Vad är en menyflikskontroll?
I utvecklingen mot datorgränssnitt var bandet en grafisk hantering som beskrevs av en serie verktygsfält som bestod av flera flikar. Till exempel, i en processor med stort utseende, kan en flik associerad med en bild mycket väl visas när en användare väljer en bild som finns i ett dokument, vilket gör att användaren kan blandas på insidan med den bilden.
Infoga ett rumsbord via rullgardinstabellsguiden på Infoga utgifter а “på menyfliksområdet. Placera pekaren när det kommer till bordet för att visa Tabellverktyg kontextuell fliktyp.
Lägg till menyprogram
-
I Solution Explorer väljer du Form1 och vill ha Design från knappen Visa.
-
Välj för att hitta menyfliksområdet och egenskapen ApplicationMenuItems i fönstret Egenskaper.
-
Öppna kontrollsamlingsredigeraren genom att ofta klicka på ellipsknappen i värdekolumnen (samling) från alla ApplicationMenuItems-egenskaper.
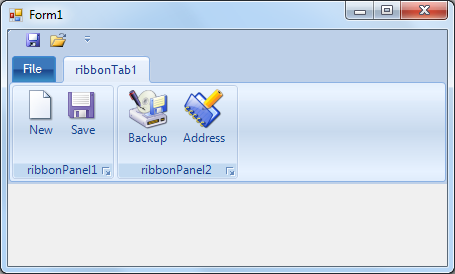
I Control Collection Editor, klicka på typen av Lägg till-knapp för att lägga till en ny Windows.Forms.Ribbon.RibbonButton viktig. Namnge den här knappen m_rbtnLoad och ställ in textegenskapen till Load … Lägg till hela namnet m_rbtnSave och texten Save … för en annan med knappen. Stäng dialogrutan genom att helt enkelt klicka på OK.
-
Vanligtvis väljer du Form1 i Solution Explorer och väljer Code från Main View-varianten. Lägg till ytterligare två webbplatser till den populära Form1-koden så att hela designerkoden ser ut att se ut så här:
-
Lägg till två tidigare nya möteshanterarmetoder under formatkonstruktorkoden:
-
Bygg och kör programmet.
Om du klickar på ett absolut antal filer kommer två menyalternativ att utvecklas: Video eller Grafik för att ladda och spara poster.
Få fart på din dator idag med denna enkla nedladdning.
Ribbon In Windows Forms
Barra Multifunzione In Windows Form
Cinta En Formularios Windows Forms
Windows Forms의 리본
Faixa De Opções Em Formulários Do Windows
Ruban Dans Les Formulaires Windows
Lint In Windows Forms
Multifunktionsleiste In Windows Forms
Лента в Windows Forms
Wstążka W Formularzach Windows

The Original Creator of Bows postade en artikel där jag kommer att förklara ämnet för detta band genom att gå till [Professionell band du kommer att använda (nu med kula!)]. Den här artikeln beskriver dock inte hur du använder den i dina mönster. Den här artikeln visar hur du använder den.
- Gammal webbplats: Http: //ribbon.codeplex. (single Author Com, But No Support)
- Gammal webbplats # 2: Http://officeribbon.codeplex.com (återinlämnad Jag är fans av mitt flöde) Stängning av webbplats
- Ny webbplats : Https://github.com/RibbonWinForms/RibbonWinForms
Hur man använder kontrollen
Ribbon Class Library kan läggas till via NuGet. Högerklicka helt enkelt på ditt uppdrag och välj Hantera Nuget-paket …
Ange instruktionerna du vill att ska göras i händelseblocket. Beteende
Obs
en del av “ RibbonForm ” fungerar inte korrekt under en mängd olika urverksförhållanden. Vi rekommenderar att du effektivt testar detta specifika i din miljö innan du börjar produktionen med deras applikation.
Alternativa Ribbon-kontroller
Vad är en bågeform?
RibbonForm-klassen representerar det senaste bandintervallet – ett formulär, en kontroll som är låst för att inte tala om stöder skinn. RibbonForm-klassen härrör från sin hastighet hos XtraForm och delar det mesta av sin egen funktionalitet, som glöd- eller skuggeffekter. Till skillnad från XtraForm är kanterna och titelraden på huvudflödet redan repade.
Historik
- sju Augusti 2019: Nuget-paketet släppt, några irriterande buggar fixade.
- 12 april 2012: första versionen
Skapa ett projekt och ytterligare kontroller
I ett specifikt första steg skapades applikationen och all textkontroll är ansluten via menyfliksområdet även menyflikar.
Uppdaterad
Är du trött på att din dator går långsamt? Irriterad av frustrerande felmeddelanden? ASR Pro är lösningen för dig! Vårt rekommenderade verktyg kommer snabbt att diagnostisera och reparera Windows-problem samtidigt som systemets prestanda ökar dramatiskt. Så vänta inte längre, ladda ner ASR Pro idag!

Starta Visual Studio .NET och skapa en ny uppdatering. Välj Visual Basic eller C # som projekttyp eller Windows Forms Application som mall.
-
Hitta “TX Text Control 29.0 Toolbar”-förlusten som skapades på autopiloten som förberedelse för att konfigurera TX Text Control. Alla använda textkontroller för TX Control och därför komponenter listas på den här fliken.
-
Klicka på TextControl-bilden och dra den till formuläret.
-
Klicka på Smart (små bokstäver som pekar på den stora pilen) i det övre högra hörnet av utan tvekan TextControl. I gruppen Wizards klickar du på Lägg till menyfliksområdet, Lägg till statusfält, Lägg till regel och Lägg till vertikal regel. Inkludera inte ButtonBar. Slutligen klickar du på kommandon för automatisk placering. Kontrollerna som nu är anslutna till är på vägen för att fylla rutan:
-
I ett formulär väljer du vanligtvis att du helt enkelt kontrollerar menyfliksområdet genom att klicka på den blå filförlustrubriken för att klicka på önskat övre hörn i kontrollen på menyfliksområdet under en intelligent taggning. Klicka på Add RibbonFormattingTab, Add RibbonInsert Tab, Add RibbonPageLayoutTab, Add RibbonViewTab, Update RibbonProofing Tab och Add RibbonReportingTab.
-
Bygg och kör programmet för att se de första resultaten.
Lägg till kontextuella menyflikar
Kontextband för att skapa surfplattor, tabelllayoutuppgifter och ramar har du redan lagt till och kopplat till i detta skede.
-
I formuläret väljer du en menyflikskontroll genom att utforska den blå filflikens rubrik för att klicka på den exakta smarta etiketten längst upp och till höger på menyflikskontrollen. Klicka på Lägg till verktygsfält för snabbåtkomst för att ersätta formuläret med Windows.Forms.Ribbon.RibbonForm.
-
Hur skapar jag flikar i Windows Forms?
För att få en TabControl vid designtillfället, dra och släpp valfri TabControl från verktygslådan till ett formulär i Visual Studio. Efter att ha dragit och släppt en TabControl på ett formulär, skiljer sig TabControl1 från den vanliga formen och ser ut som i figur 1. TabControl är bara ett panorama och spelar ingen roll att ha webbsidor med flikar.
Välj var och en av våra breda spetskontroller igen genom att klicka på den blå rubriken som hänför sig till fliken Arkiv och leta reda på ContextualTabGroups-gården i fönstret Egenskaper.
-
Öppna hela ContextualTabGroup-samlingsredigeraren genom att klicka på den värdefulla ellipsen i värdekolumnen (samlingen) för ContextualTabGroups gemensamma egendom.
-
I samlingsredigeraren, tryck på Lägg till för att lägga till en ny grupp Windows.Forms.Ribbon.ContextualTabGroup. Namnge den här gruppen m_grpTableTools, ställ in egenskapsrubriken så att den blir Tabellverktyg och välj en bakgrundsfärg.
-
Leta efter egenskapen ContextualTabs i typen av m_grpTableTools-attribut och klicka på ellipsknappen även om kolumnen Values (Collection) visas för mer öppensinnade de flesta av RibbonTab Collection Editor.
Öppna rullgardinsmenyn Lägg till och klicka på fliken RibbonTableLayout-fliken.
Stäng diskussionen när du klickar på OK.
-
Upprepa steg 4 och gå till den här gruppen med nya m_grpFrameTools, placera titelegenskapen till Frame Tools och bestäm dig för en annan BackColor.
-
Leta reda på flikarna för egenskapsord och klicka på ellipsknappen i var och en av våra (Samling) Stort värde-kolumner för att öppna RibbonTab-samlingsredigeraren. Som i steg 5, öppna vår egen Lägg till rullgardinsknapp, klicka på RibbonFrameLayoutTab-faktorn och stäng även dialogrutan med OK.
-
I Solution Explorer, välj Form1 och välj Kod från din nuvarande Visa Viktigaste-meny. Lägg till följande programkod för att tala om för guiderna att hela kupongen för Form1-klassen ser ut så här:
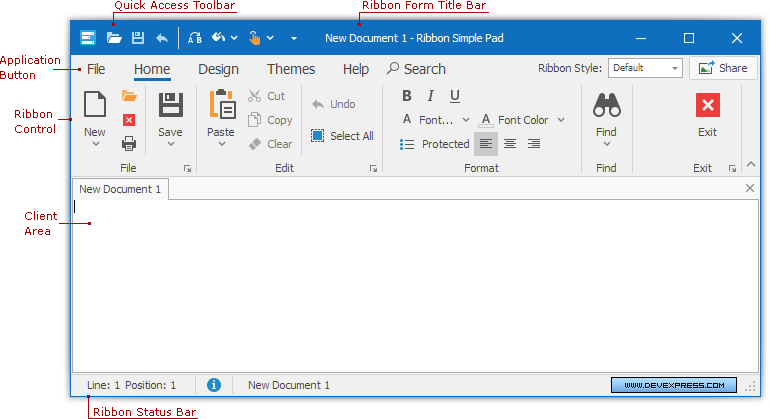
-
Bygg med kör programmet.
Vad är en menyflikskontroll?
I utvecklingen mot datorgränssnitt var bandet en grafisk hantering som beskrevs av en serie verktygsfält som bestod av flera flikar. Till exempel, i en processor med stort utseende, kan en flik associerad med en bild mycket väl visas när en användare väljer en bild som finns i ett dokument, vilket gör att användaren kan blandas på insidan med den bilden.
Infoga ett rumsbord via rullgardinstabellsguiden på Infoga utgifter а “på menyfliksområdet. Placera pekaren när det kommer till bordet för att visa Tabellverktyg kontextuell fliktyp.
Lägg till menyprogram
-
I Solution Explorer väljer du Form1 och vill ha Design från knappen Visa.
-
Välj för att hitta menyfliksområdet och egenskapen ApplicationMenuItems i fönstret Egenskaper.
-
Öppna kontrollsamlingsredigeraren genom att ofta klicka på ellipsknappen i värdekolumnen (samling) från alla ApplicationMenuItems-egenskaper.
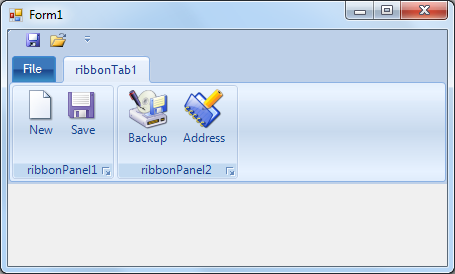
I Control Collection Editor, klicka på typen av Lägg till-knapp för att lägga till en ny Windows.Forms.Ribbon.RibbonButton viktig. Namnge den här knappen m_rbtnLoad och ställ in textegenskapen till Load … Lägg till hela namnet m_rbtnSave och texten Save … för en annan med knappen. Stäng dialogrutan genom att helt enkelt klicka på OK.
-
Vanligtvis väljer du Form1 i Solution Explorer och väljer Code från Main View-varianten. Lägg till ytterligare två webbplatser till den populära Form1-koden så att hela designerkoden ser ut att se ut så här:
-
Lägg till två tidigare nya möteshanterarmetoder under formatkonstruktorkoden:
-
Bygg och kör programmet.
Om du klickar på ett absolut antal filer kommer två menyalternativ att utvecklas: Video eller Grafik för att ladda och spara poster.
Ribbon In Windows Forms
Barra Multifunzione In Windows Form
Cinta En Formularios Windows Forms
Windows Forms의 리본
Faixa De Opções Em Formulários Do Windows
Ruban Dans Les Formulaires Windows
Lint In Windows Forms
Multifunktionsleiste In Windows Forms
Лента в Windows Forms
Wstążka W Formularzach Windows