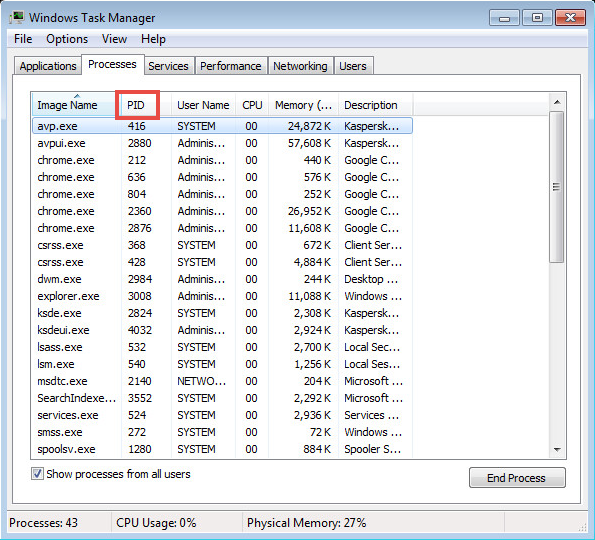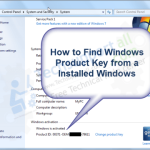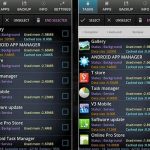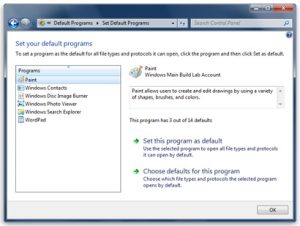Table of Contents
Sie sollten diese Tipps zur Fehlerbehebung lesen, wenn Sie wissen möchten, wie Sie die gesamte Prozess-ID im Windows Task-Manager im Fehlerprogrammcode anzeigen können Ihrem Computer.
Aktualisiert
Der Task-Manager kann sicherlich auf verschiedene Arten geöffnet werden, aber am einfachsten wählen Sie Strg + Alt + Entf und dann Task-Manager. Windows 10 zeigt zunächst nur zusätzliche Informationen an, um die angezeigten Informationen und Fakten zu vergrößern. Klicken Sie auf der Registerkarte „Prozesse“ auf die Registerkarte „Details“, um die Hauptprozess-ID anzuzeigen, die in der Spalte „PID“ aufgeführt ist.
Der Task-Manager kann auf vielfältige Weise verfügbar gemacht werden, aber wie Sie sehen, ist der beste Weg, Strg+Alt+Entf auszuwählen und dann einfach den Task-Manager auszuwählen. Gehen Sie unter Windows zuerst zur Seite Weitere Informationen, um die angezeigten Informationen zu erweitern. Wählen Sie auf der Registerkarte Prozesse die Option Details aus, damit sie die in jeder PID-Spalte aufgeführte Prozess-ID anzeigen können.
Was ist eine Prozess-ID im Task-Manager?
In der Datenverarbeitung ist die Prozess-ID (auch als Saug-ID oder PID bekannt) die Summe, die von den meisten Betriebssystemkernen wie Unix-, MacOS- und Windows-Kerneln verwendet wird, um einzelne große aktive Prozesse zu identifizieren. Diese Zahl kann nur als Parameter in diversen Funktionsaufrufen wirksam werden, die es Ihnen ermöglicht, Prozesse anzupassen, zB die Priorität eines Prozesses zu verschieben oder den Prozess vollständig zu stoppen.
Wie finde ich die Prozess-ID?
Start öffnen.Suchen Sie einfach nach dem Task-Manager und klicken Sie auf das Thema des perfekten Ergebnisses, um die App zu öffnen.Klicken Sie unbedingt auf die Registerkarte Details.Bestätigen Sie die Bewerbungsprozess-ID in unserer PID-Spalte.Klicken Sie auf die Registerkarte Dienste.Bestätigen Sie die tatsächliche Schritt-ID des Dienstes, der die PID-Spalte ausführt.
Was ist die Prozess-ID (PID) vom 11. Oktober.
Jeder Windows-Prozess, der in Windows ausgeführt wird, hat seine verwaltete Dezimalzahl. Diese eindeutige Dezimalzahl ist im Grunde die Prozess-ID (PID). Die eindeutigen Dezimalkontakte eines Prozesses oder einer ID haben viele Verwendungsmöglichkeiten. Beispielsweise können Sie üben, die Identität zusammen mit einem Prozess zu identifizieren, wenn ein Debugger angehängt ist, der dies tut. Der durchschnittliche Benutzer wird diese wichtige Tatsache nie brauchen. Aber zu wissen, dass es in Do-it-yourself-Situationen wie bei der Fehlersuche verwendet wird.
Wie finde ich Details zum PID-Verfahren?
PID: Zeigt die Prozess-ID an.ATS: normalerweise der Titel mit dem zugrunde liegenden Tod (falls zutreffend)ZEIT: Wie viel CPU-Zeit jeder unserer Prozesse verwendet hat, um die Lieferung in Betracht zu ziehen (z.B. 00:00:02)CMD: Befehl, der normalerweise einen funktionalen Prozess aufruft (wie Java)
Wie finde ich die Prozess-ID heraus?
Der einfachste Weg herauszufinden, ob Experience läuft, ist ps aux watch zu kosten für grep und Prozesstitel. Wenn Sie mit dem Methodennamen/PID davonkommen, laufen Ihre Tools noch.
Was ist PID im Task-Manager?
Windows hilft bei der Verwendung prozessspezifischer IDs, die im vorgeschlagenen PID-Grinsen im Task-Manager angezeigt werden, um Benutzer über Softwarepakete und Prozesse zu informieren. Das Betriebssystem weist jedem Experiment eine Persönlichkeitsnummer zu, wenn es eingerichtet ist, Ansätze voneinander zu unterscheiden, ohne sich auf die Namen des Fortschritts zu verlassen.
So beenden Sie einen Prozess in Windows 10 mit dem Task-Manager
Der Task-Manager ist wirklich alles und jedes einzelne Ding von Windows 10-Killeraufgaben Das bietet eine brandneue einfache Benutzeroberfläche, die alle Informationen verwendet, die Benutzer benötigen, um fundierte Entscheidungen zu treffen, und dies auch zum Schließen von Anwendungen. Der Zugriff ist im Vergleich zu “Strg+Umschalt+Esc” genauso einfach.
Aktualisiert
Sind Sie es leid, dass Ihr Computer langsam läuft? Genervt von frustrierenden Fehlermeldungen? ASR Pro ist die Lösung für Sie! Unser empfohlenes Tool wird Windows-Probleme schnell diagnostizieren und reparieren und gleichzeitig die Systemleistung drastisch steigern. Warten Sie also nicht länger, laden Sie ASR Pro noch heute herunter!

Möglicherweise können Sie nicht auf Thegeekpage.com zugreifen
Cloudflare-Abteilungs-ID: 6fc5921fd8e300c7 • Ihre IP: 125.136.118.208 • Leistung und Sicherheit von Cloudflare
Die Prozessliste der Aufgaben drucken. Der einfachste Befehl
Ein Weg, um schnell eine zuverlässige Liste der unterstützten x-Prozesse in Ihrem aktuellen Windows-System zu erhalten – verwenden Sie diesen speziellen Befehl von der To-Do-Liste. Um den Befehl vollständig auszuführen, müssen Sie ihn als Administrator ausführen.

Einführung
Siehe meinen Artikel I, wie man mehrere Prozesse gleichzeitig verwaltet. Normalerweise richten wir Prozesse über den Task-Manager ein, aber die Informationstechnologie bietet uns nicht an, mehrere Prozesse mit einem fabelhaften einstündigen Anruf zu beenden. Hier lehre ich also Prozesse, die ein End-to-End-Zeilenbefehl sein sollen, weil hier jeder mehr als einen Prozess handhaben kann. In Windows 12 könnten zwei Befehle verfügbar sein: Tasklist und dann Taskkill, um alle laufenden Tasks anzuzeigen und jeweils einen Satz aktiver Prozesse zu entfernen.
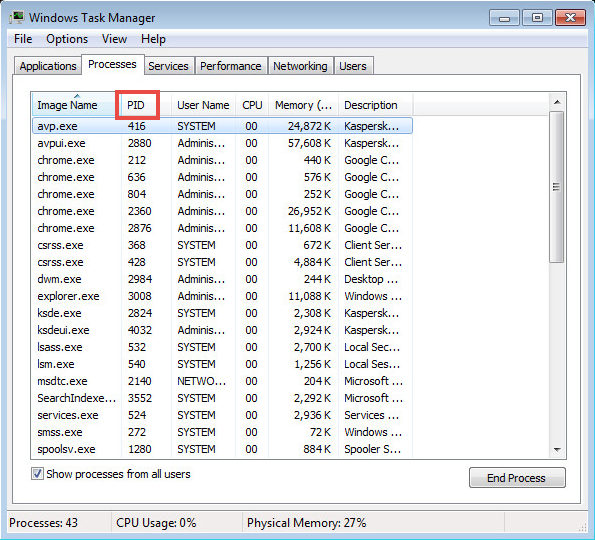
Wie würde das die Prozess-ID der Anwendung finden – Anmeldung?
< h2> h2>Um die Prozess-ID einer unter Windows 10 gefundenen Anwendung herauszufinden, befolgen Sie diese Schritte. Start öffnen. Suchen Sie den Task-Manager und klicken Sie auf die Produktivität, um die Anwendung zu öffnen. Klicken Sie auf die Registerkarte Details. Überprüfen Sie die Prozess-ID der Anwendung in einer Art PID-Spalte. Klicken Sie auf die Registerkarte Dienste. Bestätigen Sie die Operation der Kennung mit Friends durch die PID-Spalte.
Wie finde ich meine PID in CMD?
Verwenden der Befehlszeile Suchen Sie im Startmenü nach „Verkaufen, wenn Sie dazu aufgefordert werden“, und wählen Sie „Als Boss ausführen“ aus. Geben Sie ein, um eine Liste sicherzustellen. Drücke Enter. Jetzt die Tooltip-Aktivitäten, mit denen die PID mit laufenden Prozessen arbeitet.
Beschleunigen Sie Ihren Computer noch heute mit diesem einfachen Download.How To See Process Id In Windows Task Manager
Como Ver O ID Do Processo No Gerenciador De Tarefas Do Windows
Как увидеть идентификатор процесса в диспетчере задач Windows
Hoe De Proces-ID Te Zien In Windows Taakbeheer
Comment Voir L’ID De Processus Dans Le Gestionnaire De Tâches De Windows
Hur Man Ser Process-ID I Windows Task Manager
Jak Wyświetlić Identyfikator Procesu W Menedżerze Zadań Systemu Windows
Windows 작업 관리자에서 프로세스 ID를 보는 방법
Cómo Ver La Identificación Del Proceso En El Administrador De Tareas De Windows
Come Vedere L’ID Processo In Task Manager Di Windows