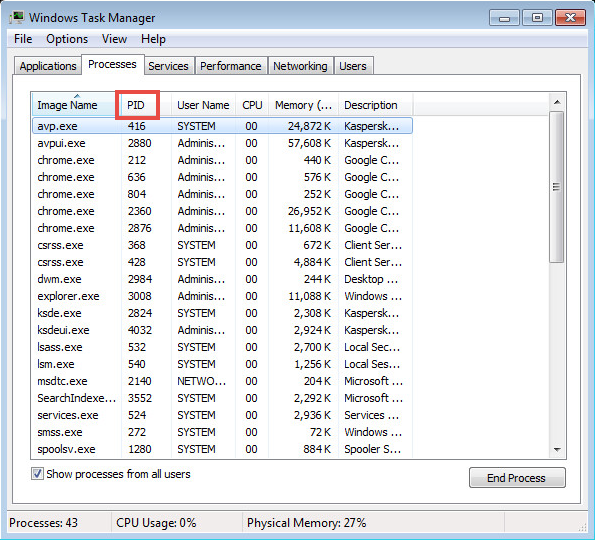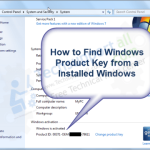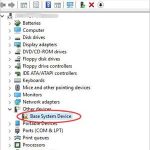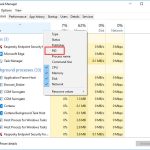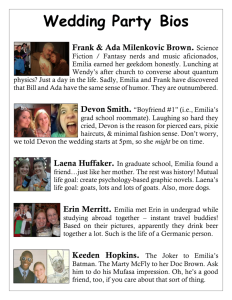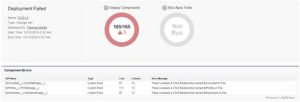Table of Contents
Windows 작업 관리자에서 프로시저 ID를 표시하는 방법 오류 방식을 알고 싶다면 이 문제 해결 팁을 읽어야 합니다. 컴퓨터.
업데이트됨
작업 관리자는 여러 가지 방법으로 열 수 있지만 일반적으로 가장 쉬운 방법은 Ctrl + Alt + Del을 선택한 다음 작업 관리자를 선택하는 것입니다. Windows 10은 처음에 표시되는 정보와 사실을 확대하기 위해 추가 정보만 표시합니다. 프로세스 탭에서 세부 정보 탭을 클릭하여 PID 열에 나열된 프로세스 ID를 봅니다.
작업 관리자는 다양한 방법으로 사용할 수 있지만 보시다시피 가장 빠른 방법은 Ctrl+Alt+Del을 선택한 다음 최근에 작업 관리자를 선택하는 것입니다. Windows에서는 먼저 추가 정보 페이지로 이동하여 전시된 정보를 확장합니다. 프로세스 탭에서 세부 정보를 선택하여 각 PID 열에 나열된 프로세스 ID를 봅니다.
작업 관리자 전체에서 프로세스 ID란 무엇입니까?
컴퓨팅에서 프로세스 ID(흡입 ID 또는 PID라고도 함)는 일반적으로 Unix, macOS 및 Windows 커널과 같은 대부분의 운영 체제 커널에서 우수한 활성 프로세스를 개별적으로 식별하는 데 사용하는 합계입니다. 이 번호는 다양한 함수 호출에서 매개변수로만 입력할 수 있습니다. 이를 통해 특히 프로세스의 우선 순위를 전환하거나 현재 프로세스를 완전히 중지하는 것과 같은 프로세스를 조정할 수 있습니다.
프로세스 ID는 어떻게 찾나요?
시작을 엽니다.작업 관리자를 검색하고 완벽한 결과를 클릭하여 앱을 열면 됩니다.일종의 세부 정보 탭을 클릭합니다.현재 PID 열에서 응용 프로그램 프로세스 ID를 확인합니다.서비스 탭을 클릭합니다.PID 열을 실행하는 서비스의 실제 기간 ID를 확인합니다.
프로세스 ID(PID)란 10월 11일입니다.
Windows에서 실행되는 모든 Windows 프로세스에는 사용 10진수가 있습니다. 이 고유한 십진수는 가장 일반적으로 프로세스 ID(PID)입니다. 프로세스 또는 ID의 고유한 10진수 볼륨은 많이 사용됩니다. 예를 들어, 도움이 될 디버거가 연결될 때 프로세스와 가장 일반적으로 연관된 ID를 식별하는 연습을 할 수 있습니다. 일반 사용자에게는 이런 종류가 필요하지 않습니다. 하지만 문제 해결과 같이 DIY 상황에서 사용된다는 사실을 알고 있습니다.
PID 진행 세부정보는 어떻게 찾나요?
PID: 프로세스 ID를 표시합니다.ATS: 일반적으로 기본 사망에 대한 제목(해당되는 경우)TIME: 각 프로세스가 주어진 전달에 사용한 CPU 시간(예: 00:00:02)CMD: 일반적으로 모든 종류의 프로세스(예: java)를 호출하는 명령
프로세스 ID는 어떻게 찾나요?
Experience가 실행 중인지 확인하는 가장 쉬운 방법은 ps aux watch를 관리하는 것입니다. grep 및 프로세스 상태용. 경로 이름/PID를 사용할 수 없다면 도구가 작동 중일 뿐만 아니라 실행 중인 것입니다.
작업 관리자에서 PID란 무엇인가요?
h2>Windows는 작업 관리자의 제안된 PID 줄에 나타나는 프로세스별 ID를 사용하여 사람들에게 앱과 프로세스에 대해 알립니다. 운영 체제는 진행 이름에 의존하지 않고 접근 방식을 서로 구별하도록 특별히 설계된 경우 각 실험에 사용자 이름 번호를 할당합니다.
작업 관리자를 사용하여 Windows 10에서 프로세스를 종료하는 방법
작업 관리자는 Windows 10 킬러 작업의 모든 것입니다. 사용자가 어떤 인턴 애플리케이션을 닫을 것인지에 대한 정보에 입각한 결정을 내리는 데 필요한 모든 보고서를 사용하는 훌륭하고 간단한 사용자 인터페이스를 제공합니다. 액세스는 “Ctrl+Shift+Esc”로 간단합니다.
업데이트됨
컴퓨터가 느리게 실행되는 것이 지겹습니까? 실망스러운 오류 메시지에 짜증이 납니까? ASR Pro은 당신을 위한 솔루션입니다! 우리가 권장하는 도구는 시스템 성능을 극적으로 향상시키면서 Windows 문제를 신속하게 진단하고 복구합니다. 그러니 더 이상 기다리지 말고 지금 ASR Pro을 다운로드하세요!

Thegeekpage.com에 액세스하지 못할 수도 있습니다.
Cloudflare 부서 ID: 6fc5921fd8e300c7 • 귀하의 IP: 125.136.118.208 • Cloudflare 성능 및 보안
작업의 프로세스 목록을 인쇄합니다. 가장 간단한 명령
자신의 Windows 시스템에서 지원되는 x 프로세스의 신뢰할 수 있는 목록을 신속하게 확보하는 방법 – 할 일 목록 내에서 이 특수 명령을 사용하십시오. 전체 명령을 실행하려면 관리자가 실행할 때마다 실행해야 합니다.

소개
예전에 여러 프로세스를 관리하는 방법에 대한 내 기사를 참조하십시오. 일반적으로 특정 작업 관리자를 통해 프로세스를 설정하지만 정보 기술은 1시간의 주요 호출로 여러 프로세스를 종료하지 않습니다. 여기에서 우리 중 다수가 하나 이상의 프로세스를 처리할 수 있기 때문에 여기서 저는 종단 간 라인 명령이 될 프로세스를 가르치고 있습니다. 의심할 여지 없이 Windows 12에서 사용할 수 있는 두 가지 명령이 있습니다. Tasklist 다음 Taskkill은 실행 중인 모든 작업을 표시하고 각각 활성 프로세스의 한 세트를 손상시킵니다.
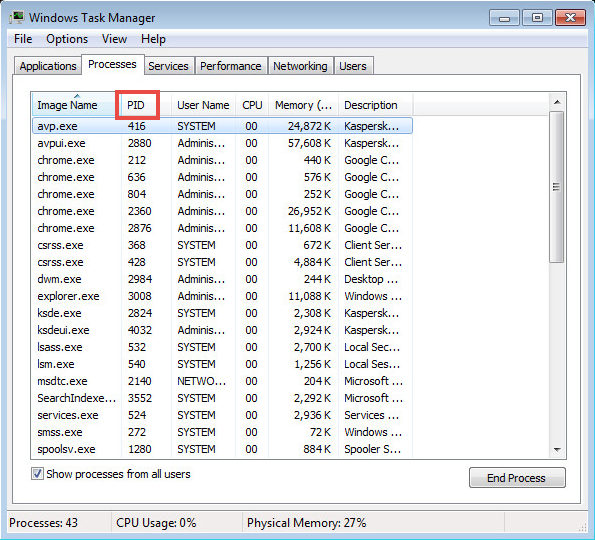
응용 프로그램 프로세스 ID를 찾는 방법 – 로그인
h2>Windows 10 어딘가에서 응용 프로그램의 프로세스 ID를 검사하려면 다음 단계를 따르세요. 시작을 엽니다. 작업 관리자를 찾아 직접 결과를 클릭하여 응용 프로그램을 엽니다. 세부 정보 탭을 클릭합니다. 나는 pid 열을 말할 것입니다에서 응용 프로그램의 프로세스 ID를 확인합니다. 서비스 탭을 클릭합니다. PID 열에 표시되는 Friends로 식별자의 작동을 확인합니다.
PID를 CMD로 가져오려면 어떻게 해야 합니까?
명령줄 사용 시작 메뉴 검색 창에서 “메시지가 표시되면 판매”를 찾아 보스로 실행을 선택합니다. 목록을 렌더링하려면 Enter 키를 누릅니다. Enter 키를 누릅니다. 이제 툴팁 콘서트 PID가 실행 중인 프로세스와 함께 작동합니다.
오늘 이 간단한 다운로드로 컴퓨터 속도를 높이십시오. 년How To See Process Id In Windows Task Manager
Como Ver O ID Do Processo No Gerenciador De Tarefas Do Windows
Как увидеть идентификатор процесса в диспетчере задач Windows
Hoe De Proces-ID Te Zien In Windows Taakbeheer
Comment Voir L’ID De Processus Dans Le Gestionnaire De Tâches De Windows
So Sehen Sie Die Prozess-ID Im Windows Task-Manager
Hur Man Ser Process-ID I Windows Task Manager
Jak Wyświetlić Identyfikator Procesu W Menedżerze Zadań Systemu Windows
Cómo Ver La Identificación Del Proceso En El Administrador De Tareas De Windows
Come Vedere L’ID Processo In Task Manager Di Windows
년