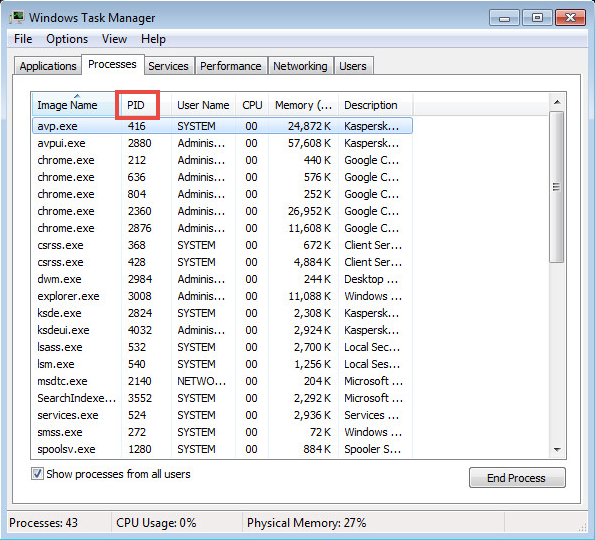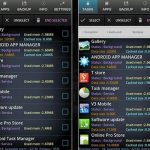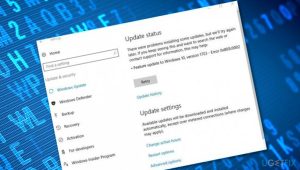Table of Contents
Вам следует прочитать эти советы по устранению неполадок, если вы хотите знать, как отображать идентификатор процесса в самом диспетчере задач Windows, код ошибки на индивидуальный компьютер.
Обновлено
Диспетчер задач, безусловно, можно открыть несколькими способами, но самый простой способ — буквально выбрать Ctrl + Alt + Del в сочетании с последующим выбором «Диспетчер задач». Первоначально Windows 10 будет отображать только дополнительную информацию, чтобы расширить информацию отображаемыми фактами. На вкладке «Процессы» щелкните вкладку «Все сведения», чтобы просмотреть идентификатор процесса, включенный в столбец PID.
Диспетчер задач доступен несколькими способами, но, как вы можете видеть, самый простой способ — вернуться, выбрать Ctrl + Alt + Del, а затем просто выбрать «Диспетчер задач». В Windows сначала перейдите на страницу «Дополнительная информация», чтобы развернуть отображаемую информацию. Обычно на вкладке «Процессы» выберите «Подробности», чтобы просмотреть идентификатор подпрограммы, указанный в каждом столбце PID.
Что такое идентификатор процесса в диспетчере задач?
При этом идентификатор процесса (также известный как Suction ID плюс PID) — это сумма, используемая большинством операционных систем, таких как Unix, macOS и ядра Windows, для индивидуальной идентификации активного процесса. Этот номер может использоваться только как один параметр в различных вызовах функций, что позволяет вам настраивать процессы, например, настраивать приоритет, связанный с процессом, или полностью останавливать процесс.
Как мне найти идентификатор процесса?
Откройте Пуск.Просто найдите много диспетчера задач и нажмите на идеальное воздействие, чтобы открыть приложение.Щелкните вкладку Подробности.Подтвердите наш собственный идентификатор процесса приложения в столбце PID.Перейдите на вкладку «Услуги».Подтвердите фактический идентификатор процесса той самой службы, в которой запущен столбец PID.
Что такое идентификатор процесса (PID) 11 октября.
Каждый процесс Windows, производящийся в Windows, имеет собственное десятичное число. Это уникальное десятичное число обычно является идентификатором процесса (PID). Уникальные десятичные числа метода или идентификатора имеют множество применений. Например, вы, безусловно, можете попрактиковаться в идентификации процесса, когда к нему подключен отладчик. Скромному пользователю это никогда не понадобится. Но, зная, что он используется в самостоятельных ситуациях, например при устранении неполадок.
Как мне найти детали процесса PID?
PID: отображает идентификатор поглощения.ATS: обычно название основного срока действия (если применимо)ВРЕМЯ: Сколько процессорного времени каждый из процессов, включая наши, использовал с момента доставки (например, 00:00:02).CMD: запрос, который обычно вызывает процесс (например, java)
Как узнать идентификатор процесса?
Самый простой способ узнать, запущен ли Experience, — запустить ps aux download для grep и имени процесса. Если вам не нужно использовать имя процесса/PID, то отдельные инструменты запущены и работают.
Что такое PID в диспетчере задач?
Windows использует идентификаторы процессов, которые представлены в столбце «Предлагаемый PID» в диспетчере задач, чтобы информировать людей о программах и процессах. Операционная система присваивает идентификационный номер каждому отдельному эксперименту, если он предназначен для того, чтобы отличать объекты друг от друга, не полагаясь на людей, подобных прогрессу.Как убить процесс в Windows 10 с помощью диспетчера задач
Диспетчер задач — это действительно все и все, начиная с десяти киллеров Windows, которые предлагают простой пользовательский графический пользовательский интерфейс, который использует всю информацию, необходимую пользователям для принятия обоснованных решений о том, какие приложения следует завершить. Доступ так же прост, как “Ctrl+Shift+Esc”.
Обновлено
Вы устали от того, что ваш компьютер работает медленно? Раздражают разочаровывающие сообщения об ошибках? ASR Pro - это решение для вас! Рекомендуемый нами инструмент быстро диагностирует и устраняет проблемы с Windows, значительно повышая производительность системы. Так что не ждите больше, скачайте ASR Pro сегодня!

Возможно, вы не сможете получить доступ к Thegeekpage.com
Идентификатор отдела Cloudflare: 6fc5921fd8e300c7 • Ваш IP: 125.136.118.208 • Усилия и безопасность Cloudflare
Распечатать список задач процесса. Простейшая команда
Способ быстро получить достоверное количество поддерживаемых процессов в вашем процессе Windows — используйте эту специальную команду из базы данных дел. Чтобы выполнить команду полностью, ваша организация должна запустить ее от имени администратора.

Введение
См. мою статью I о том, как поддерживать несколько процессов одновременно. Обычно я лично настраиваю процессы через диспетчер задач, а информационные технологии не позволяют затереть несколько процессов часовым звонком. Итак, я преподаю процессы как новую сквозную линейную команду, потому что здесь мы можем обрабатывать гораздо больше, чем один процесс. В Windows 12 доступны две команды: Tasklist и Taskkill для телевизионной программы всех запущенных задач и уничтожения одного набора, связанного с активными процессами соответственно.
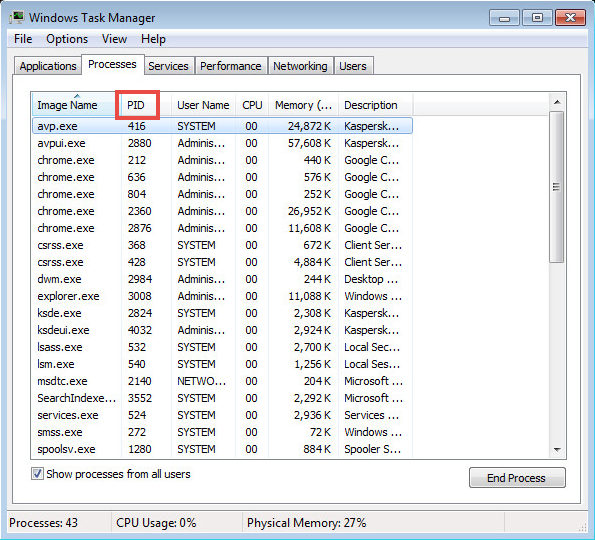
Как найти идентификатор метода приложения – вход в систему?
h2> Чтобы проверить идентификатор разработки приложения, расположенного в Windows 10, выполните следующие действия. Откройте Пуск. Найдите Диспетчер задач и нажмите на результат, чтобы открыть приложение. Нажмите на вкладку Подробности. Проверьте идентификатор процесса приложения в столбце pid. Нажмите на вкладку Услуги. Подтвердите работу самого идентификатора с Друзьями в PID Льюиса.
Как узнать свой PID о CMD?
Использование командной строки Найдите «Продавать в любое время, когда вам будет предложено» в строке поиска меню «Пуск» и выберите «Бежать от имени босса». Войдите, чтобы составить список. Нажмите Enter. Теперь всплывающая подсказка показывает, что PID всегда работал с запущенными процессами.
Ускорьте свой компьютер сегодня с помощью этой простой загрузки. г.How To See Process Id In Windows Task Manager
Como Ver O ID Do Processo No Gerenciador De Tarefas Do Windows
Hoe De Proces-ID Te Zien In Windows Taakbeheer
Comment Voir L’ID De Processus Dans Le Gestionnaire De Tâches De Windows
So Sehen Sie Die Prozess-ID Im Windows Task-Manager
Hur Man Ser Process-ID I Windows Task Manager
Jak Wyświetlić Identyfikator Procesu W Menedżerze Zadań Systemu Windows
Windows 작업 관리자에서 프로세스 ID를 보는 방법
Cómo Ver La Identificación Del Proceso En El Administrador De Tareas De Windows
Come Vedere L’ID Processo In Task Manager Di Windows
г.