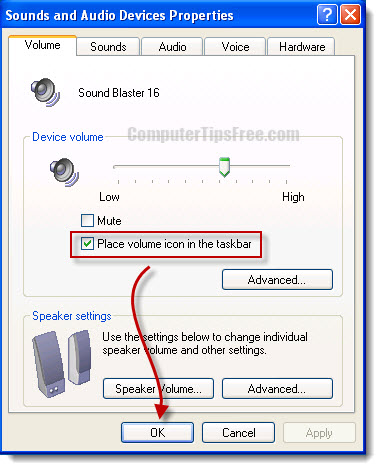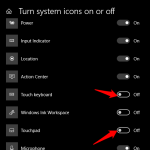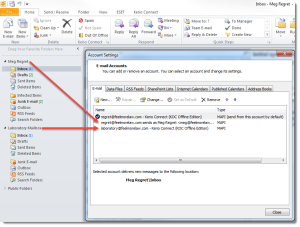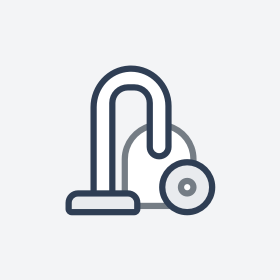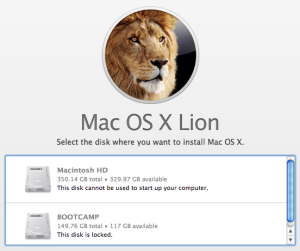Table of Contents
Actualizado
Durante las últimas semanas, varios usuarios informaron que notaron que mostraba el control de volumen exacto en la bandeja del sistema. gramo.Desde el menú principal de WinX, vaya a Configuración> Personalización> Barra de tareas. Aquí haga clic en el enlace “Activar junto con desactivar el kit”. Lo más probable es que esto entre en el período Activar o desactivar los iconos del sistema, donde puede configurar los iconos que el público desea mostrar en los mercados de notificaciones. Simplemente mueva el control deslizante de volumen para activar la posición de encendido. Y “Salir”.
gramo.
La barra de tareas de las últimas 10 ventanas contiene símbolos estándar que lo ayudan a configurar su conexión inalámbrica de red, la batería y, por lo tanto, el volumen. Este sistema de fama mundial no dificulta la personalización de la configuración del dispositivo privado sin abrir el Panel de control a través del Explorador de Windows.
El pequeño problema de mover una nueva configuración de volumen en una computadora en caja es increíblemente molesto cuando una persona tiene que hacer muchas cosas. Afortunadamente, no es necesario que aguante este problema durante un largo período de tiempo, ya que hay una serie de soluciones de marca. En este artículo, iremos paso a paso mucho más que algunos de estos métodos.
Sin embargo, solo unos pocos usuarios han sugerido que la leyenda del volumen no aparece de vez en cuando, pero también este problema puede tomar muchas formas. En algunas situaciones de personas, el icono de volumen estará inactivo pero puede que no funcione correctamente, mientras que en otras estará completamente ausente.
Hay muchas formas de ajustar el volumen de su dispositivo electrónico usando el panel de control, pero la barra de tareas probablemente será la forma más conveniente de ir a la barra de tareas. Le recomendamos que haga lo siguiente en el siguiente orden para resolver nuestro problema con su dispositivo. En la mayoría de los casos, podrá resolverlos usted mismo rápidamente y con mejores resultados. ¡Preste atención a los siguientes métodos y permita que su volumen vuelva a crecer!
- Compruebe si un icono de volumen se activa con frecuencia.
- Cambiar el tamaño del artículo
- Cierra sesión e inicia sesión para ayudarte con Windows 10
- Reinicie el Explorador de archivos.
- Actualice el controlador.
Cada uno de los métodos ha sido probado y probado por los clientes. En la mayoría de los casos, son simples y bien podrían probarse en casa.
Método uno: asegúrese de que el icono de volumen esté encendido
¿Cómo puedo volver a colocar el icono de volumen en la barra de tareas?
Haga clic con el botón derecho en un área vacía de la barra de tareas y, por lo tanto, descubra la configuración de la barra de tareas. En nuestra propia ventana siguiente, baje y haga clic en la opción “Seleccionar tokens” que aparece en una nueva barra de tareas. Busque la configuración del icono de volumen y diríjase al botón Seguro.
Si el icono de volumen siempre falta en la barra de tareas principal, primero asegúrese de que esté activado en Windows. La falta de un control de volumen puede ser inusual en Windows, por lo que mantener los íconos de la bandeja del sistema en alto puede ser tan importante como volver a habilitar el sitio en la configuración de los auriculares.
- Ingrese al menú de construcción desde el menú Inicio o haga clic con el botón derecho en alguna ubicación anterior en la barra de tareas.
- En el panel principal, debajo del área de notificación, haga clic en Activar o desactivar cada uno de los íconos de nuestro sistema.
- Es posible que se le muestre el panel original donde, además, activará y desactivará varios iconos del sistema. Asegúrese de que el control de volumen esté encendido.
- Reinicie Windows y vea si el icono vuelve a aparecer en la barra de tareas.
Método de un par: cambio de tamaño del texto
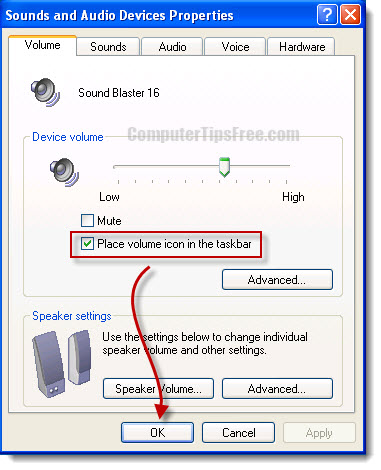
Si el Método 8 no restaura el grosor de la barra de tareas nativa, cambiar el tamaño del texto es la siguiente cámara de espera específica para resolver el problema actual. Es casi seguro que este método cambiará y restaurará la configuración de pantalla de su dispositivo, ya que en algunos casos el icono que falta puede aparecer debido a problemas de visualización.
- Vaya a nuestro propio menú de configuración en el menú de inicio, o haga clic con el botón derecho en un espacio vacío en la barra de tareas sin esfuerzo.
- En Configuración, cambie el volumen del texto al 125% y haga clic en Aplicar.
- Después del paso 2, corrigió el texto de la marca de verificación al 100% y haga clic en Aplicar nuevamente.
- Cierre la ventana y se conocerán algunos detrás de los pitidos. Los ovs deben ser remodelados a la barra de tareas común.
Método varios: Cerrar sesión y volver a Windows diez
Si después de seguir las dos resoluciones anteriores, aún encuentra que falta su estrella completa, intente iniciar y cerrar sesión detrás de Windows 10. Algunos usuarios informaron que este rasgo les funcionó y que una mejor solución simple solo requiere un serio paso … El registro se ha ido y vuelto en Windows 10 y el icono de nivel de sonido debería volver a aparecer en la pantalla.
Método 4: reiniciar Explorer / Explorer.exe
Otra forma de hacer lumbar el ícono de volumen en la barra de tareas es cambiar el Explorador de Windows usando el administrador de tareas. Los usuarios han informado que el uso gratificante de este método es un problema al trabajar con un ícono de volumen faltante en Windows 10. En algunos casos, el problema puede ser que Explorer esté contribuyendo al problema.
- Presione Ctrl + Shift + Esc para iniciar el Administrador de tareas.
- Vaya a la pestaña Detalles y busque el archivo explorer.exe. Haz clic derecho sobre él. Seleccione Finalizar tarea, incluidas las opciones disponibles.
- Presione la tecla de Windows + R y vaya al Explorador de archivos. Presione Enter u OK para continuar.
- El Explorador de Windows se reiniciará y la estrella de volumen debería volver a aparecer en la barra de tareas. 5
Método: actualización del controlador
Actualizado
¿Estás cansado de que tu computadora funcione lentamente? ¿Le molestan los frustrantes mensajes de error? ¡ASR Pro es la solución para ti! Nuestra herramienta recomendada diagnosticará y reparará rápidamente los problemas de Windows mientras aumenta drásticamente el rendimiento del sistema. Así que no esperes más, ¡descarga ASR Pro hoy!

El icono de volumen no contabilizado en la barra de tareas de Windows 10 podría estar relacionado con el último problema de hardware. Especialmente si su icono de volumen puede estar atenuado pero completamente ausente. De cualquier manera, debe actualizar el controlador de su dispositivo de audio si el problema está en su dispositivo de archivo de audio. Cuando termine, reinicie su computadora y vea si el ícono de variedad específica aparece en la barra de tareas.
- Presione la tecla de Windows + X y seleccione Administrador de dispositivos de la lista.
- Después de las presentaciones del Administrador de dispositivos, seleccione Audio, Video, Juegos y controles remotos, haga clic con el botón derecho en su dispositivo de audio y vea la Actualización del controlador.
- Siga las instrucciones en pantalla y deje que Windows le brinde soporte para elegir el mejor piloto para actualizar todo su hardware de audio. Después de actualizar esta configuración para este sonido, el icono de volumen del dispositivo en la barra de tareas de Windows debe arreglarse.
Hay muchas otras sugerencias de personas además de restaurar el ícono de volumen para ayudarlo con su barra de tareas. Si se esfuerza por cada uno de los métodos exactos descritos anteriormente, debería poder restaurar repentinamente el ícono del libro al monitorear el nivel de ruido de su dispositivo sin salir de la barra de tareas del escritorio. Al igual que con las únicas baterías de red e íconos de fama mundial, el tatuaje de volumen lo hace más conveniente de usar, pero esta habilidad es solo una forma de cambiar el tamaño de su dispositivo. Si el ícono pasa por alto y no puede obtenerlo de inmediato, los miembros de su familia de confianza deberían poder administrar cualquier proyecto sin el ícono yendo a Configuración a través del Explorador de Windows.
Confíe en CA para obtener mi mejor software y servicios en cualquier lugar
![]()
SoftwareKeep CA se compromete a proporcionar servicios de clase mundial para algunas de las necesidades de nuestros propios clientes de software. Nuestro personal adecuado está disponible las 24 horas del día, los 7 días de la semana para responder a su dispositivo antes, durante y después de la compra de su software.
Software CA es un socio certificado de Microsoft, pero también es compatible con todas sus necesidades personales de mejora de Windows y Windows. También significa que trabajamos para Microsoft para ofrecerle solo productos o aplicaciones originales a los mejores precios disponibles. SoftwareKeep CA es en realidad también un Better Business Accredited Bureau (BBB), y eso significa que ofrecemos los más altos estándares de prácticas comerciales recomendadas con estos útiles clientes en todo el mundo.
Cuando se trata de comprar aplicaciones, confíe en SoftwareKeep To para encontrar la versión correcta en el orden de la versión al mejor precio.
Acelera tu computadora hoy con esta simple descarga.
¿Cómo desarrollo mi control de volumen para que se muestre en la pantalla?
¿Dónde está el icono de volumen?
De forma predeterminada, la mayoría de las personas deberían encontrar este ícono de volumen en particular y una variedad de otros íconos de la consola en el área de notificación (es decir, en la esquina inferior derecha de la barra de tareas) en cada computadora. Windows 10. Con el icono de volumen, puede ajustar casi instantáneamente el volumen de salida de su computadora, solucionar problemas de sonido e incluso controlar dispositivos de audio externos.
How Do I Display The Volume Control In The System Tray?
Hur Visar Jag Volymkontrollen I Systemfältet?
시스템 트레이에 볼륨 컨트롤을 어떻게 표시합니까?
Como Faço Para Exibir O Controle De Volume Na Bandeja Do Sistema?
Comment Afficher Le Contrôle Du Volume Dans La Barre D’état Système ?
Wie Zeige Ich Die Lautstärkeregelung In Der Taskleiste An?
Hoe Geef Ik De Volumeregeling Weer In Het Systeemvak?
Как отобразить регулятор громкости в системном трее?
Jak Wyświetlić Regulację Głośności W Zasobniku Systemowym?