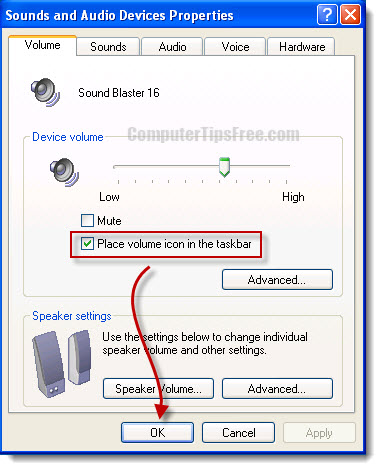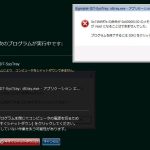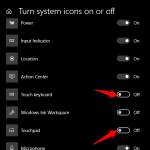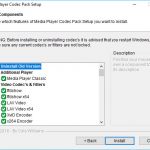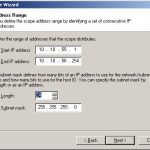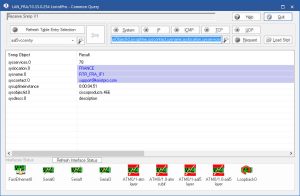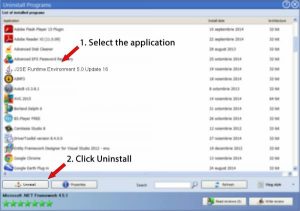Table of Contents
Обновлено
За последние несколько ночей несколько пользователей сообщили, что они наткнулись на меня, показывающего регулятор громкости в лотке для продуктов. грамм.В главном меню WinX выберите «Настройки»> «Персонализация»> «Панель задач». Здесь нажмите на самую важную ссылку «Активировать или деактивировать комплект». Это, без сомнения, скорее всего, откроет окно «Включение или выключение системных значков», где вы обычно можете установить значки, которые люди хотели бы отображать на всей торговой площадке уведомлений. Просто переключите ползунок степени, чтобы активировать положение «Вкл.». И «Выход».
грамм.
Панель задач в 10 окнах содержит стандартные символы, которые помогут вам настроить и упорядочить сетевое / беспроводное соединение, батарею и, в данном случае, громкость. Эта система значков не позволяет легко настроить удивительные параметры устройства, не открывая панель управления из проводника Windows.
Небольшая помеха при перемещении настроек громкости на компьютере в корпусе очень раздражает, когда человек делает это много. К счастью, нет необходимости терпеть эту проблему в течение длительного периода времени, поскольку существует множество известных решений. В этой статье мы шаг за шагом рассмотрим некоторые из этих методов.
Однако некоторые пользователи предположили, что значок громкости не будет появляться время от времени, и эта проблема может принимать множество форм. В некоторых ситуациях значок громкости может быть неактивным или может работать некорректно, а в других случаях он будет полностью отсутствовать.
Есть и другие способы настроить большую часть вашего устройства с помощью панели управления, хотя панель задач будет наиболее удобной возможностью перейти на панель задач. Мы рекомендуем вам сделать следующее в указанном ниже порядке, чтобы улучшить и даже устранить нашу проблему с вашим устройством. В большинстве случаев вы сможете решить их самостоятельно быстро и эффективно. Обратите внимание на методы сразу после операции, и пусть ваш объем снова вырастет!
- Убедитесь, что значок громкости постоянно активирован.
- Изменить размер текста
- Выйдите из системы и войдите в систему, чтобы помочь вам с Windows 10.
- Перезапустите проводник.
- Обновите драйвер.
Все методы проверены пользователями. В большинстве случаев они простые, и их можно попробовать дома.
Метод первый – убедитесь, что значок громкости включен
Как снова получить значок громкости на панели задач?
Щелкните правой кнопкой мыши пустое место на панели задач и узнайте наши настройки панели задач. В следующем окне спуститесь вниз и нажмите на опцию «Выбрать токены», которая выглядит как на панели задач. Найдите атмосферу значка громкости и включите кнопку Safe.
Если один конкретный значок тома действительно отсутствует на наиболее важной панели задач, сначала убедитесь, что он включен в Windows. Отсутствие потери громкости может быть другим в Windows, поэтому поддержание поддержки значков платформы в трее может быть столь же важным, как повторное включение его в настройках гарнитуры.
- Войдите в меню настроек из меню “Пуск” или щелкните правой кнопкой мыши старое место на панели задач.
- На панели hПод торговой площадкой уведомлений нажмите Включить или выключить значок системы.
- Вам будет показана исходная доска, на которой вы можете дополнительно активировать и деактивировать бесчисленные системные значки. Убедитесь, что регулятор громкости вообще включен.
- Перезагрузите Windows и убедитесь, что значок снова появляется на панели задач.
Метод одной пары – изменение размера текста
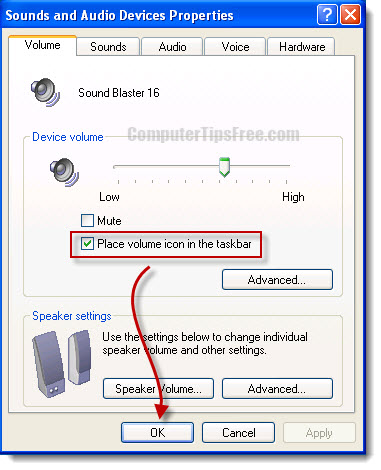
Если метод 8 не восстанавливает громкость на естественной панели задач, изменение размера текста является нашим следующим конкретным шагом для решения текущей темы. Этот метод изменит и восстановит настройки дисплея вашей гарнитуры, так как в некоторых случаях значок сарая может появляться из-за проблем с отображением.
- Перейдите в меню настроек в меню начала работы или просто щелкните правой кнопкой мыши пустое место на панели задач.
- В разделе “Настройки” измените громкость записи на 125% и нажмите “Применить”.
- После шага 2 установите для текста галочки значение 100% и снова нажмите “Применить”.
- Закройте временной интервал, и некоторые звуковые сигналы станут известны. ovs будут восстановлены на общей панели задач.
Метод 3 – выйти и вернуться в Windows 10
Если после выполнения обоих вышеперечисленных решений вы по-прежнему обнаруживаете, что ваш полный значок отсутствует, попробуйте войти в систему как часть и из Windows 10. Некоторые пользователи заявили, что эта функция сработала для них, а для простого решения требуется только серьезный соответствующий слот … Выйдите из системы и снова войдите в Windows 10, и значок громкости должен снова появиться на вашем хорошем экране.
Метод 4. Перезапустите Explorer / Explorer.exe
Другой способ вернуть значок громкости обратно на панель задач – это изменить проводник Windows с помощью диспетчера задач. Пользователи сообщали об успешном использовании этого метода, как проблема с отсутствующим значком тома в Windows 10. В некоторых случаях проблема может заключаться в том, что проводник вносит свой вклад в основную проблему.
- Нажмите Ctrl + Shift + Esc, чтобы запустить Диспетчер задач.
- Перейдите на вкладку “Подробности” и найдите файл explorer.exe. Правильно зайдите на нее. Выберите Завершить задачу, включая представленные параметры.
- Нажмите Windows Key + R, не говоря уже о переходе в проводник. Нажмите Enter или OK, чтобы продолжить.
- Проводник Windows перезапустится, и значок громкости должен снова появиться на панели задач. 5
Метод – обновить драйвер
Обновлено
Вы устали от того, что ваш компьютер работает медленно? Раздражают разочаровывающие сообщения об ошибках? ASR Pro - это решение для вас! Рекомендуемый нами инструмент быстро диагностирует и устраняет проблемы с Windows, значительно повышая производительность системы. Так что не ждите больше, скачайте ASR Pro сегодня!

Отсутствующий значок громкости на панели задач Windows 10 может быть связан с самой инновационной проблемой оборудования. Особенно, если ваш значок громкости может быть неактивным, но полностью отсутствующим. В любом случае вам необходимо обновить свое аудиоустройство таксисту, если проблема связана с устройством аудиодокументации. Когда вы закончите, перезагрузите компьютер и, кроме того, посмотрите, появляется ли значок разнообразия на панели задач.
- Нажмите сочетание клавиш Windows + X и выберите Диспетчер устройств из списка.
- После запуска диспетчера устройств выберите «Аудио, видео, игры в режиме дистанционного управления», щелкните правой кнопкой мыши свое аудиоустройство и просмотрите «Обновление драйвера».
- Следуйте инструкциям на экране, но позвольте Windows помочь вам выбрать лучшего мотоциклиста для обновления вашего аудиооборудования. После обновления всех этих настроек звука необходимо исправить значок громкости устройства на панели задач Windows.
Есть много других предложений, помимо восстановления типа значка громкости, чтобы помочь вам с лучшей панелью задач. Если вы попробуете каждую из точных служб, описанных выше, вы сможете внезапно восстановить значок громкости, отслеживая уровень шума ваших ламп, не покидая панель задач рабочего стола. Как и в случае со всеми сетевыми батареями и всемирно известными моделями, значок громкости делает его более удобным в использовании, но это только один способ изменить громкость на вашем устройстве. Если конкретный значок отсутствует, и вы не можете получить его сразу, члены вашей семьи должны иметь возможность управлять вашими проектами без значка, созданного путем перехода в Настройки через проводник Windows.
Доверяйте CA для моего лучшего программного обеспечения и услуг в любом месте
![]()
SoftwareKeep CA стремится предлагать услуги мирового класса для нужд наших заказчиков программного обеспечения. Наши квалифицированные сотрудники доступны 24/7 и ответят на ваши вопросы до, во время и после выбора вашего программного обеспечения.
Software CA является сертифицированным партнером Microsoft и поддерживает все ваши Windows в дополнение к потребностям улучшения Windows. Это также означает, что мы работаем на Microsoft, чтобы предлагать вам только уникальные продукты или услуги по самым выгодным ценам. SoftwareKeep CA также является аккредитованным бюро Better Business Accredited Bureau (BBB), что означает, что мы обслуживаем эти невероятно полезные клиенты по всему миру в соответствии с лучшими стандартами качества и передовой деловой практикой.
Когда дело доходит до покупки программного обеспечения, доверяйте SoftwareKeep To, чтобы найти нужную лицензионную версию в оптимальном режиме.
Ускорьте свой компьютер сегодня с помощью этой простой загрузки. г.
Как с уверенностью сказать, что регулятор громкости будет отображаться на моем экране?
Где значок громкости?
По умолчанию большинство семейств должны находить значок громкости и класс других системных значков в элементе уведомления (т. Е. В правом нижнем углу панели задач) на каждом компьютере. Windows 10. С помощью легенды громкости вы можете легко регулировать раздутость вывода вашего компьютера, устранять проблемы со звуком и даже управлять внешними устройствами записи звука.
How Do I Display The Volume Control In The System Tray?
Hur Visar Jag Volymkontrollen I Systemfältet?
시스템 트레이에 볼륨 컨트롤을 어떻게 표시합니까?
Como Faço Para Exibir O Controle De Volume Na Bandeja Do Sistema?
Comment Afficher Le Contrôle Du Volume Dans La Barre D’état Système ?
Wie Zeige Ich Die Lautstärkeregelung In Der Taskleiste An?
Hoe Geef Ik De Volumeregeling Weer In Het Systeemvak?
¿Cómo Muestro El Control De Volumen En La Bandeja Del Sistema?
Jak Wyświetlić Regulację Głośności W Zasobniku Systemowym?
г.