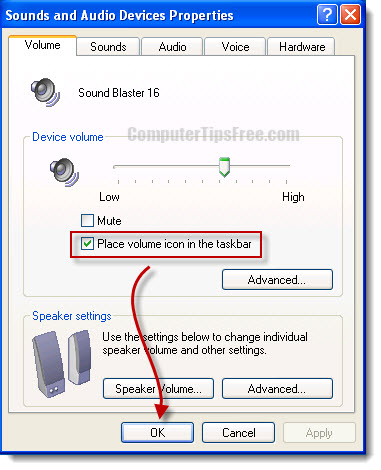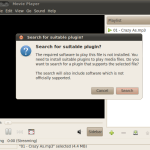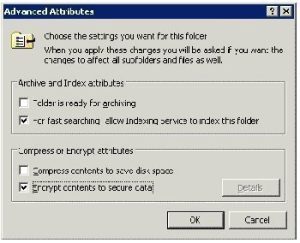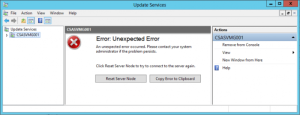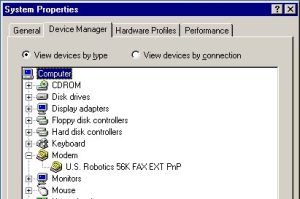Table of Contents
업데이트됨
지난 몇 주 동안 일련의 사용자가 내가 시스템 트레이에 볼륨 컨트롤을 표시하는 것을 보았다고 보고했습니다. NS.WinX 기본 메뉴에서 설정 > 개인 설정 > 작업 표시줄로 이동합니다. 여기에서 “키트 활성화 또는 비활성화”를 클릭하십시오. 이것은 전문가들이 경고 시장에서 사람들이 표시하고 싶어한다고 주장하는 아이콘을 설정할 수 있는 시스템 아이콘 켜기 또는 끄기 창을 가장 확실하게 열 것입니다. 볼륨 슬라이더를 토글하여 켜기 위치를 활성화하기만 하면 됩니다. 그리고 “종료”.
NS.
10개 창의 작업 표시줄에는 공급자/무선 연결, 배터리 및 이에 따른 볼륨을 설정하고 구성하는 데 가장 도움이 되는 표준 기호가 포함되어 있습니다. 이 아이콘 시스템은 Windows 탐색기 내에서 제어판을 열지 않고도 놀라운 장치 설정을 변경하는 것을 어렵게 만들지 않습니다.
박스형 컴퓨터에서 볼륨 설정을 재배치하는 것과 관련된 작은 문제는 일반적으로 사람이 많은 것을 제공해야 할 때 매우 성가십니다. 다행히도 알려진 솔루션이 많기 때문에이 문제를 오랫동안 견디고 싶지 않습니다. 이 기사에서는 이러한 방법 중 일부를 단계별로 실행합니다.
그러나 일부 사용자는 여가 시간에 전체 아이콘이 표시되지 않으며 이 문제는 여러 가지 형태로 나타날 수 있다고 제안했습니다. 어떤 상황에서는 볼륨 아이콘이 게으르거나 제대로 작동하지 않을 수 있지만 친구의 경우에는 완전히 없을 것입니다.
제어판을 사용하여 궁극적인 장치의 볼륨을 조정하는 다른 방법이 분명히 있을 것이지만 모든 작업 표시줄이 작업 표시줄로 작업하는 가장 편리한 방법이 될 것입니다. 장치의 장애를 해결하려면 다음 순서대로 수행하는 것이 좋습니다. 대부분의 경우 더 효율적으로 신속하게 스스로 해결할 수 있어야 합니다. 볼륨을 다시 키우면서 다음 방법에주의하십시오!
<올>
방법에 의해 생성된 각각은 사용자가 시도하고 테스트했습니다. 대부분의 경우 집에서 시도해 볼 수 있을 뿐만 아니라 간단합니다.
방법 1 – 볼륨 아이콘이 켜져 있는지 확인
볼륨 아이콘을 최상의 작업 표시줄로 되돌리려면 어떻게 관리합니까?
작업 표시줄과 함께 빈 영역을 마우스 오른쪽 버튼으로 클릭하고 작업 표시줄 설정을 찾습니다. 다음 창에서 아래로 이동하여 작업 표시줄에 나타나는 “토큰 선택” 옵션을 클릭합니다. 볼륨 아이콘 설정을 찾아 안전 버튼의 모든 전자 장치를 끕니다.
기본 작업 표시줄에 볼륨 범례가 실제로 없는 경우 초기에 Windows 내에서 켜져 있는지 확인하십시오. 볼륨 컨트롤의 부재는 Windows에서 다르게 끝날 수 있으므로 지원되는 시스템 트레이 엠블럼을 유지하는 것은 헤드셋 설정에서 다시 활성화하는 것만큼 중요할 수 있습니다.
<올>
한 쌍의 방법 – 텍스트 크기 조정
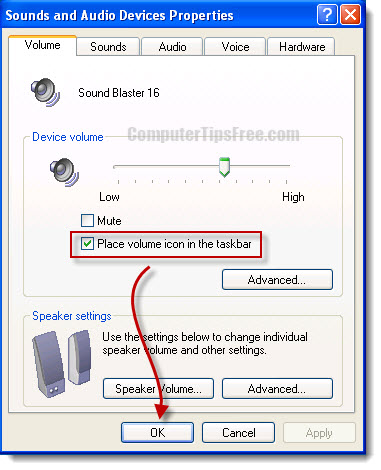
Method가 기본 작업 표시줄을 볼륨으로 복원하지 않는 경우 텍스트 크기를 조정하는 것이 현재 문제를 해결하기 위한 다음 단계입니다. 이 구성 요소는 장치의 디스플레이 프로세스를 변경하고 복원합니다. 어떤 경우에는 디스플레이 문제로 인해 누락된 아이콘이 나타날 수 있기 때문입니다.
<올>
방법 3 – Windows 10에서 로그아웃했다가 다시 로그인
위의 두 가지 주요 솔루션을 모두 수행한 후에도 여전히 표준 아이콘이 없는 경우 로그인 및 Windows 10에 로그인해 보십시오. 일부 사용자는 이제 이 기능이 자신에게 효과가 있으며 단순화된 솔루션에는 다음만 필요하다고 보고했습니다. 심각한 단계 … Windows 10에서 로그아웃했다가 다시 로그인하면 특정 볼륨 아이콘이 화면에 다시 나타납니다.
방법 4 – Explorer / Explorer.exe 다시 시작
작업 표시줄에 볼륨 이미지를 다시 가져오는 또 다른 방법은 작업 관리자를 사용하여 Windows 탐색기를 변형하는 것입니다. 사용자는 Windows 10에서 볼륨 아이콘이 누락된 문제로 이 방법의 성공적인 사용을 제안했습니다. 경우에 따라 많은 Explorer가 문제에 기여하고 있기 때문에 문제가 발생할 수 있습니다.
<올>
방법 – 드라이버 업데이트
업데이트됨
컴퓨터가 느리게 실행되는 것이 지겹습니까? 실망스러운 오류 메시지에 짜증이 납니까? ASR Pro은 당신을 위한 솔루션입니다! 우리가 권장하는 도구는 시스템 성능을 극적으로 향상시키면서 Windows 문제를 신속하게 진단하고 복구합니다. 그러니 더 이상 기다리지 말고 지금 ASR Pro을 다운로드하세요!

Windows 10 작업 표시줄의 누락된 볼륨 아이콘은 최신 하드웨어 문제와 관련이 있을 수 있습니다. 특히 볼륨 아이콘이 회색으로 표시되지만 완전히 누락된 경우. 어느 쪽이든, 모든 문제가 오디오 파일 장치에 있는 경우 오디오 장치 드라이버를 업데이트해야 합니다. 완료되면 컴퓨터를 다시 시작하고 작업 표시줄에 다양한 아이콘이 나타나는지 확인합니다.
<올>
작업 표시줄에 도움이 되도록 볼륨 기호를 복원하는 것 외에 다른 많은 제안 사항이 있을 수 있습니다. 개인이 앞에서 설명한 정확한 방법을 각각 시도하면 데스크탑 작업 표시줄을 떠나지 않고 장치의 소음 볼륨을 모니터링하여 볼륨 아이콘을 갑자기 복원할 수 있어야 합니다. 전체 주 배터리 및 세계적으로 유명한 아이콘과 마찬가지로 수량 아이콘을 사용하면 더 편리하게 사용할 수 있습니다. 반대로 이것은 장치의 특정 볼륨을 변경하는 한 가지 방법일 뿐입니다. 일반적으로 아이콘이 누락되어 제대로 사용할 수 없는 경우 가족 구성원은 Windows 탐색기를 통해 설정을 지원하여 아이콘 없이 프로젝트를 규제할 수 있어야 합니다.
어디에서나 최고의 소프트웨어 및 서비스를 위해 CA를 신뢰하십시오
![]()
SoftwareKeep CA는 소프트웨어 고객의 요구에 맞는 세계적 수준의 서비스를 제공하기 위해 최선을 다하고 있습니다. 자격을 갖춘 직원이 24시간 연중무휴로 소프트웨어를 구매하기 전, 구매하는 동안, 구매한 후에 귀하의 질문에 답변해 드립니다.
소프트웨어 CA는 Microsoft 인증 파트너이며 모든 Windows 및 Windows 수리 요구 사항을 지원합니다. 또한 Microsoft가 정품 제품이나 서비스를 가능한 가장 좋은 가격으로 제공할 수 있도록 노력하고 있음을 의미합니다. SoftwareKeep CA는 BBB(Better Business Accredited Bureau)이기도 합니다. 즉, 우리는 전 세계의 유용한 클라이언트와 함께 최고의 비즈니스 관행에 연결된 최고 표준을 제공합니다.
소프트웨어 검색과 관련하여 SoftwareKeep To를 신뢰하여 가장 효과적인 라이선스 버전을 가장 저렴한 가격으로 찾으십시오.
오늘 이 간단한 다운로드로 컴퓨터 속도를 높이십시오. 년
볼륨 컨트롤을 화면에 표시하려면 어떻게 해야 하나요?
볼륨 아이콘은 확실히 어디에 있습니까?
기본적으로 대부분의 사람들은 모든 개인 PC의 알림 영역(즉, 작업 표시줄의 오른쪽 하단 모서리)에 있는 볼륨 아이콘과 다양한 시스템 아이콘을 믿어야 합니다. Windows 10. 볼륨 아이콘을 사용하면 컴퓨터의 출력 볼륨을 쉽게 조정하고 문제를 해결하고 외부 대중 음악 장치를 제어할 수도 있습니다.
How Do I Display The Volume Control In The System Tray?
Hur Visar Jag Volymkontrollen I Systemfältet?
Como Faço Para Exibir O Controle De Volume Na Bandeja Do Sistema?
Comment Afficher Le Contrôle Du Volume Dans La Barre D’état Système ?
Wie Zeige Ich Die Lautstärkeregelung In Der Taskleiste An?
Hoe Geef Ik De Volumeregeling Weer In Het Systeemvak?
¿Cómo Muestro El Control De Volumen En La Bandeja Del Sistema?
Как отобразить регулятор громкости в системном трее?
Jak Wyświetlić Regulację Głośności W Zasobniku Systemowym?
년