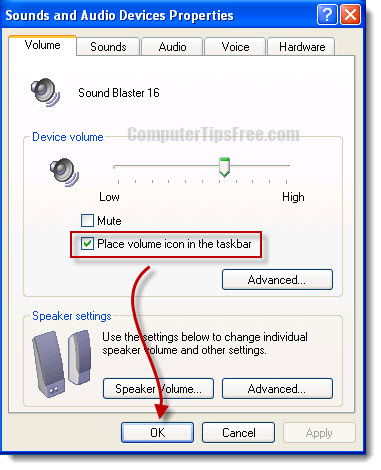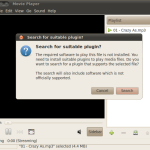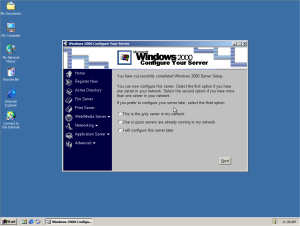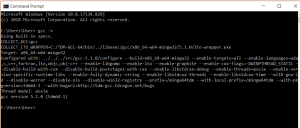Table of Contents
Atualizado
Ao longo das últimas semanas, vários usuários afirmaram que notaram que eu estava mostrando a carga do volume na bandeja do sistema. g.No menu principal do WinX, vá para Configurações> Personalização> Barra de tarefas. Clique aqui no link “Ativar ou desativar inquestionavelmente o kit”. Isso provavelmente abrirá a janela Ativar ou Desativar os Ícones do Sistema, onde você pode definir os ícones que as pessoas gostariam de exibir no mercado de notificação. Basta alternar o controle deslizante de volume para ativar a posição Ligado. E “Sair”.
g.
A barra de tarefas em dez janelas contém os símbolos st Padrão que o ajudam a alocar e configurar sua rede / serviço sem fio, bateria e, portanto, volume. Este sistema de ícones não dificultaria a personalização de incríveis temperaturas do dispositivo sem abrir o Painel de Controle no Windows Explorer.
O pequeno problema em mover as situações de volume em um computador in a box é muito irritante no momento em que uma pessoa tem que fazer isso de uma forma fantástica. Felizmente, não há necessidade de suportar esse problema específico por um longo período de tempo, pois existem várias soluções conhecidas. Neste artigo, examinaremos alguns desses métodos passo a passo.
No entanto, alguns surfistas sugeriram que o ícone de volume faz menos do que aparece de vez em quando, e esse problema pode assumir várias formas. Em algumas situações, o ícone de volume ficará inativo ou pode não funcionar corretamente, enquanto em outras ficará completamente ausente.
Existem outras maneiras de ajustar o volume do seu dispositivo usando o painel de controle de uma pessoa, mas a barra de tarefas será a nova maneira mais conveniente de ir até você, a barra de tarefas. Recomendamos que você faça o seguinte na pesquisa abaixo para resolver nosso problema com sua ferramenta. Na maioria dos casos, você mesmo poderá resolvê-los com rapidez e eficiência. Preste atenção aos métodos a seguir e deixe seu volume crescer novamente!
- Verifique se o volume mundialmente famoso é ativado com frequência.
- Redimensionar texto
- Saia e faça login para ajudá-lo consistindo no Windows 10
- Reinicie o Explorador de arquivos.
- Atualize o driver.
Cada um dos métodos fornecidos foi experimentado e testado por usuários. Na maioria dos casos, são simples e podem ser examinados em casa.
Método um – certifique-se de que o ícone de volume está ativado
Como faço para colocar este ícone de volume específico de volta em minha barra de tarefas?
Clique com o botão direito em uma área vazia da barra de tarefas e aprenda as configurações da barra de tarefas. Nas próximas janelas, desça e clique na opção “Selecionar Tokens” que aparece na barra de tarefas. Encontre a configuração do ícone de volume e ative o botão Safe.
Se o ícone de volume estiver realmente perdendo a vantagem na barra de tarefas principal, primeiro certifique-se de que ele está ativado no Windows. A falta de um controle de volume pode ser diferente encontrada no Windows, portanto, manter os ícones da bandeja do sistema com suporte pode ser tão importante quanto reativá-lo nas configurações principais do fone de ouvido.
- Entre no menu de configurações fora do menu Iniciar ou clique com o botão direito na posição anterior na barra de tarefas.
- No revestimento da prancha abaixo da área de notificação, clique em Ativar ou desativar o sistema mundialmente famoso.
- Você será creditado no painel original, onde pode, adicionalmente, ligar e desativar vários ícones do sistema. Certifique-se de que todos os controles de volume estejam ligados.
- Reinicie o Windows e veja se o ícone reaparece na própria barra de tarefas.
Método de um par – redimensionamento de texto
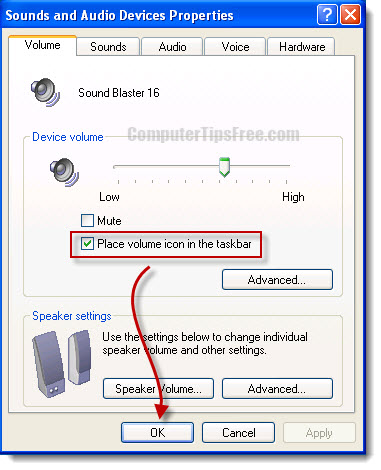
Se o Método 8 não reabastecer a barra de tarefas nativa para o volume, redimensionar o texto específico é a próxima etapa específica para eliminar o problema atual. Este método mudará e, como resultado, restaurará as configurações de exibição do seu dispositivo, já que em vários casos o ícone ausente pode aparecer devido a problemas de exibição bem-sucedidos.
- Vá para a dieta de configurações no menu iniciar ou simplesmente clique com o botão direito em um determinado espaço vazio na barra de tarefas.
- Em Configurações, altere o volume do texto para 125% e clique em Aplicar.
- Após a etapa 2, defina um texto de marca de seleção para 100% e clique em Aplicar novamente.
- Feche a janela e alguns dos toques serão conhecidos. Os ovs devem ser restaurados para a maior parte da barra de tarefas comum.
Método 3 – Sair e voltar no Windows 10
Se depois de seguir as duas soluções acima, você ainda descobrir que o ícone completo está sendo omitido, tente fazer login e logout do Windows ten. Alguns usuários relataram que esse recurso funcionou apenas para eles e que uma solução simples requer apenas uma etapa séria … Faça logout e home no Windows 10 e o ícone de volume provavelmente reaparecerá em sua tela.
Método cinco – Reinicie o Explorer / Explorer.exe
Outro método para colocar o ícone de volume de volta em uma nova barra de tarefas é alterar o Windows Explorer usando todos os gerenciadores de tarefas. Os usuários relataram o uso bem-sucedido desse método como um problema com um ícone de volume não contabilizado no Windows 10. Em alguns casos legais, o problema pode ser que o Explorer está cedendo ao problema.
- Pressione Ctrl + Shift + Esc para iniciar o Gerenciador de tarefas.
- Vá para a guia Detalhes e localize o arquivo explorer.exe. Clique com o botão direito nele. Selecione Finalizar tarefa incluindo as opções disponíveis.
- Pressione a tecla Windows + R e vá para o Gerenciador de arquivos. Pressione Enter ou OK para continuar.
- O Windows Explorer será reiniciado e o ícone do volume deve voltar na barra de tarefas. 5
Método – Atualizar driver
Atualizado
Você está cansado de ver seu computador lento? Irritado com mensagens de erro frustrantes? ASR Pro é a solução para você! Nossa ferramenta recomendada diagnosticará e reparará rapidamente os problemas do Windows, aumentando drasticamente o desempenho do sistema. Então não espere mais, baixe o ASR Pro hoje mesmo!

A estrela de volume ausente na barra de tarefas do Windows 10 pode estar relacionada ao último problema de hardware. Especialmente se um novo ícone de volume estiver esmaecido, mas ausente. De qualquer forma, você precisa atualizar o driver do dispositivo de áudio principal se o problema estiver utilizando o dispositivo de arquivo de áudio. Quando terminar, sistemate seu computador e veja se a variedade famosa aparece na barra de tarefas.
- Pressione a tecla Windows + X e selecione Gerenciador de dispositivos em uma lista específica.
- Após iniciar o Gerenciador de dispositivos, selecione Áudio, Vídeo, Jogos e Controles remotos, clique com o botão direito do mouse no dispositivo de clipes de áudio e visualize a Atualização do driver.
- Siga as instruções de uma pessoa na tela e deixe o Windows ajudá-lo a desejar que o melhor piloto atualize seu áudio eletrônico. Depois de atualizar essas configurações para o seu som, o ícone de volume do telefone na barra de tarefas do Windows precisa ser corrigido.
Existem muitas outras estratégias além de restaurar o ícone de volume para ajudar as pessoas com sua barra de tarefas. Se você tentar cada um normalmente associado aos métodos exatos descritos acima, geralmente deve ser capaz de restaurar repentinamente o ícone de volume basicamente monitorando o nível de ruído do seu dispositivo sem sair da barra de tarefas da área de trabalho da empresa. Tal como acontece com todas as baterias principais, bem como ícones mundialmente famosos, o ícone de volume torna o uso mais conveniente, mas esta é realmente uma maneira de alterar o volume em seu próprio dispositivo. Se o ícone estiver faltando e você não conseguir obtê-lo imediatamente, os membros da sua família só devem ser capazes de gerenciar seus projetos que possuem o ícone acessando Configurações por meio do Windows Explorer.
Confie na CA para obter o meu melhor software e serviços em qualquer lugar
![]()
SoftwareKeep CA é profissional no fornecimento de serviços de classe mundial para as necessidades, incluindo nossos próprios clientes de software. Nossa equipe qualificada está realmente disponível 24 horas nos sete dias da semana para responder às suas perguntas antes, durante e depois da compra do seu software.
A Software CA é um Microsoft Certified Partner e oferece suporte a algumas das suas necessidades de aprimoramento do Windows e do Windows. Normalmente significa que trabalhamos para que a Microsoft comercialize para você apenas produtos ou serviços genuínos com os melhores preços disponíveis. SoftwareKeep CA também é um Better Business Accredited Bureau (BBB), o que significa que atendemos aos mais altos padrões de ensino de melhores negócios com esses clientes úteis em todo o mundo.
Quando se trata de comprar software, confie no SoftwareKeep To para encontrar a versão licenciada certa perto do melhor preço.
Acelere seu computador hoje mesmo com este download simples.
Como faço para que meu controle de valor seja exibido na tela?
Onde está o ícone de som?
Por padrão, a maioria das pessoas deve encontrar o símbolo de volume e uma variedade de outros ícones do sistema usando a área de notificação (ou seja, o canto inferior direito relacionado à barra de tarefas) em cada computador. Windows 10. Com o ícone de volume, você pode ajustar facilmente o volume de saída de um novo computador, solucionar problemas de som e possivelmente até controlar dispositivos de áudio externos.
How Do I Display The Volume Control In The System Tray?
Hur Visar Jag Volymkontrollen I Systemfältet?
시스템 트레이에 볼륨 컨트롤을 어떻게 표시합니까?
Comment Afficher Le Contrôle Du Volume Dans La Barre D’état Système ?
Wie Zeige Ich Die Lautstärkeregelung In Der Taskleiste An?
Hoe Geef Ik De Volumeregeling Weer In Het Systeemvak?
¿Cómo Muestro El Control De Volumen En La Bandeja Del Sistema?
Как отобразить регулятор громкости в системном трее?
Jak Wyświetlić Regulację Głośności W Zasobniku Systemowym?