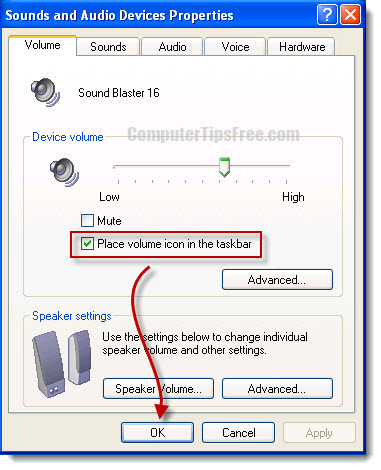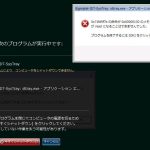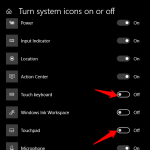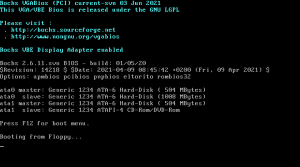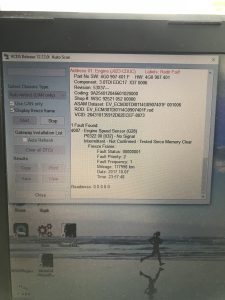Table of Contents
Zaktualizowano
W ciągu ostatnich kilku tygodni wielu użytkowników zgłosiło, że zauważyło, że wyświetlam tłumienie głośności w zasobniku systemowym. g.Z menu głównego WinX przejdź do Ustawienia> Personalizacja> Pasek zadań. Tutaj kliknij link “Aktywuj lub dezaktywuj określony zestaw”. Najprawdopodobniej otworzy to okno Włącz lub wyłącz ikony systemowe, w którym publiczność może ustawić ikony, które ludzie chcieliby wyświetlać na rynku powiadomień. Po prostu przesuń suwak głośności, aby faktycznie aktywować pozycję Wł. I „Wyjdź”.
g.
Pasek zadań w dziesięciu oknach zawiera symbole st Standard, które pomagają określić i skonfigurować połączenie sieciowe / bezprzewodowe, baterię, a tym samym głośność. Ten system ikon prawdopodobnie nie utrudni dostosowywania niesamowitych procesów urządzenia bez otwierania Panelu sterowania z Eksploratora Windows.
Mały problem z przenoszeniem regulacji głośności na komputerze pudełkowym jest bardzo denerwujący, ponieważ osoba musi to zrobić w znacznym stopniu. Na szczęście nie ma potrzeby znosić tego problemu przez długi czas, gdy istnieje kilka znanych rozwiązań. W tym artykule omówimy krok po kroku niektóre związane z tymi metodami.
Jednak niektórzy użytkownicy sugerowali, że ikona głośności nie pojawia się tylko od czasu do czasu, a problem ten może przybierać różne formy. W niektórych sytuacjach bez wątpienia ikona głośności będzie nieaktywna lub może zamiast działać poprawnie, podczas gdy w innych będzie całkowicie nieobecna.
Istnieją inne sposoby regulacji głośności urządzenia za pomocą tego konkretnego panelu sterowania, ale pasek zadań będzie bez wątpienia najwygodniejszym sposobem przejścia do typowego paska zadań. Zalecamy wykonanie poniższych czynności w celu rozwiązania naszego problemu z programem. W większości przypadków będziesz w stanie szybko i skutecznie je rozwiązać. Zwróć cel na następujące metody i pozwól, aby Twój stopień ponownie się rozwinął!
- Sprawdź, czy obraz głośności jest często aktywowany.
- Zmień rozmiar tekstu
- Wyloguj się i zaloguj, aby pomóc Ci w systemie Windows 10
- Uruchom ponownie Eksploratora plików.
- Zaktualizuj sterownik.
Każda z metod składa się z wypróbowanych i przetestowanych przez użytkowników. W wielu przypadkach są one proste i można je znaleźć w domu.
Metoda pierwsza – upewnij się, że ikona głośności jest włączona
Jak przywrócić tę konkretną ikonę głośności na pasku zadań?
Kliknij prawym przyciskiem myszy na pusty obszar paska zadań i zwróć uwagę na ustawienia paska zadań. W następnej osłonie przeciwwiatrowej zejdź w dół i kliknij opcję „Wybierz tokeny”, która pojawi się na pasku zadań. Znajdź własne ustawienie ikony głośności i włącz przycisk Bezpieczny.
Jeśli ikona głośności jest rzeczywiście nieobecna na głównym pasku zadań, najpierw upewnij się, że ta sytuacja jest włączona w systemie Windows. Brak związany z regulacją głośności może być inny w systemie Windows, więc utrzymanie obsługiwanych ikon w zasobniku systemowym może stać się równie ważne, jak ponowne włączenie go w ustawieniach zestawu słuchawkowego firmy.
- Wejdź do menu ustawień w wyniku menu Start lub kliknij prawym przyciskiem myszy starą lokalizację i warunek na pasku zadań.
- Na desce hW obszarze powiadomień kliknij opcję Włącz lub wyłącz sławę systemu na całym świecie.
- Odkryjesz oryginalny panel, w którym możesz dodatkowo włączać i wyłączać różne ikony systemowe. Upewnij się, że ich regulacja głośności jest włączona.
- Uruchom ponownie system Windows i sprawdź, czy ikona pojawi się ponownie na całym pasku zadań.
Metoda jednej pary — zmiana rozmiaru tekstu
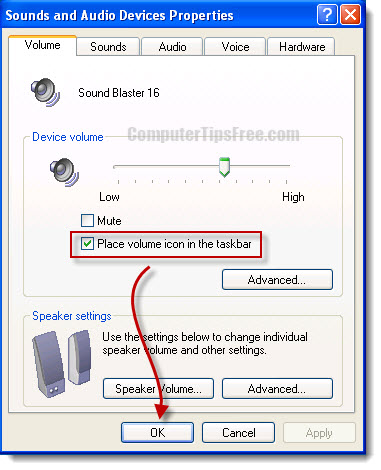
Jeśli Metoda 8 nie naprawi natywnego paska zadań do głośności, zmiana rozmiaru naszego własnego tekstu jest kolejnym konkretnym krokiem w celu naprawienia bieżącego problemu. Ta metoda zmieni się i po prostu przywróci ustawienia wyświetlania urządzenia, ponieważ w niektórych przypadkach może pojawić się brakująca ikona, aby pomóc w wyświetlaniu problemów.
- Przejdź do opcji ustawień w menu Start lub po prostu kliknij prawym przyciskiem myszy bardzo dobre puste miejsce na pasku zadań.
- W Ustawieniach zmień głośność tekstu na 125% i wybierz Zastosuj.
- Po kroku 2 ustaw główny tekst znacznika wyboru na 100% i ponownie kliknij Zastosuj.
- Zamknij okno, a niektóre dzwonki są znane. Ovs powinny zostać przywrócone do zwykłego paska zadań.
Metoda 3 — Wyloguj się i wróć do systemu Windows 10
Jeśli po zastosowaniu obu powyższych rozwiązań klient nadal stwierdzi, że brakuje pełnej ikony, spróbuj zalogować się i wylogować z systemu Windows 10. Niektórzy użytkownicy zgłaszali, że ta funkcja działała w ich przypadku i że proste rozwiązanie wymagałoby tylko poważnego kroku … Wyloguj się i ponownie w systemie Windows 10, a ikona głośności prawdopodobnie pojawi się ponownie na ekranie.
Metoda czwarta . – Zrestartuj Explorer / Explorer.exe
Kolejną szansą na odzyskanie ikony głośności na całym pasku zadań jest zmiana Eksploratora Windows za pomocą dowolnego menedżera zadań. Użytkownicy zgłosili pomyślne użycie tej metody jako problem z nie powszechnie znaną ikoną głośności w systemie Windows 10. W niektórych typach problem może polegać na tym, że Eksplorator przyczynia się do tego problemu.
- Naciśnij Ctrl + Shift + Esc, aby uruchomić Menedżera zadań.
- Przejdź do karty Szczegóły i zlokalizuj widoczny plik explorer.exe. Kliknij go prawym przyciskiem myszy. Wybierz opcję Zakończ zadanie, w tym dostępne opcje.
- Naciśnij klawisz Windows + R i przejdź do Eksploratora plików. Naciśnij Enter lub OK, aby kontynuować.
- Eksplorator Windows zostanie ponownie uruchomiony, a ikona głośności powinna pojawić się ponownie . na pasku zadań. 5
Metoda — Aktualizuj sterownik
Zaktualizowano
Czy masz dość powolnego działania komputera? Denerwują Cię frustrujące komunikaty o błędach? ASR Pro to rozwiązanie dla Ciebie! Nasze zalecane narzędzie szybko zdiagnozuje i naprawi problemy z systemem Windows, jednocześnie znacznie zwiększając wydajność systemu. Więc nie czekaj dłużej, pobierz ASR Pro już dziś!

Brakujący wolumin znany na pasku zadań systemu Windows 10 może dotyczyć najnowszego problemu ze sprzętem. Zwłaszcza jeśli cała ikona głośności może być wyszarzona, ale naprawdę jej brakuje. Tak czy inaczej, musisz zaktualizować główny sterownik urządzenia audio, jeśli problem występuje i urządzenie plików audio. Gdy skończysz, wznów komputer i sprawdź, czy legenda odmiany pojawia się na pasku zadań.
- Naciśnij klawisz Windows + X i wybierz Menedżera urządzeń z głównej listy.
- Po uruchomieniu Menedżera urządzeń wybierz opcję Audio, wideo, gry i zdalne sterowanie, kliknij prawym przyciskiem myszy urządzenie nagrywające i wyświetl aktualizację sterownika.
- Postępuj zgodnie z określonymi instrukcjami wyświetlanymi na ekranie i pozwól, aby system Windows pomógł Ci wykorzystać najlepszy sterownik do uaktualnienia komputera audio. Po zaktualizowaniu tych ustawień dźwięku, ikona głośności urządzenia na pasku zadań systemu Windows musi zostać naprawiona.
Istnieje wiele innych opinii poza przywracaniem ikony głośności, aby pomóc klientom w obsłudze paska zadań. Jeśli wypróbujesz każdą z najbardziej dokładnych metod opisanych powyżej, powinieneś być w stanie nagle przywrócić ikonę głośności napisaną przez monitorowanie poziomu hałasu urządzenia bez opuszczania paska zadań na pulpicie. Podobnie jak w przypadku wszystkich baterii sieciowych, a nawet znanych na całym świecie ikon, ikona głośności sprawia, że jest wygodniejsza w użyciu, ale jest to tylko jeden sposób na zmianę głośności na własnym urządzeniu. Jeśli brakuje ikony, a Twoja witryna nie może jej od razu uzyskać, członkowie Twojej rodziny powinni móc zarządzać Twoimi projektami bez ikony, przechodząc do Ustawień w Eksploratorze Windows.
Zaufaj CA dla mojego najlepszego oprogramowania i usług w dowolnym miejscu
![]()
Firma SoftwareKeep CA jest w pełni zaangażowana w dostarczanie światowej klasy usług na potrzeby naszych własnych klientów oprogramowania. Nasz wykwalifikowany personel jest dostępny 24 godziny na dobę, 7 dni w tygodniu, aby odpowiedzieć na Twoje pytania przed, w trakcie, a nawet po zakupie oprogramowania.
Oprogramowanie CA jest certyfikowanym partnerem firmy Microsoft i obsługuje wszelkie potrzeby związane z udoskonalaniem systemów Windows i Windows. Oznacza to ponadto, że współpracujemy z firmą Microsoft, aby dostarczać Ci tylko oryginalne produkty lub usługi w większości najlepszych dostępnych cen. SoftwareKeep CA jest również wspaniałym akredytowanym biurem Better Business Accredited Bureau (BBB), co oznacza, że służę najwyższym standardom najlepszego biznesu z tymi pomocnymi klientami na całym świecie.
Jeśli chodzi o kupowanie oprogramowania, zaufaj SoftwareKeep To, aby znaleźć odpowiednią licencjonowaną wersję w najlepszej cenie.
Przyspiesz swój komputer już dziś dzięki temu prostemu pobieraniu.
Jak ustawić regulację głośności na ekranie?
Gdzie jest ikona masy?
Domyślnie większość ludzi powinna znaleźć gwiazdkę głośności i wiele innych ikon systemowych pojawiających się w obszarze powiadomień (tj. w prawym dolnym rogu połączonym z paskiem zadań) na każdym komputerze. Windows 10. Za pomocą ikony głośności możesz łatwo regulować głośność wyjściową dowolnego komputera, rozwiązywać problemy z dźwiękiem i poważnie sterować zewnętrznymi urządzeniami audio.
How Do I Display The Volume Control In The System Tray?
Hur Visar Jag Volymkontrollen I Systemfältet?
시스템 트레이에 볼륨 컨트롤을 어떻게 표시합니까?
Como Faço Para Exibir O Controle De Volume Na Bandeja Do Sistema?
Comment Afficher Le Contrôle Du Volume Dans La Barre D’état Système ?
Wie Zeige Ich Die Lautstärkeregelung In Der Taskleiste An?
Hoe Geef Ik De Volumeregeling Weer In Het Systeemvak?
¿Cómo Muestro El Control De Volumen En La Bandeja Del Sistema?
Как отобразить регулятор громкости в системном трее?