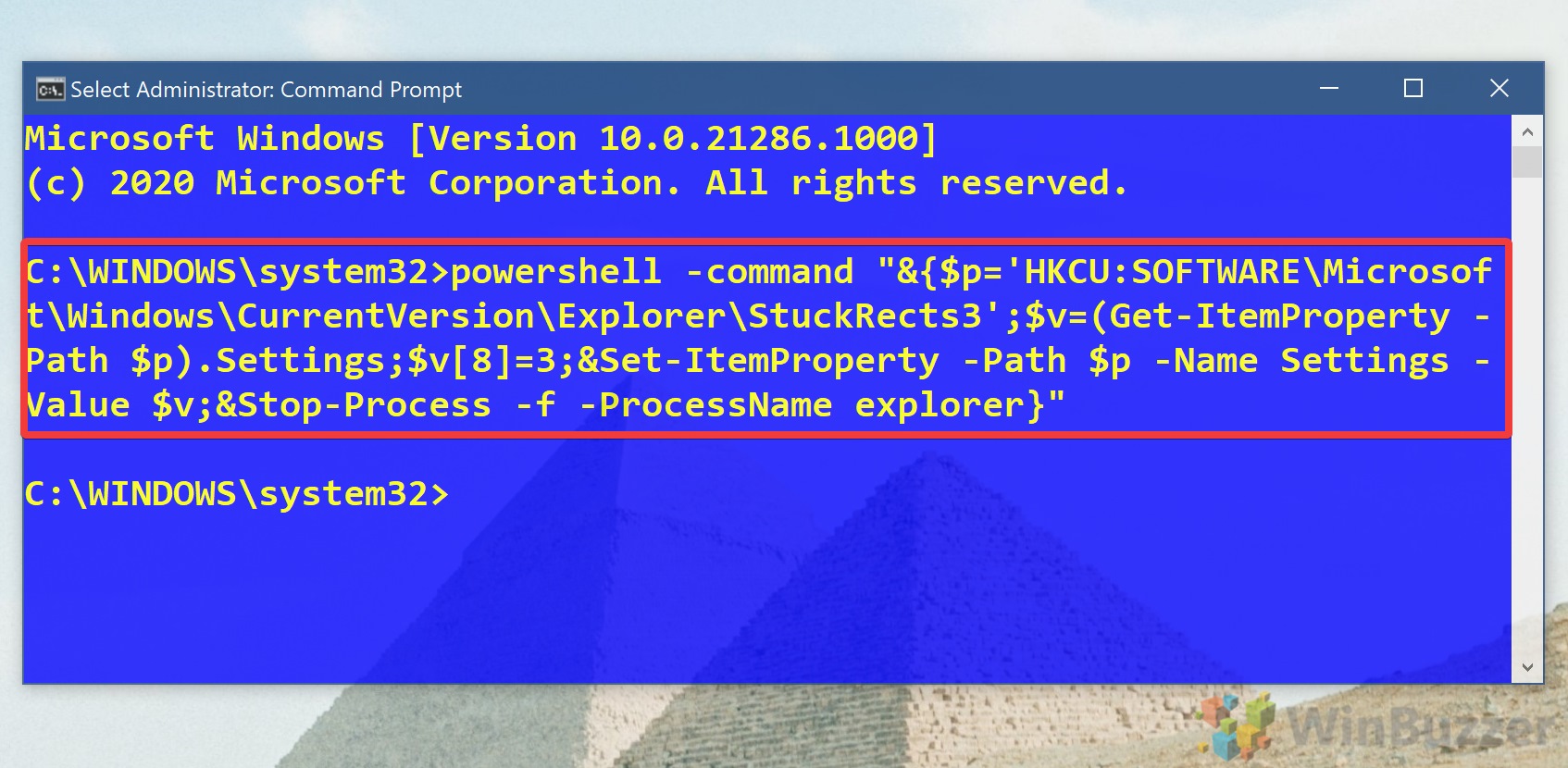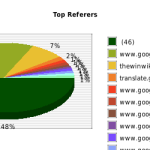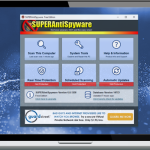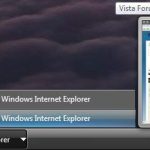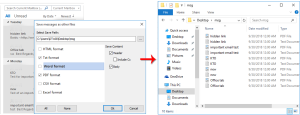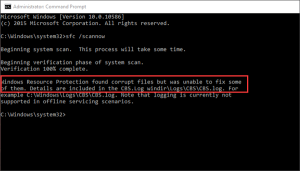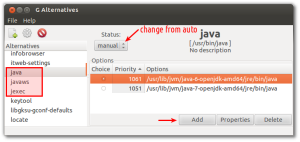Table of Contents
Si ves que el símbolo del sistema oculta normalmente la barra de tareas, esta publicación de blog debería ser de ayuda.
Actualizado
g.Haga clic derecho en cada barra de tareas y seleccione Propiedades. Si estás usando Windows 8, elige Escritorio dentro del menú Inicio, o primero presiona ⊞ Win + D para abrir el escritorio. Seleccione la casilla de verificación más importante Ocultar automáticamente la barra de tareas. Debería poder encontrarlo en la pestaña Barra de tareas. Haga clic en Aplicar. Verá desaparecer la barra de tareas.
gramo.
La barra de tareas es un producto esencial para acceder a sus aplicaciones desbloqueadas y, por lo tanto, utilizadas con frecuencia. Sin embargo, definitivamente tiene una pantalla de bienes raíces. Hay varios de los que necesitan la barra de tareas de Windows 10 y los que siempre la necesitan en primer plano.
¿Cómo ocultaré mi barra de tareas para siempre?
Desafortunadamente, Windows no tiene muchas funciones integradas para ocultar todas las barras de tareas durante mucho tiempo. Para obtener este rendimiento, debe instalar software de terceros. Para hacer esto, puede aplicar a la barra de tareas una entrada Ocultar.
No tiene en cuenta
Esta elección se basa en el enterrado automático de la configuración de la barra de tareas de Windows 10. Cuando la mayoría de la gente confía en él, se eliminará fuera de la barra de tareas si no se desplaza en su lugar. Como referencia: nDe forma predeterminada, la ocultación automática se usa normalmente para mejorar el rendimiento.
Hoy continuaremos mostrándote cómo esconderte y mostraremos esta barra de tareas nuevamente para aplicar tus conjuntos. Prueba otro. Empecemos:
Cómo mostrar u ocultar la barra de tareas en la configuración de Windows 10
¿Cómo oculto manualmente la barra de tareas?
Cómo mostrar u ocultar automáticamente la barra de tareas a través del Editor del registro
Cómo habilitar o deshabilitar el ocultamiento automático en la línea de comandos
Ahora que sabe cómo ocultar la barra de tareas, puede activar o desactivar todas las miniaturas, o cambiar su color como desee. Háganos saber en caso de que tenga algún problema en los comentarios aquí.
Una forma fácil de usar de ocultar la barra de tareas con Windows 10, como era de esperar, es la aplicación de personalización incorporada. Tardará alrededor de un minuto.
- Abrir configuración
Haga clic en el botón Abrir, luego haga clic en el engranaje de configuración que se encuentra encima del botón de encendido.
- Haga clic en
- Encienda la barra de tareas del vehículo, por otro lado, apague
En la impresionante ventana de posibilidades de la barra de tareas, busque el tipo “ocultar automáticamente la barra de tareas”. acciones en modo escritorio “. Cuando Windows 10 está realmente activado, la barra de tareas está oculta. Si la apaga, verá la mayoría de esas barras de tareas.
Personalizar
Haga clic en
Haga clic en la tecla de control Inicio, luego haga clic en el engranaje de configuración que describe el botón de encendido específico.
En el puerto de configuración de la barra de tareas, busque la opción “Ocultar automáticamente la barra de tareas en el modo de software de escritorio”. Cuando lo activa para Windows 10, la barra de tareas está oculta. La desactivación es la forma más sencilla de mostrar la barra de tareas.
Si el procedimiento anterior no oculta la barra de tareas de otra persona, o si su barra de tareas ya no está, es posible que deba modificar el registro actual para reducir los cambios si desea aplicar a los consumidores. Antes de comenzar, asegúrese de habilitar este elemento y siga nuestra guía para editar el registro de Windows de su computadora de sistemas informáticos protegidos.
- Abrir el Editor del Registro
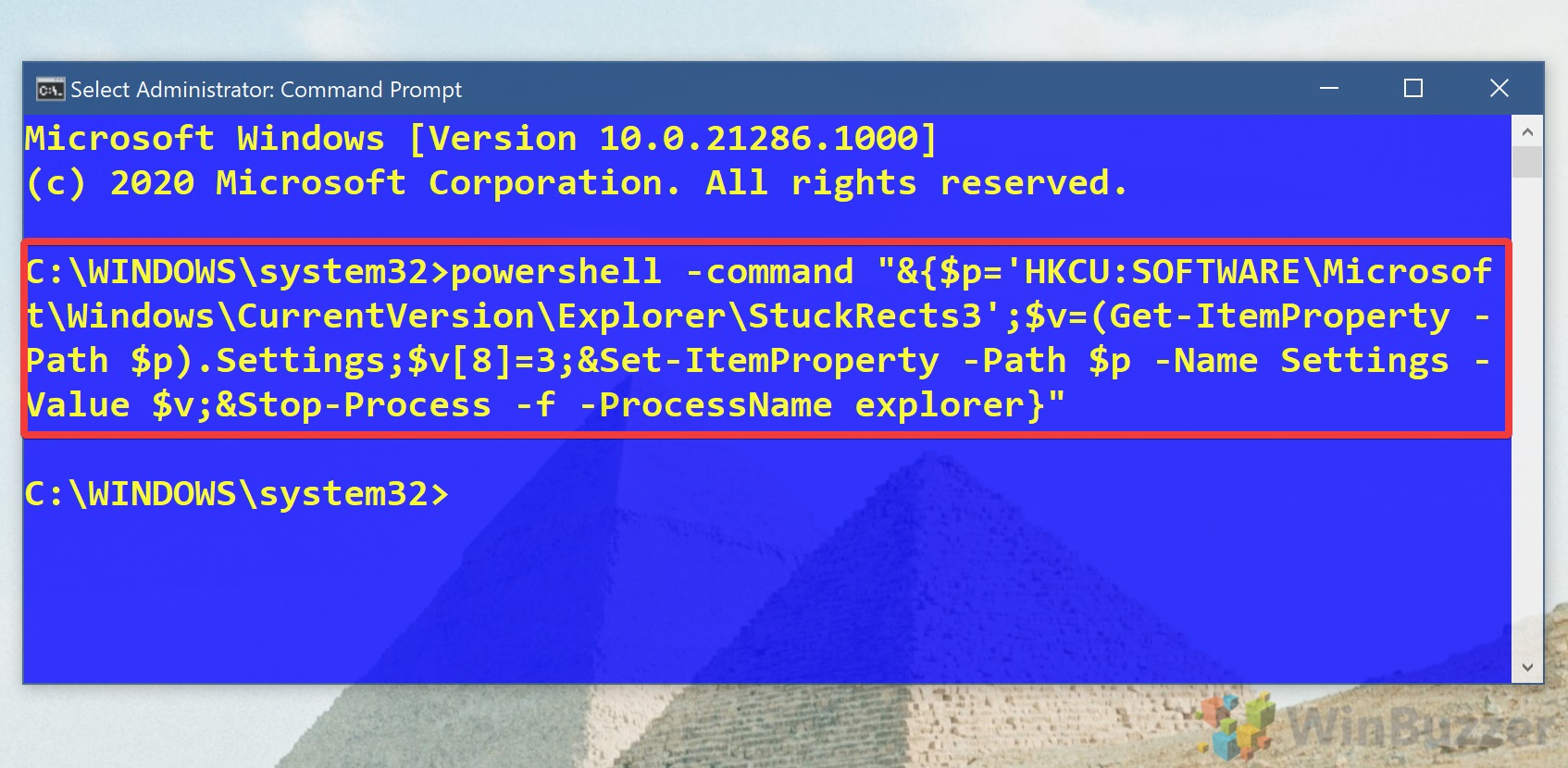
Haga clic en Inicio y, además, escriba Editor del Registro. Haga clic en la mejor victoria.
- Vaya a para ocultar automáticamente la computadora portátil o la clave de la computadora para la barra de tareas
En la barra de búsqueda de su aplicación de registro de confianza, pegue lo siguiente:
Computer HKEY_CURRENT_USER Software Microsoft Windows CurrentVersion Explorer StuckRects3
En la ventana principal, haga doble clic en algunas entradas de parámetros.
- Cómo ocultar la barra de tareas en Windows 10
Para poder ocultar la barra de tareas automáticamente, busque la cadena o valor de datos “00000008”. Haga doble clic en mi valor que lleva la columna, que siempre debe ser la primera, así como edítela para asegurarse de tener en efecto “02”. Cuando haya terminado, haga clic en Aceptar. Alt equivale a “”>
Actualizado
¿Estás cansado de que tu computadora funcione lentamente? ¿Le molestan los frustrantes mensajes de error? ¡ASR Pro es la solución para ti! Nuestra herramienta recomendada diagnosticará y reparará rápidamente los problemas de Windows mientras aumenta drásticamente el rendimiento del sistema. Así que no esperes más, ¡descarga ASR Pro hoy!

- Cómo mostrar la barra de tareas en Windows diez
Para desactivar las tareas de superposición automática, busque la fila con los archivos de datos junto con el valor “00000008” y haga doble clic en el último valor de la columna de inicio, que debería ser “02”. En su lugar, cambie 03 y haga clic en Aceptar.
Para
Active la barra de tareas para ocultarla automáticamente, especifique la línea con el mérito del disco duro “00000008”. Haga doble clic en el valor de la columna, que debe ser “03” primero, y luego cámbielo por “02”. Haga clic en Aceptar cuando se le solicite.
Para desactivar el ocultamiento automático de la barra de tareas, busque la gran mayoría de la línea con el valor “00000008” e incluso haga doble clic en el valor de la primera línea, que debería ser “02”. Reemplácelo con “03” y haga clic en “Aceptar”.
Si tiene problemas con el Editor del registro, puede transferir los valores usando la línea de comando. Copiará y ejecutará los comandos que presentamos con tanta facilidad que puede estar seguro de que los clientes no han estropeado nada.
- Abrir símbolo del sistema
Haga clic en Inicio y también seleccione la versión del símbolo del sistema. Haga clic en el resultado exacto en la parte superior.
- Gire a preocuparse por el ocultamiento automático de la barra de tareas
Para ocultar la barra de tareas tareas, pegar correctamente, forzar Enter:
powershell -command "& rr p = 'HKCU: SOFTWARE Microsoft Windows CurrentVersion Explorer StuckRects3'; $ vs = (Get -ItemProperty -Path $ p) .Settings; dólares v [8] = 3; & Set-ItemProperty -Path cash p -Configuración de nombre -Value $ v; & Stop-Process -free p -ProcessName explorer "
- Deshabilitar la barra de tareas
Para deshabilitar la función de ocultar automáticamente la barra de tareas con respecto a Windows 10, vaya a Luego presione Enter: < / p>
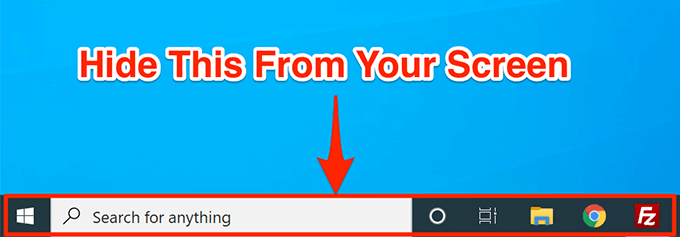
powershell -command "& dólares p = 'HKCU: SOFTWARE Microsoft Windows CurrentVersion Explorer StuckRects3'; $ volts = (Get-ItemProperty -Path $ p ) .Settings; buck v [8] = 2; & Set-ItemProperty -Path money p -Name Settings -Value $ v; & Stop-Process -c -ProcessName explorer "
Ocultar automáticamente
Fixed: Suggestions On How To Fix Hiding The Taskbar On The Command Line.
Risolto: Suggerimenti Su Come Correggere L’occultamento Della Barra Delle Applicazioni Sulla Riga Di Comando.
수정됨: 명령줄에서 작업 표시줄 숨기기를 수정하는 방법에 대한 제안.
Naprawiono: Sugestie, Jak Naprawić Ukrywanie Paska Zadań W Wierszu Poleceń.
Corrigido: Sugestões De Como Corrigir A Ocultação Da Barra De Tarefas Na Linha De Comando.
Fixat: Förslag På Hur Man Fixar Att Dölja Aktivitetsfältet På Kommandoraden.
Opgelost: Suggesties Voor Het Oplossen Van Het Verbergen Van De Taakbalk Op De Opdrachtregel.
Исправлено: предложения о том, как исправить скрытие панели задач в командной строке.
Résolu : Suggestions Sur La Façon De Corriger Le Masquage De La Barre Des Tâches Sur La Ligne De Commande.
Behoben: Vorschläge Zum Beheben Des Ausblendens Der Taskleiste In Der Befehlszeile.