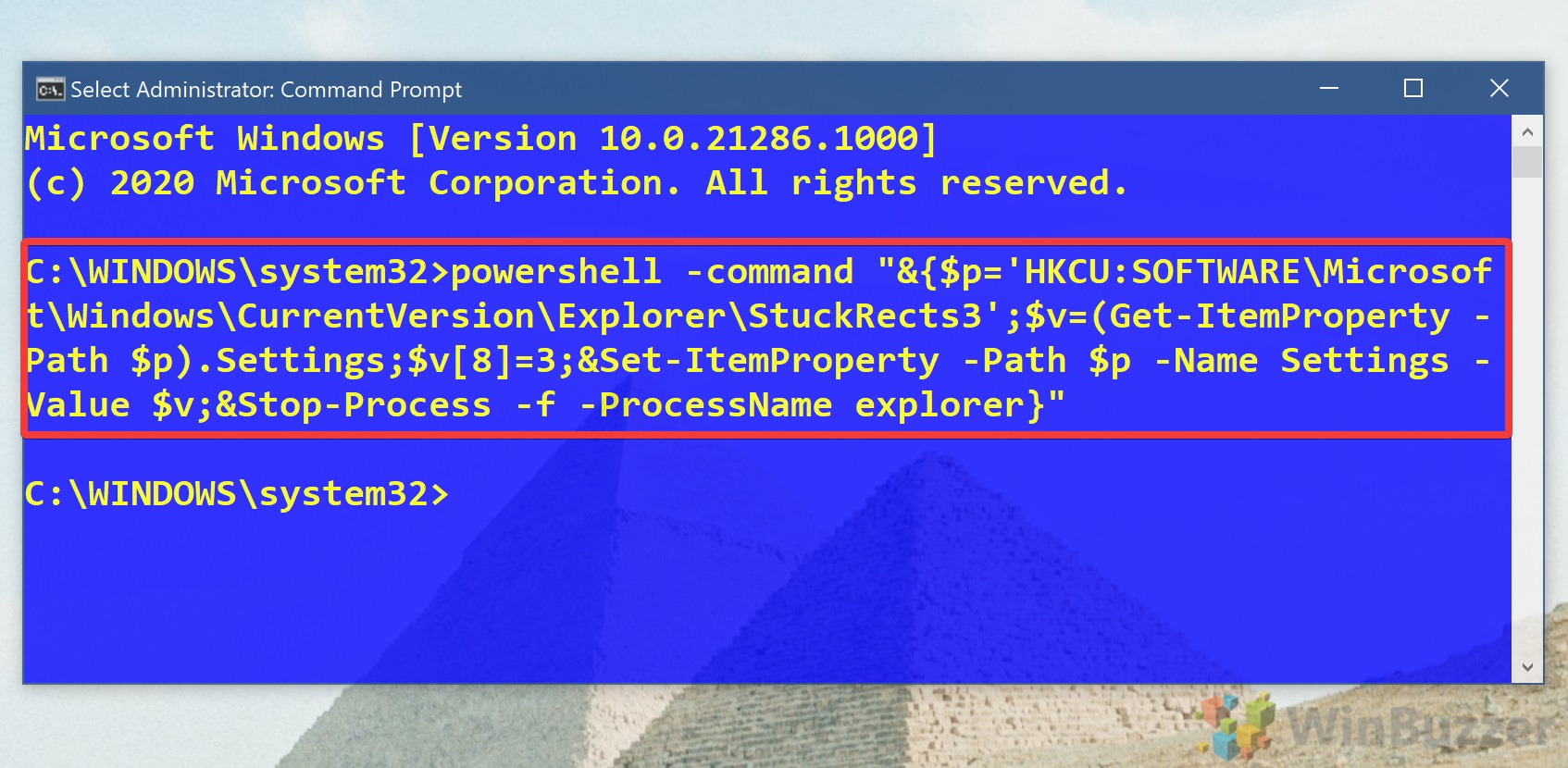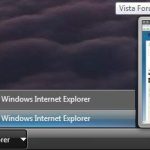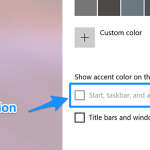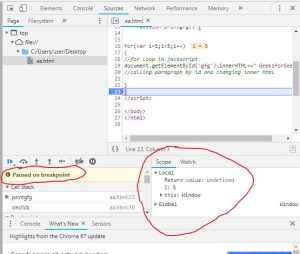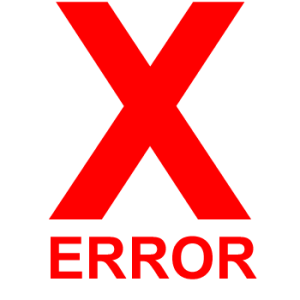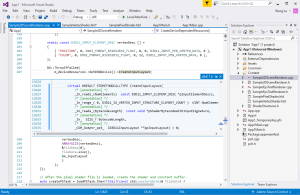Table of Contents
Se vedi il prompt dei comandi che nasconde la barra delle applicazioni, questo post sul blog dovrebbe aiutarti.
Aggiornato
g.Fare clic con il tasto destro su ciascuna barra delle applicazioni e selezionare Proprietà. Se stai utilizzando Windows 8, scegli Desktop con il menu Start o premi prima Win + D per aprire il desktop. Selezionare la casella di controllo Nascondi automaticamente la barra delle applicazioni. In molti casi puoi trovarlo nella scheda della barra delle applicazioni. Fare clic su Applica. Vedrai la barra delle applicazioni scomparire.
G.
La barra delle applicazioni è un prodotto essenziale per l’accesso alle applicazioni che utilizzi di frequente. Tuttavia, in aggiunta, ha un display immobiliare. C’è una serie di quelli che hanno bisogno della barra delle applicazioni quando si tratta di Windows 10 e quelli che ne hanno sempre bisogno all’interno in primo piano.
Come faccio a nascondere la mia barra delle applicazioni per sempre?
Sfortunatamente, Windows probabilmente non ha funzionalità integrate per nascondere tutte le barre delle applicazioni a tempo indeterminato. Per ottenere queste prestazioni, è necessario collegare software di terze parti. Per fare ciò, puoi rendere disponibile sulla barra delle applicazioni una voce Nascondi.
Non fa un
Questa scelta si basa sulla sovrapposizione automatica dell’impostazione della barra delle applicazioni di Windows 10. Quando qualcuno fa affidamento su di esso, verrà rimosso dalla barra delle applicazioni se non ci si sposta molto di più. Per riferimento: nPer impostazione predefinita, è incluso il nascondimento automatico per migliorare le prestazioni.
Oggi in genere ti mostreremo come nascondere e quindi mostrare nuovamente questa barra delle applicazioni per applicare i tuoi spazi. Provane un’altro. Cominciamo:
Come mostrare o nascondere la barra delle applicazioni nelle impostazioni di Windows 10
Come faccio a nascondere manualmente la barra delle applicazioni?
Come mostrare o nascondere automaticamente la barra delle applicazioni tramite l’editor del registro
Come abilitare o disabilitare il nascondiglio automatico sulla riga di comando
Ora che ricordi come nascondere la barra delle applicazioni, puoi attivare o disattivare tutte le miniature o cambiarne il colore come preferisci. Facci sapere quando hai problemi nei commenti in basso.
Un modo facile da usare per nascondere la barra delle applicazioni per Windows 10, ovviamente, è l’app di personalizzazione integrata. Ci vorrà circa un minuto.
- Apri Impostazioni
Fai clic sul pulsante Imposta, quindi fai clic sull’ingranaggio di configurazione sopra il pulsante di accensione.
- Fare clic
- Attiva o disattiva la barra delle applicazioni del veicolo
Nella fantastica finestra di selezione della barra delle applicazioni cerca il tipo ‘nascondi automaticamente la barra delle applicazioni. cose in modalità desktop”. Quando Windows 10 potrebbe essere descritto come attivato, la barra delle applicazioni è nascosta. Se la disattivi, vedrai la maggior parte di una nuova barra delle applicazioni.
< /p>
Personalizza
< per p >
Fare clic
Fai clic sul dispositivo Start, quindi fai clic sull’ingranaggio delle impostazioni che descrive il pulsante di accensione di una persona.
Nella protezione antivento delle impostazioni della barra delle applicazioni, cerca l’opzione “Nascondi automaticamente la barra delle applicazioni in modalità computer”. Quando lo attivi in Windows 10, la barra delle applicazioni è nascosta. La disattivazione è un modo più semplice per visualizzare la barra delle applicazioni.
Se la procedura di cui sopra non nasconde la barra delle applicazioni di qualcun altro, o se la tua barra delle applicazioni è sparita, potresti aver bisogno di modificare il registro corrente per le tue modifiche se vuoi applicare le persone. Prima di iniziare, assicurati di abilitarlo e segui la nostra guida alla modifica del computer dei sistemi informatici protetti.
- Apri editor del registro
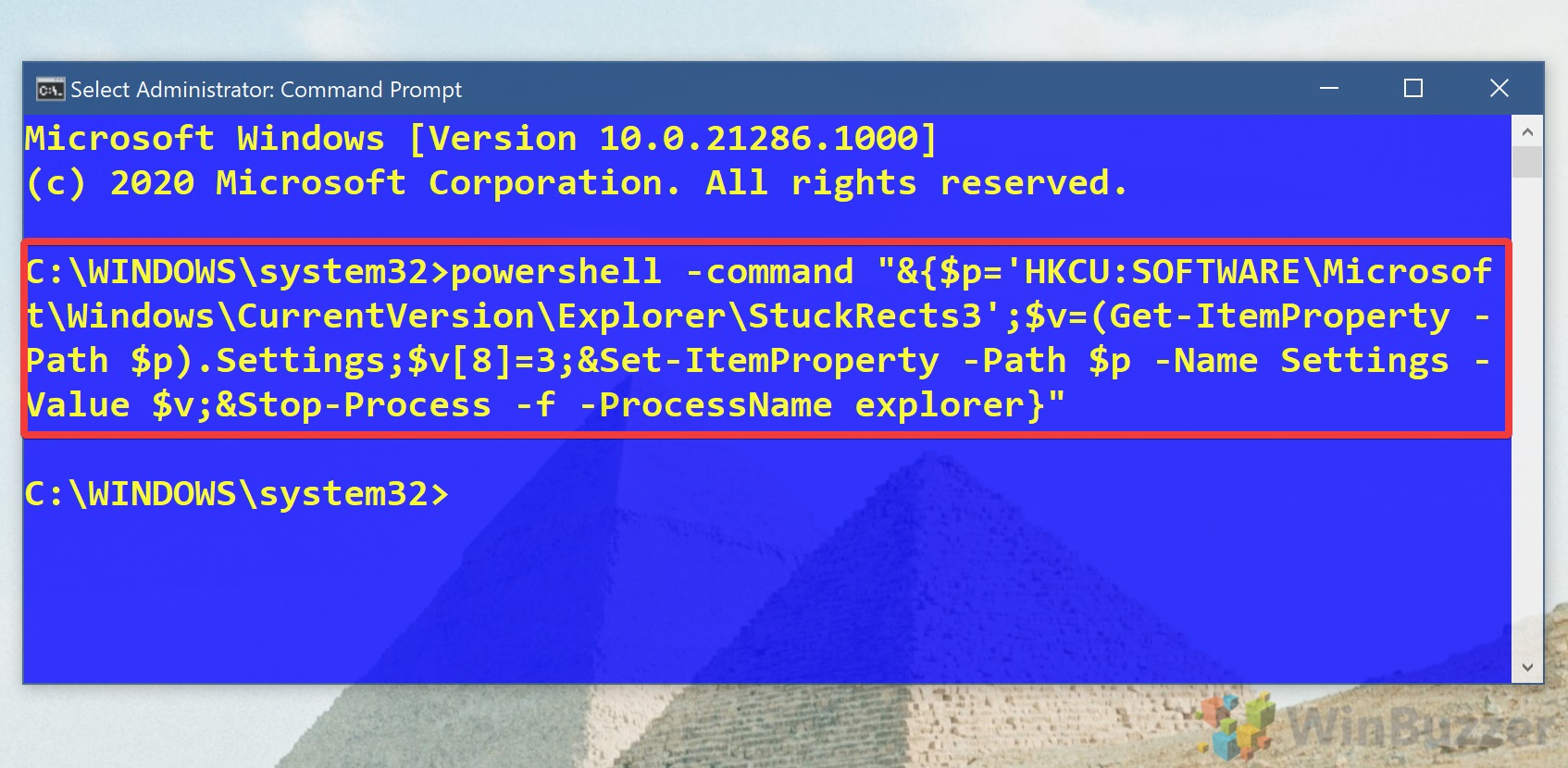
Fare clic su Start e come risultato digitare Editor del Registro di sistema. Fare clic sui punteggi migliori.
- Vai a per nascondere automaticamente la chiave del personal computer per la barra delle applicazioni
< p>
Nella barra di ricerca del tuo scrittore di registro di fiducia, incolla quanto segue:Computer HKEY_CURRENT_USER Software Microsoft Windows CurrentVersion Explorer StuckRects3 < / pre >
Nella finestra principale, fare doppio clic su una sorta di voce di parametro.
- Come nascondere la barra delle applicazioni solo in Windows 10
Per nascondere automaticamente la barra delle applicazioni, cerca il stringa ma anche il valore dei dati "00000008". Fai doppio clic sul mio valore qui nella colonna, che dovrebbe essere sempre il primo, mentre lo modifichi per assicurarti di ottenere "02". Quando hai finito, fai clic su OK. Alt equivale a "">
Aggiornato
Sei stanco della lentezza del tuo computer? Infastidito da messaggi di errore frustranti? ASR Pro è la soluzione per te! Il nostro strumento consigliato diagnosticherà e riparerà rapidamente i problemi di Windows, aumentando notevolmente le prestazioni del sistema. Quindi non aspettare oltre, scarica ASR Pro oggi!

- Come mostrare la barra delle applicazioni in Windows ten
Per disattivare le attività sepolte automaticamente, trova la riga con i file di dati considerando il valore "00000008" e fai doppio clic sul valore all'interno della colonna di inizio, che dovrebbe essere "02". Invece, cambia 03 e fai clic su OK.
A
Per disattivare l'occultamento automatico della barra delle applicazioni, trova una grande percentuale della riga con il valore "00000008" e fai doppio clic sul valore della prima riga, che secondo gli esperti dovrebbe essere "02". Sostituiscilo con "03" e fai anche clic su "OK".
Se stai riscontrando problemi con l'editor del registro, puoi invece sviluppare i valori utilizzando la riga di comando. Copierai ed eseguirai i comandi consentiti così facilmente che puoi essere sicuro di non aver incasinato nulla.
- Aprire il prompt dei comandi
Fare clic su Start e selezionare la versione del prompt dei comandi. Fare clic sul risultato specifico in alto.
- Attiva l'occultamento automatico della barra delle applicazioni
Per nascondere le attività della barra delle applicazioni , incolla correttamente, spingi Invio:
powershell -command "& funds p = 'HKCU: SOFTWARE Microsoft Windows CurrentVersion Explorer StuckRects3'; $ volt = (Get -ItemProperty - Path $ p) .Settings; cash v [8] = 3; & Set-ItemProperty -Path bucks p -Name Settings -Value $ v; & Stop-Process -free p -ProcessName explorer "
< img t = "">
- Disabilita la barra delle applicazioni
Per disabilitare la barra delle applicazioni nascosta a causa di Windows 10, vai a Quindi premi Invio:
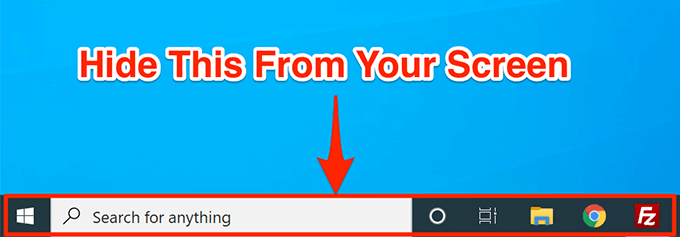
powershell -command "& money p = 'HKCU: SOFTWARE Microsoft Windows CurrentVersion Explorer StuckRects3'; $ volt = (Get-ItemProperty -Path $ p ) .Settings; cash v [8] = 2; & Set-ItemProperty -Path rrr p -Name Settings -Value $ v; & Stop-Process -c -ProcessName explorer "
Nascondi automaticamente
Fixed: Suggestions On How To Fix Hiding The Taskbar On The Command Line.
Corregido: Sugerencias Sobre Cómo Arreglar La Ocultación De La Barra De Tareas En La Línea De Comando.
수정됨: 명령줄에서 작업 표시줄 숨기기를 수정하는 방법에 대한 제안.
Naprawiono: Sugestie, Jak Naprawić Ukrywanie Paska Zadań W Wierszu Poleceń.
Corrigido: Sugestões De Como Corrigir A Ocultação Da Barra De Tarefas Na Linha De Comando.
Fixat: Förslag På Hur Man Fixar Att Dölja Aktivitetsfältet På Kommandoraden.
Opgelost: Suggesties Voor Het Oplossen Van Het Verbergen Van De Taakbalk Op De Opdrachtregel.
Исправлено: предложения о том, как исправить скрытие панели задач в командной строке.
Résolu : Suggestions Sur La Façon De Corriger Le Masquage De La Barre Des Tâches Sur La Ligne De Commande.
Behoben: Vorschläge Zum Beheben Des Ausblendens Der Taskleiste In Der Befehlszeile.