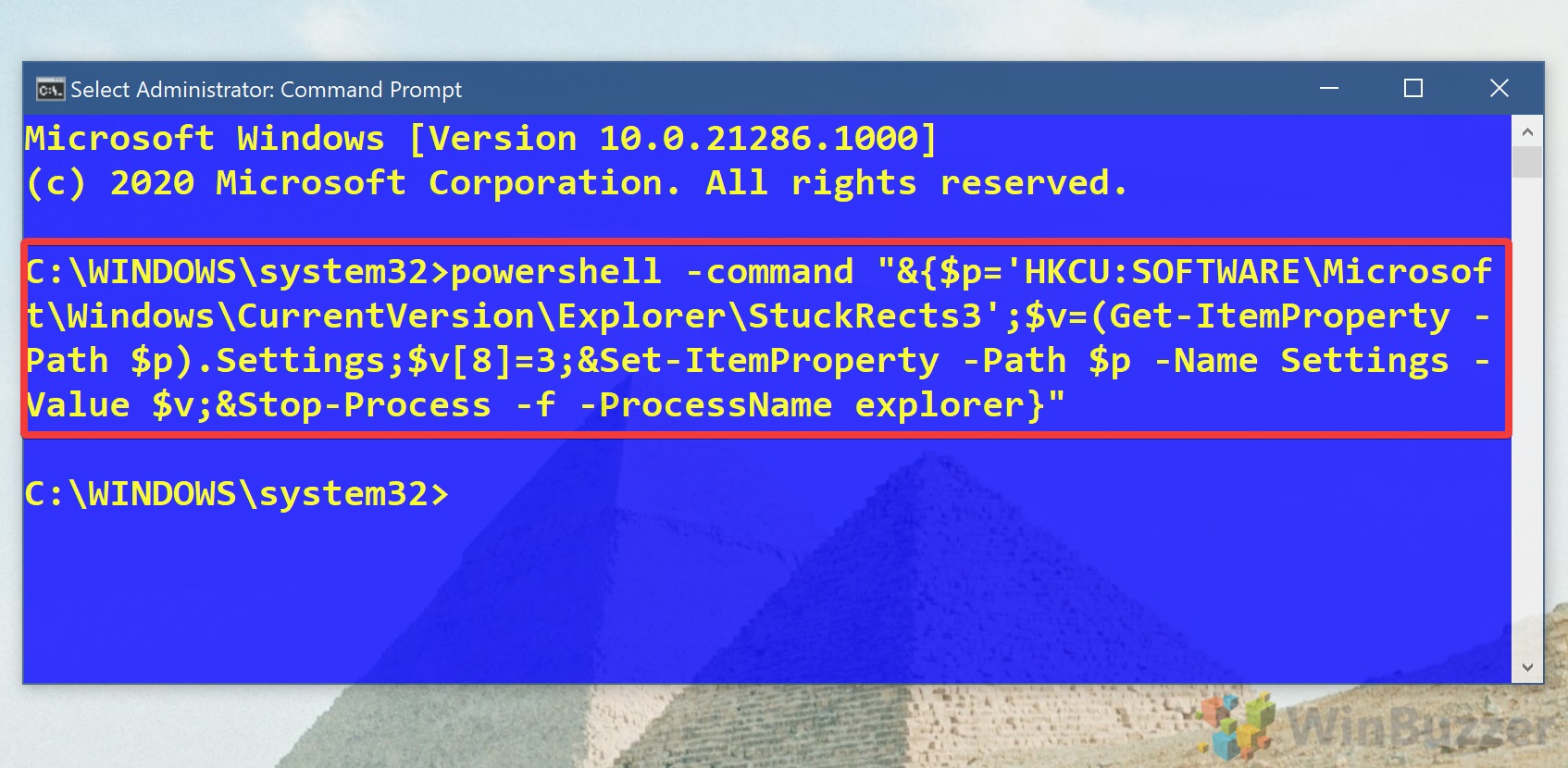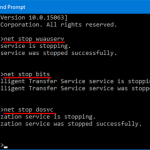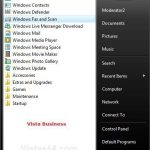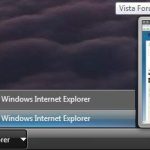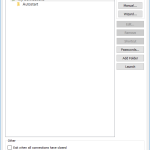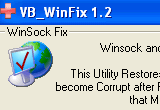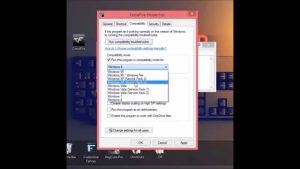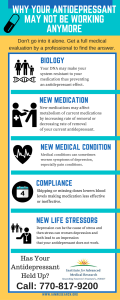Table of Contents
If you see Command Prompt hiding the taskbar, this blog post should help.
Updated
g.Right click on each taskbar and select Properties. If you’re using Windows 8, choose Desktop from the Start menu, or first press ⊞ Win + D to open the desktop. Select the Automatically hide the taskbar check box. You can find it on the Taskbar tab. Click Apply. You will see the taskbar disappear.
g.
The taskbar is an essential product for accessing your open and therefore frequently used applications. However, it also has a real estate display. There are two of those who need the taskbar in Windows 10 and those who always need it in the foreground.
How do I hide my taskbar forever?
Unfortunately, Windows has almost no built-in feature to hide all taskbars permanently. To get this performance, you need to install third-party software. To do this, you can give the taskbar a Hide entry.
Doesn’t matter
This choice is based on the automatic hiding of the Windows 10 taskbar setting. When you rely on it, it will be removed from the taskbar if you do not hover over it. For reference: nBy default, auto-hide is used to improve performance.
Today we are going to show you how to hide and show this taskbar again to apply your settings. Try another one. Let’s start:
How To Show Or Hide The Taskbar In Windows 10 Settings
How do I manually hide the taskbar?
How To Automatically Show Or Hide The Taskbar Via The Registry Editor
How To Enable Or Disable Auto-hide On The Command Line
Now that you know how to hide the taskbar, you can turn all thumbnails on or off, or change their color as you like. Let us know if you have any problems in the comments below.
An easy-to-use way to hide the taskbar in Windows 10, unsurprisingly, is the built-in personalization app. It will take about a minute.
- Open Settings
Click the start button, then click the configuration gear above the power button.
- Click
- Turn the vehicle taskbar on or off
In the awesome taskbar settings window look for the type ‘auto-hide taskbar. tasks in desktop mode “. When Windows 10 is activated, the taskbar is hidden. If you turn it off, you will see most of the taskbar.
Personalize
< / p>
Click
Click the Start button, then click the settings gear that describes the power button.
In the taskbar settings window, look for the “Automatically hide taskbar in desktop mode” option. When you activate it in Windows 10, the taskbar is hidden. Disabling is the easiest way to display the taskbar.
If the above procedure doesn’t hide someone’s taskbar, or if your taskbar is gone, you may need to tweak the current registry to save your changes if you want to apply them. Before you start, be sure to enable it and follow our guide to editing the registry of protected computer systems.
- Open Registry Editor
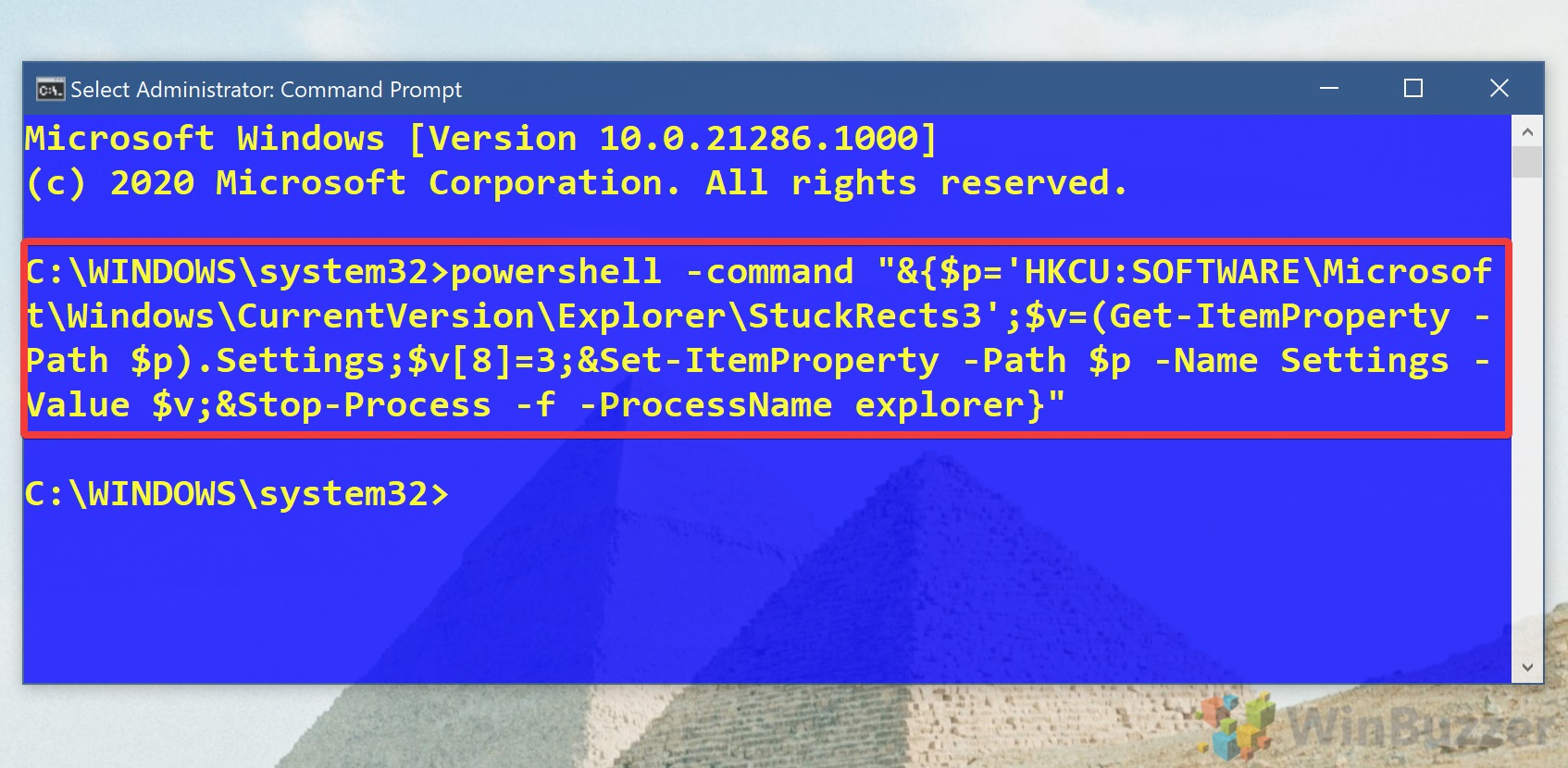
Click Start and type Registry Editor. Click on the best score.
- Go toto automatically hide the registry key for the taskbar
In the search bar of your trusted registry editor, paste the following:
Computer HKEY_CURRENT_USER Software Microsoft Windows CurrentVersion Explorer StuckRects3 < / pre>
In the main window, double-click some parameter entries.
- How to hide the taskbar in Windows 10
To let you hide the taskbar automatically, look for the string and data value "00000008". Double click my value in the column, which should always be first, and edit it to make sure you have "02". When you're done, click OK. Alt = "">
Updated
Are you tired of your computer running slow? Annoyed by frustrating error messages? ASR Pro is the solution for you! Our recommended tool will quickly diagnose and repair Windows issues while dramatically increasing system performance. So don't wait any longer, download ASR Pro today!

- How to show the taskbar in Windows 10
To turn off auto hiding tasks, find the row with data files with the value "00000008" and double-click the value in the start column, which should be "02". Instead, change 03 and click OK.
To
To turn off automatic hiding of the taskbar, find most of the line with the value "00000008" and double-click the value of the first line, which should be "02". Replace it with "03" and click "OK".
If you are having problems with the Registry Editor, you can change the values using the command line instead. You will copy and execute the commands we provide so easily that you can be sure you haven't messed anything up.
- Open Command Prompt
Click Start and select the Command Prompt version. Click on the result at the top.
- Turn on automatic hiding of the taskbar
To hide the taskbar tasks, paste correct, press Enter:
powershell -command "& $ p = 'HKCU: SOFTWARE Microsoft Windows CurrentVersion Explorer StuckRects3'; $ v = (Get -ItemProperty -Path $ p) .Settings; $ v [8] = 3; & Set-ItemProperty -Path $ p -Name Settings -Value $ v; & Stop-Process -free p -ProcessName explorer "
- Disable taskbar
To disable auto-hide taskbar for Windows 10, go toThen press Enter:
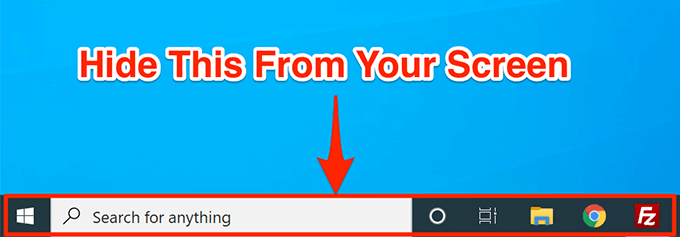
powershell -command "& $ p = 'HKCU: SOFTWARE Microsoft Windows CurrentVersion Explorer StuckRects3'; $ v = (Get-ItemProperty -Path $ p ) .Settings; $ v [8] = 2; & Set-ItemProperty -Path $ p -Name Settings -Value $ v; & Stop-Process -c -ProcessName explorer "
Auto-hide
Corregido: Sugerencias Sobre Cómo Arreglar La Ocultación De La Barra De Tareas En La Línea De Comando.
Risolto: Suggerimenti Su Come Correggere L'occultamento Della Barra Delle Applicazioni Sulla Riga Di Comando.
수정됨: 명령줄에서 작업 표시줄 숨기기를 수정하는 방법에 대한 제안.
Naprawiono: Sugestie, Jak Naprawić Ukrywanie Paska Zadań W Wierszu Poleceń.
Corrigido: Sugestões De Como Corrigir A Ocultação Da Barra De Tarefas Na Linha De Comando.
Fixat: Förslag På Hur Man Fixar Att Dölja Aktivitetsfältet På Kommandoraden.
Opgelost: Suggesties Voor Het Oplossen Van Het Verbergen Van De Taakbalk Op De Opdrachtregel.
Исправлено: предложения о том, как исправить скрытие панели задач в командной строке.
Résolu : Suggestions Sur La Façon De Corriger Le Masquage De La Barre Des Tâches Sur La Ligne De Commande.
Behoben: Vorschläge Zum Beheben Des Ausblendens Der Taskleiste In Der Befehlszeile.