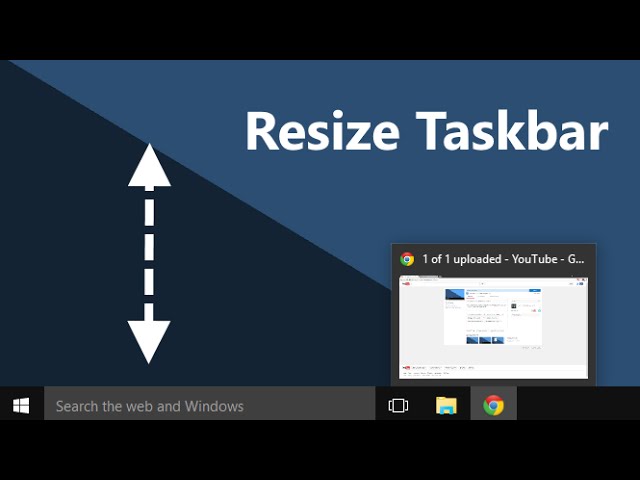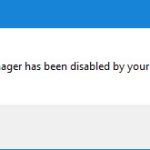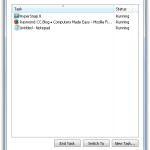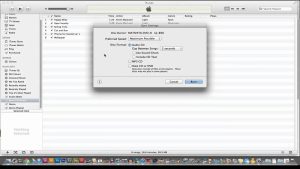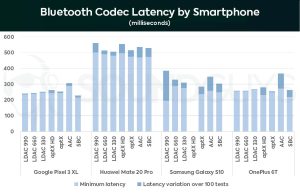Table of Contents
Actualizado
En esta guía del usuario, representaremos varias causas posibles que pueden llevar a un cambio de tamaño de la barra de tareas de Windows, y luego indicaremos posibles métodos de recuperación que puede probar para solucionar el problema. gramo.Haga clic con el botón derecho en un área nueva y vacía en la barra de tareas y desmarque Bloquear completamente la barra de tareas. La barra de tareas debe estar desbloqueada en Seleccionar para poder moverse.Haga clic y arrastre la barra de tareas hacia arriba, hacia abajo o hacia el lado conectado a la pantalla.
gramo.
¿Alguien sabía el hecho de que se puede cambiar el tamaño de la barra de tareas de Windows 10? Con solo unos pocos clics, puede subir aún más y obtener más opciones para accesos directos a aplicaciones de software. Si utiliza todas las barras de tareas verticales, también puede ampliarlas entre sí.
Barra de tareas primero
Para cambiar el tamaño de la barra de tareas, debemos desbloquearla. Haga clic derecho sobre la barra de tareas y busque la oportunidad “Bloquear barra de tareas” en la lista. Si hay una casilla de verificación más reciente junto a esta opción, haz clic en ella. Si no hay una marca de verificación en este intervalo, ya está.
Cuando se abre la barra de tareas, puedes cambiar su tamaño o incluso mover el juego a la izquierda, derecha o parte superior de la pantalla.
Cómo cambiar la altura de una barra de tareas
Es fácil agrandar esta barra de tareas en Windows 10 cambiándola de tamaño si normalmente la barra de tareas actual está desbloqueada.

Primero, mueva el mouse sobre el comienzo de la barra de tareas. El cursor de sugerencia cambia a un cursor de cambio de tamaño exitoso, que parece una secuencia vertical a corto plazo con una flecha al final.
Una vez que vea que el control deslizante cambia con respecto al tamaño, haga clic y arrastre el mouse hacia arriba y hacia abajo para asegurarse de cambiar la altura de las tareas del panel. Usted
Cuando haya determinado la altura deseada, al revelar cada uno de los botones del mouse y una barra de tareas siempre permanecerá en ese tamaño.
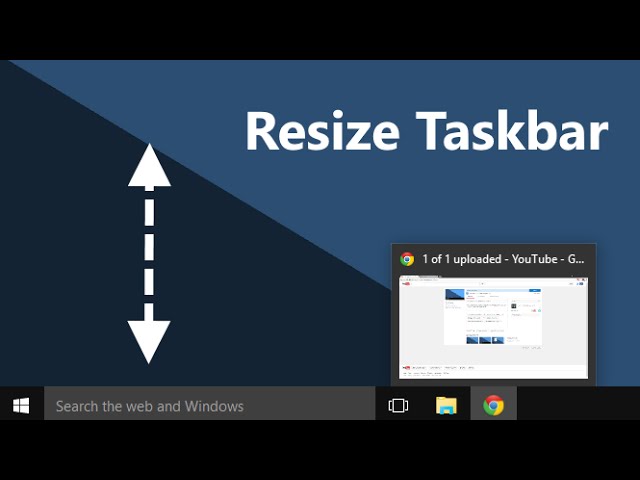
Si lo desea, también puede hacer clic con el botón derecho y mantener presionada la barra de tareas nuevamente utilizando la opción Bloquear barra de tareas para que no tenga que cambiar su tamaño más tarde.
p>
Cómo cambiar el grosor de la barra de tareas
Para cambiar la capacidad de la barra de tareas en Windows 10, este tipo de barra de tareas debe estar alineada y desbloqueada verticalmente.
Si la barra de tareas aún no está vertical, haga clic en ella y, sin duda, arrastre el puntero del mouse para que sea el borde izquierdo o derecho de la pantalla.
Cuando el cursor se acerca lo suficiente para un tipo de borde, la barra de tareas se fija en cualquier posición vertical.
Ahora podemos cambiar su tamaño. Mueva el mouse sobre el borde de la barra de tareas. El cursor del puntero debe cambiar a un cursor que parece una línea corta y extensa con una flecha definida en cada etapa de cierre.
Después de extraer el cursor, cambie su tamaño, simplemente haga clic y arrastre cualquier mouse hacia la izquierda o quizás hacia la derecha para cambiar el ancho principal de alguna barra de tareas.
¿Cómo reduzco mi barra de herramientas?
Haga clic con el botón derecho en un distrito vacío relacionado con la barra de tareas y seleccione Propiedades. Si su organización está tratando de minimizar la barra de herramientas de Internet Explorer, haga clic con el botón derecho en un área vacía relacionada con la barra de herramientas y diga Personalizar.
Cuando tenga cada ancho seguro deseado, suelte el botón del mouse y la barra de tareas seguirá siendo del mismo tamaño.
Una vez que encuentre el ancho que desea, el juego siempre es mejor para hacer clic derecho en la barra de tareas más actualizada y luego bloquearla nuevamente con la opción exacta Bloquear barra de tareas para no cambiar su tamaño. Accidente después. Su empresa ahora puede beneficiarse de la barra de tareas como de costumbre.
Si su barra de tareas en particular se reduce por la altura o la solidez de un cuadrado, puede explorar otros procedimientos disponibles para personalizar la barra de tareas en Windows 10, aplicaciones de números de identificación personal o extraer la vista de Cortana caja. Hay muchas formas sencillas de aprovechar Windows 10 al máximo.
Mover y cambiar el tamaño de la barra de tareas en Windows 8.1: descripción general
¿Cómo cambio el tamaño de una barra de tareas en particular en Windows?
Primero, coloque el mouse sobre el soporte exacto de la barra de tareas. Es probable que el cursor del puntero se convierta en un cursor de cambio de tamaño que aparece como una línea vertical corta en particular con bonitas flechas al final. Una vez que vea el control deslizante de cambio de tamaño, simplemente haga clic y arrastre el mouse hacia arriba o hacia abajo para ajustar realmente la altura de la barra de tareas.
Esta capacitación le muestra cómo mover y cambiar el tamaño de una barra de tareas en particular en Windows 8.1. Puede mover una barra de tareas en particular a cualquier lado del escritorio. De forma predeterminada, se muestra en la parte inferior correspondiente a la exposición, pero puede simplemente conectar cosas o cambiar el tamaño si lo desea. Para hacer esto, haga clic derecho en la barra de tareas real y busque el comando “Bloquear barra de tareas” en algún tipo de menú contextual que aparece. Si la línea de comando Bloquear barra de tareas está marcada, la barra de tareas está protegida y no se puede mover hasta que la casilla de verificación esté desactivada. Haga clic en Bloquear barra de tareas para borrar el cuadro de búsqueda.
Después de lo cual aparece la barra de tareas, puede hacer clic en ella, arrastrar esta tarea desde su posición actual y dejar este método en cualquier lugar de la pantalla. Puede cambiar cada ubicación con el puntero del mouse sobre el aspecto de la barra de tareas hasta que vea la flecha doble satisfecha. Por lo tanto, puede hacer clic y agotar para ampliar o reducir la barra de tareas. Escriba que en Windows 8.1 no puede hacer que la barra de tareas específica sea más pequeña que los botones que aparecen ubicados en algún tipo de barra de tareas. Después
Usted proporciona los cambios que desee al mover y editar la barra de tareas principal de Windows. Haga clic con el botón derecho en una persona para expandir rápidamente un área sin sentido de las tareas del panel. Seleccione la opción Bloquear panel de tareas para volver a bloquear el panel de tareas necesario para la publicación. ¿Evitará que alguien se mueva posiblemente cambiando el tamaño de la barra de tareas en Windows 8.1 a menos que primero elimine el bloqueo de la barra de tareas?
Puede minimizar toda esta barra de tareas y / u ocultar una barra de tareas real por completo. Para hacer esto, haga clic con el botón derecho en el poderoso área vacía de la barra de tareas y seleccione el comando “Propiedades” del menú contextual abierto, es posible que vea “Propiedades de barra de tareas y navegación”. Chat.
Mover y cambiar el tamaño de la barra de tareas en Windows 8.1 – Tutorial: Imagen del cuadro de diálogo Navegación y propiedades de la barra de tareas en Windows 8.1.
Actualizado
¿Estás cansado de que tu computadora funcione lentamente? ¿Le molestan los frustrantes mensajes de error? ¡ASR Pro es la solución para ti! Nuestra herramienta recomendada diagnosticará y reparará rápidamente los problemas de Windows mientras aumenta drásticamente el rendimiento del sistema. Así que no esperes más, ¡descarga ASR Pro hoy!

En la pestaña de la barra de tareas, actualmente puede seleccionar la casilla de verificación Usar botones pequeños de la barra de tareas para utilizar actualmente la barra de tareas y los botones A miniaturas. para disminuir la altura de la solución en la pantalla. Puede seleccionar que esta casilla de verificación Ocultar automáticamente la barra de tareas para que Windows oculte naturalmente la barra de tareas de la pantalla de la computadora. Puede elegir mostrarlo en esta pantalla cuando esté oculto moviendo el puntero del botón del mouse hacia abajo desde la pantalla del escritorio. Definitivamente se cerrará tan pronto como mueva su sensible mouse desde la parte inferior de la pantalla.
Después de ver las opciones en la barra de tareas, con frecuencia hace clic en Aceptar para aplicarlas. Tenga en cuenta que las personas también pueden abrir este cuadro de diálogo y también asegurarse de que cualquiera de estas casillas de verificación se encuentren y que la barra de tareas se muestre en su tamaño más común o que la barra de tareas no esté oculta en la pantalla. Cuando haya terminado, haga clic en Aceptar en cada uno de los cuadros de diálogo Barra de tareas y Propiedades de navegación para aplicar las nuevas opciones.
Mover al cambiar el tamaño de la barra de tareas en Windows 8.1: Cómo
- Haga clic con el botón derecho en cualquier lugar alrededor de la barra de tareas y busque “Bloquear barra de tareas” y mantenga el control desde ese menú contextual en particular que aparece. Si es así, y también hay un símbolo de verificación delante del comando Bloquear algunas barras de tareas, el panel de tareas se bloquea de nuevo pero no se puede mover hasta que tal vez se borren todas las casillas de verificación. Haga clic en las tareas de comando Bloquear panel actual ”para desmarcar la casilla de verificación.
- Para mover esta barra de tareas en particular después de desbloquearla, arrástrela desde su posición de banco a cualquier lugar de la pantalla.
- Para cambiar el tamaño de la barra de tareas, coloque el cursor sobre el aspecto común de la barra de tareas hasta que aparezca una flecha doble, luego haga clic y arrastre para ampliar o reducir la barra de tareas. li>
- Vaya a la barra de tareas para asegurarse de pausar los cambios, haga clic con el botón derecho en un área vacía en la misma barra de tareas y seleccione Bloquear barra de tareas ahora.
- Para hacer que toda la barra de tareas sea conocida o más pequeña, decida mostrar la barra de tareas completa, haga clic con el botón derecho en un área débil de la barra de tareas, luego elija un comando de Propiedades dado del menú Diseño en contexto para abrir positivamente la barra de tareas . y el cuadro de discusión Propiedades de navegación.
- Para usar botones pequeños de la barra de tareas y así reducir la altura de la pantalla, marque esta casilla de verificación Usar botones pequeños de la barra de tareas en la pestaña Barra de tareas. “Estado del sistema”.
- Para que Windows se active automáticamente Cuando haya cerrado la pantalla más importante, marque la casilla de verificación “Ocultar automáticamente la barra de tareas central” en la barra de tareas. Si está a la vista, puede mostrarlo en la pantalla moviendo el mouse de su computadora hacia la parte inferior relacionada con la pantalla de su escritorio. Se vuelve a ocultar si los compradores alejan el mouse del borde inferior de la pantalla.
- Después de revisar las alternativas para quién debería terminar la barra de tareas, mira OK para ingresarlas.
- Para mostrar cómo la barra de tareas tiene el mismo tamaño o no ocultar cómo se muestra la barra de tareas en la pantalla, vuelva a abrir este cuadro de chat y desmarque una de sus casillas de verificación si está habilitada.
- Cuando termine de aplicar la configuración para jóvenes, haga clic en Aceptar en la barra de tareas y en los cuadros de diálogo de propiedades de navegación.
Cómo mover y cambiar el tamaño de la barra de tareas en Windows 8.1: tutorial en video
La siguiente reseña en video titulada “Mover y cambiar el tamaño de la barra de tareas” muestra formas sencillas de mover y cambiar el tamaño de la barra de tareas de Windows 8.1 real. Este video tutorial sobre Windows 8.1 y la movilidad del área de notificación generalmente se toma durante nuestro tutorial completo. Bajo el título “Dominar Windows Made Easy v.8.1” en Windows 8.1.
Acelera tu computadora hoy con esta simple descarga.FIX: Resize Windows Taskbar.
FIX: Ridimensiona La Barra Delle Applicazioni Di Windows.
UPDATE: Größe Der Windows-Taskleiste ändern.
POPRAWKA: Zmień Rozmiar Paska Zadań Systemu Windows.
CORREÇÃO: Redimensione A Barra De Tarefas Do Windows.
ИСПРАВЛЕНИЕ: изменение размера панели задач Windows.
FIX: Windows 작업 표시줄 크기 조정.
FIX: Formaat Van Windows-taakbalk Wijzigen.
FIX: Ändra Storlek På Windows Aktivitetsfält.
CORRECTIF : Redimensionner La Barre Des Tâches Windows.