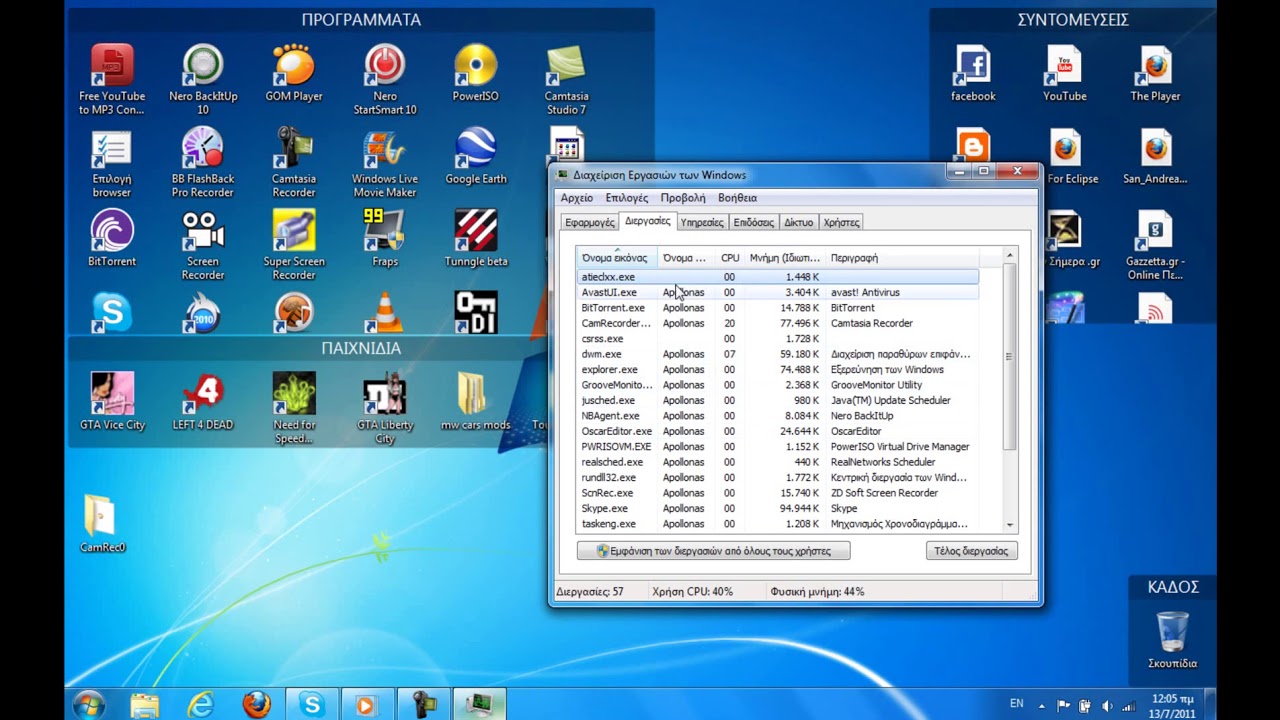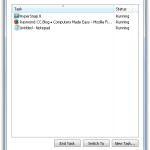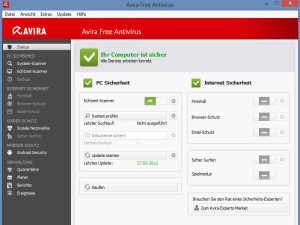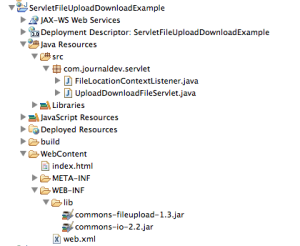Table of Contents
Actualizado
A veces, su sistema puede mostrar un mensaje de error que indica que la barra de tareas no siempre funciona en Windows 7. Siempre puede haber muchas razones que pueden causar este error.
Cómo solucionar el error “la barra de tareas no funciona” en Windows 7, 8 y 10
¿Cómo puedo arreglar nuestra barra de tareas en Windows 7?
Haga clic en el botón “Inicio” y simplemente busque “Barra de tareas” en el cuadro de búsqueda.En los resultados, haga clic en Ocultar automáticamente la barra de tareas.Cuando aparezca el menú de la barra de tareas, compre la casilla de verificación Ocultar automáticamente todas las barras de tareas.
La barra de tareas es una parte integral de la GUI (interfaz gráfica de usuario) inteligente en este sistema de control de Windows. Si no está en la barra de tareas, debería estarlo. Puede dificultar el uso de Windows. Estos hechos muestran cómo se puede arreglar una bandeja del sistema adecuada que ya estaba funcionando, que no funcionaba correctamente durante mucho tiempo o que no funcionaba en absoluto.
La barra de tareas generalmente muestra programas en ejecución. La barra de tareas contiene varios iconos que le permiten abrir ventanas sin prejuicios en programas relacionados. Las versiones más nuevas de los sistemas operativos también brindan a los usuarios la capacidad de “anclar” programas o archivos de tal manera que es muy posible que se pueda acceder a ellos rápidamente, a menudo con un solo clic.
Puede ocultar la barra de tareas del usuario para que el puntero del mouse se mueva hacia el borde relacionado con la pantalla o el foco del teclado de la PC. ¿Hay muchas ventajas de tener una nueva barra de tareas en su sistema operativo?
Sin embargo, ahora mismo puede haber problemas con esta GUI en este momento, y no solo en Windows 10. Este problema de “barra de tareas no funciona” es un problema común en los usuarios de Windows. Si la barra de tareas de Windows no ha funcionado, siga nuestras instrucciones a continuación y haga que la tecnología de la información vuelva a funcionar.
En el video se muestra cómo solucionar el problema de que la barra de tareas de Windows no funciona:
- Presentación
- Solución de problemas.
- Reinicie el explorador.
- Ejecute el análisis de DISM desde la línea de comandos.
- Vuelva a registrar ShellExperienceHost y Cortana.
- Actualice su Windows
- Recupere su sistema usando un punto de restauración.
- Inicie el servicio de identidad de la aplicación.
- Un video que detalla cómo resolver la circunstancia “La barra de tareas no funciona”
Ejecutar el solucionador de problemas de Windows
Windows cuenta con varias utilidades de resolución de problemas diseñadas para diagnosticar rápidamente y luego resolver automáticamente varios problemas con dispositivos informáticos móviles. Las correcciones no pueden resolver todo excepto los conflictos. Este es un buen lugar para comenzar cuando tenga problemas con su computadora o sistema de jogging.
Actualizado
¿Estás cansado de que tu computadora funcione lentamente? ¿Le molestan los frustrantes mensajes de error? ¡ASR Pro es la solución para ti! Nuestra herramienta recomendada diagnosticará y reparará rápidamente los problemas de Windows mientras aumenta drásticamente el rendimiento del sistema. Así que no esperes más, ¡descarga ASR Pro hoy!

Para comenzar a solucionar problemas, vaya a Configuración y seleccione Actualización y seguridad.
Luego, seleccione “Solucionar problemas” en el panel superior izquierdo mencionado anteriormente, desplácese hacia abajo y busque “Appthe Windows Store”. Esto puede ayudar a solucionar problemas que podrían reducir las posibilidades de que la barra de tareas de Windows funcione correctamente. Luego, tóquela con el dedo y seleccione “Ejecutar solucionador de problemas” para iniciar la solución de problemas.
Reiniciar el Explorador
Explorer (anteriormente conocido como Windows Explorer) es una organización jerárquica de archivos, archivos y discos en su computadora portátil o computadora. También muestra todas las unidades de red a las que actualmente se les asignaron letras de unidad en nuestra computadora.
Usando Windows. Explorer puede copiar, mover, renombrar y también buscar archivos y carpetas. Cuando sistema el Explorador de archivos, es posible que aparezca la barra de tareas y tenga en cuenta que volverá a funcionar correctamente.
Deberá iniciar el Administrador de tareas en la cabeza: presione Ctrl + Shift + Esc en algunas de las teclas de su computadora. Con la ventana del Administrador de tareas abierta, busque el Explorador de Windows en la pestaña Procesos y haga clic con el botón derecho, seleccione Finalizar tarea en el menú desplegable. Asegúrese de reiniciar el Explorador de Windows.
Esto debería solucionar el problema en muy poco tiempo. Si habla mucho más en serio el problema con la barra de tareas, pruebe las otras aplicaciones a continuación.
Ejecutar DISM Scan desde el símbolo del sistema
Para resolver el problema “La barra de tareas no funciona”, es posible que deba ejecutar un análisis de Administración y mantenimiento de imágenes de implementación (DISM). DISM se puede utilizar para reparar pero crear imágenes de Meal, Windows, incluido el entorno de recuperación de Windows, la configuración de Windows y las imágenes de Windows PE.
Para ejecutar un análisis DISM completo, abra un símbolo del sistema real (como propietario). Command Prompt es una enorme interfaz de usuario de pantalla de texto de línea de comandos, una aplicación de interpretación de línea de comandos de alta calidad disponible en todos los sistemas operativos Windows. Se utiliza para practicar comandos de contenido textual, la mayoría de los cuales se obtienen, para acelerar las tareas con scripts y miembros, realizar funciones officielle avanzadas, solucionar errores y solucionar algunos problemas de Windows.
Presione Ctrl + Shift + Esc refiriéndose al sintetizador para abrir el Administrador de tareas. Haga clic en Archivo para seleccionar Ejecutar nuevo trabajo chu ‘en el menú desplegable. Si no ve el menú de archivo completo, es posible que deba hacer clic en la flecha Detalles al pie de la ventana del Administrador de tareas para mostrar una excelente vista avanzada del software, incluido el menú de declaración.
Se abrirá el período “Crear una nueva empresa”. Ingrese “cmd” en el cuadro de discusión “Uno”, luego seleccione la casilla de verificación “Crear esta tarea con los derechos de administrador”, seleccione “Aceptar” y se abrirá un comando para indicarle los derechos de administrador.
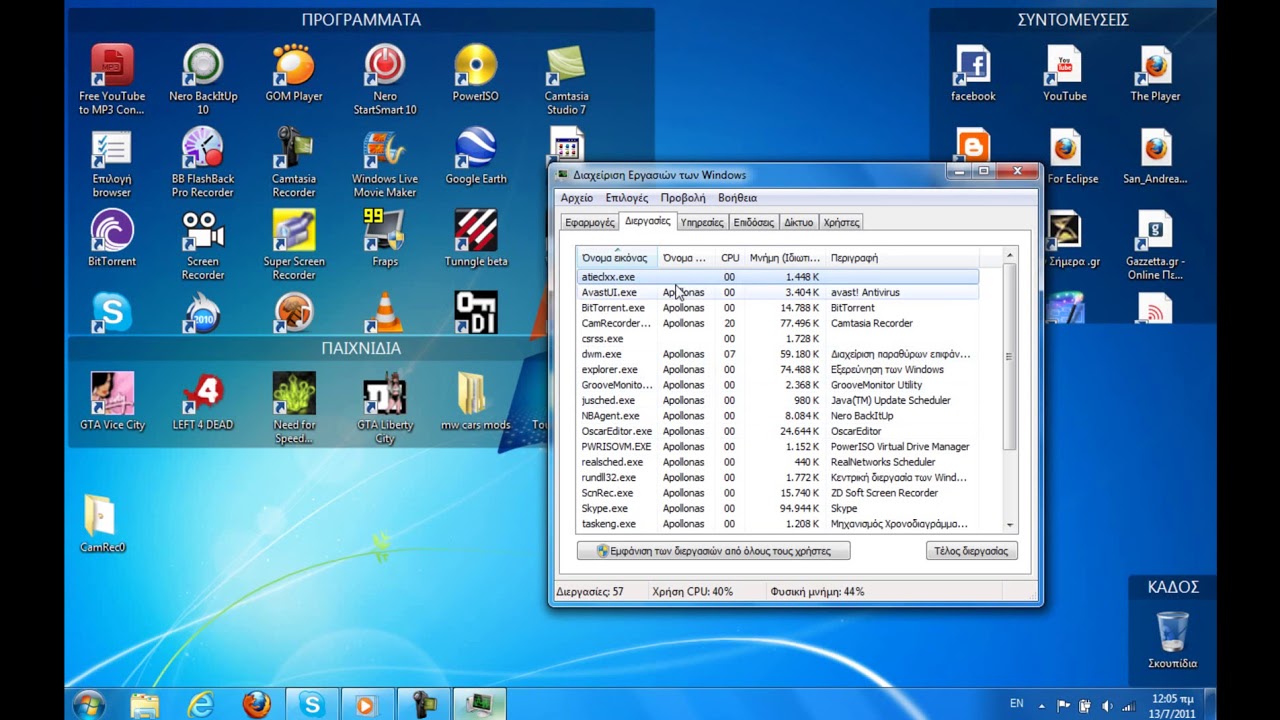
En el símbolo del sistema, ingrese el comando cuando siga: “DISM / Cleanup-Image / online / RestoreHealth” y presione Entrar para ejecutarlo. La investigación llevará tiempo. Intente reactivar su computadora más tarde en el escaneo para ver si la pregunta de la bandeja del sistema está resuelta.
Vuelva a registrar ShellExperienceHost y Cortana
Por un lado, tiene que usar PowerShell, el marco de automatización de tareas de Microsoft e incluso el marco de administración del sistema, que consiste en un comando ray shell y su lenguaje de scripting asociado.
Haga clic con el botón derecho en Inicio y seleccione PowerShell (Administrador). “Si nunca debería ver PowerShell (adminp), haga clic en Símbolo del sistema (Administrador) y también escriba powershell en la ventana del símbolo del sistema. Presione Entrar para iniciar Powershell.
Ingrese este identificador para volver a registrar ShellExperienceHost: “Get-AppxPackage Microsoft.Windows.ShellExperienceHost | foreach Add-AppxPackage -register” $ ($ _. InstallLocation) appxmanifest.xml “-DisableDevelopmentMode” y luego presione Enter para ejecutarlo …
Ingrese el siguiente comando para volver a registrar Cortana: “Get-AppxPackage Microsoft.Windows.Cortana | foreach Add-AppxPackage -register” $ ($ _. InstallLocation) appxmanifest.xml “-DisableDevelopmentMode”. Tu
Actualizar Windows
Si no puede usar toda la barra de tareas, puede resultarle útil buscar actualizaciones para todo el sistema operativo Windows. Algunos componentes de Windows pueden dañarse y las actualizaciones de Microsoft Windows están destinadas principalmente a mejorar esta localidad. Para buscar actualizaciones de Windows, vaya a Configuración y seleccione Actualización y seguridad.
Querrá ser redirigido a la sección de Windows Update. Haga clic en Buscar actualizaciones y Windows comenzará a realizar un seguimiento de las actualizaciones. Algunas actualizaciones están disponibles en todos nuestros niveles y requieren el reinicio de Windows.

Si normalmente hay actualizaciones, instálelas y verifique si están actualizadas lo antes posible. Simplemente regresa para asegurarse de que tiene las últimas actualizaciones para trabajar con su personal. sistema operativo. Compruebe si este vehículo repara el problema con la bandeja del sistema. Tu
Restauración del sistema mediante un punto de restauración
La restauración del sistema de instrumentos musicales crea puntos de restauración. Cada punto de restauración es una impresionante colección de archivos básicos del sistema que se crearon al restaurar el sistema en particular en una hora, fecha y tiempo de trabajo específicos. Recuperar
El sistema restaurará todo en el punto de restauración guardado, pero primero debes admitirlo. Si realmente existe un punto de restauración en su computadora, Restaurar sistema definitivamente podrá volver a él.
Para comenzar con esta herramienta, debe tener puntos de restauración prediseñados. Esta función devuelve el enfoque a su estado de trabajo anterior y afecta los archivos y datos de una persona.
Para restaurar una sorpresa individual en un sistema específico, inicie Ejecutar. Presione la tecla de Windows + R y escriba “rstrui.exe” en el cuadro de diálogo Ejecutar para ejecutarlo. Presione Entrar o, a veces, haga clic en Aceptar.
Si hay puntos discutidos anteriormente, aparece una lista de recuperación con pautas de puntos de recuperación. Marque la casilla siguiente con Mostrar puntos de restauración para mostrar muchos más puntos de reconstrucción. Elija el punto de restauración que más le convenga a usted y a su familia (según el tiempo de creación, etc.) y presione Siguiente.
No seleccione un punto de restauración sino después de que el área de notificación se haya bloqueado, porque es posible que no desee volver al hecho de ese estado.
Haga clic en Finalizar. Su escritorio y el propio escritorio se restablecerán a su indicación previa al evento, que generalmente se muestra en el grupo Descripción a continuación.
Iniciar servicio de solicitud de identidad
Para iniciar el servicio de Aplicación de identidad, preste atención al medio Windows Key + R para abrir Ejecutar. Escriba “services.msc” en el cuadro de diálogo de ejecución, presione Entrar e incluso haga clic en “Aceptar”.
En la ventana Servicios, identifique el servicio Aplicar todo Aceptar. Confíe y haga clic con el botón derecho en el producto. Seleccione Iniciar en el menú desplegable para llegar. Si eso ayuda, comience con las dificultades en su barra de tareas.
Esperamos que la gran mayoría de las soluciones anteriores le hayan ayudado a arreglar una bandeja del sistema. Si no lo hace, puede ajustar Windows desinstalando aplicaciones durante la instalación, pero administrando sus archivos personales (o, aunque lo prefiera, ajústelo eliminando todos los datos aplicados automáticamente). Ordenamos uno para esto porque está retrocediendo a través de su sistema. Para ajustar y asegurar su programa, lea este artículo.
¿Cómo soluciono que mi barra de tareas de Windows no funciona?
Reinicie el Explorador de Windows para corregir la barra de tareas de Windows 10 que no funciona.Resuelva los problemas de la bandeja del sistema de Windows diez volviendo a registrarla.Impide que determinadas aplicaciones se inicien al inicio.Revierte la última actualización de Windows para solucionar problemas con toda la barra de tareas.Utilice una cuenta de usuario diferente en la computadora.Regrese los músculos al punto de restauración del sistema.
¿Cómo habilito la barra de tareas en Windows 7?
Presione la mayoría de las teclas del automóvil de Windows en su teclado para abrir los menús de Inicio. Esto debería abrir la bandeja del sistema normalmente. Haga clic con el botón derecho en la barra de tareas específica que se muestra en este momento y seleccione Opciones de la barra de tareas.
The Best Way To Fix A Not Working Taskbar On Windows 7
Il Modo Migliore Per Riparare Una Barra Delle Applicazioni Non Funzionante Su Windows 7
A Melhor Maneira De Consertar Uma Barra De Tarefas Que Não Funciona No Windows 7
Najlepszy Sposób Na Naprawienie Niedziałającego Paska Zadań W Systemie Windows 7
Windows 7에서 작동하지 않는 작업 표시줄을 수정하는 가장 좋은 방법
Лучший способ исправить неработающую панель задач в Windows 7
De Beste Manier Om Een niet-werkende Taakbalk Op Windows 7 Te Repareren
Det Bästa Sättet Att Fixa Ett Aktivitetsfält Som Inte Fungerar I Windows 7
Der Beste Weg, Um Eine Nicht Funktionierende Taskleiste Unter Windows 7 Zu Reparieren
La Meilleure Façon De Réparer Une Barre Des Tâches Qui Ne Fonctionne Pas Sur Windows 7