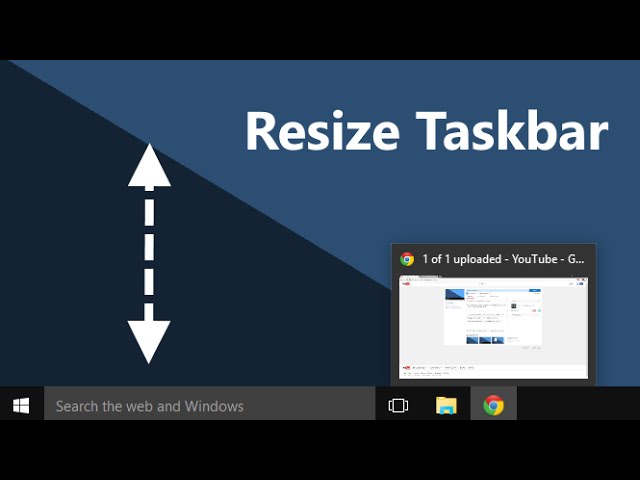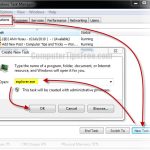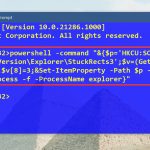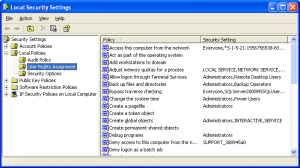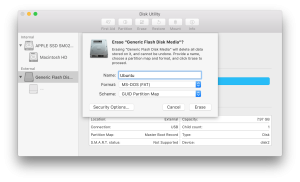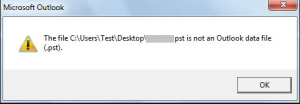Table of Contents
Zaktualizowano
W tym podręczniku użytkownika możemy opisać kilka możliwych przyczyn, które mogą prowadzić do zmiany rozmiaru paska zadań systemu Windows, i w takim przypadku zasugerować możliwe metody odzyskiwania, które można podjąć w celu naprawienia problem. g.Kliknij prawym przyciskiem myszy pojawiający się pusty obszar na pasku zadań i usuń zaznaczenie opcji Zablokuj cały pasek zadań. Aby móc się poruszać, pasek zadań musi być odblokowany w zakresie Wybierz.Kliknij i przesuń pasek zadań w górę, w dół lub do krawędzi ekranu.
g.
Czy ktoś widział, że pasek zadań systemu Windows 10 może wydawać się zmieniony? Wystarczy kilka kliknięć, aby zwiększyć jeszcze wyższe i uzyskać więcej opcji skrótów do aplikacji. Jeśli używasz wszystkich pionowych pasków zadań, musisz je poszerzyć w stosunku do innych.
Najpierw pasek zadań
Aby zmienić rozmiar paska zadań elementu, musimy go odblokować. Po prostu kliknij prawym przyciskiem myszy pasek zadań i znajdź na liście środek zaradczy „Zablokuj pasek zadań”. Jeśli obok tej opcji znajduje się dobre, solidne nowe pole wyboru, kliknij, pamiętaj o tym. Jeśli na moim etapie nie ma znacznika wyboru, gotowe.
Gdy pasek zadań jest zwykle odblokowany, możesz zmienić jego rozmiar, a nawet wybrać go z lewej, prawej lub górnej części dołączony do ekranu.
Jak zmienić wysokość paska zadań
Ogólnie można łatwo powiększyć pasek zadań w systemie Windows 10, zmieniając jego rozmiar, tak jak bieżący pasek zadań jest odblokowany.

Najpierw przesuń mysz nad krawędź paska zadań. Kursor sugestii przesuwa się do kursora zmiany rozmiaru, który wygląda jak znacząca krótka sekwencja pionowa ze strzałką na końcu.
Gdy zobaczysz zmianę rozmiaru suwaka, kliknij i przeciągnij myszą z powrotem w górę lub w dół, aby upewnić się, że zmieniłeś wysokość zadań panelu. Ty
Po określeniu żądanego rozmiaru zwolnij każdy z przycisków myszy, a każdy pasek zadań zawsze pozostanie w tym rozmiarze.
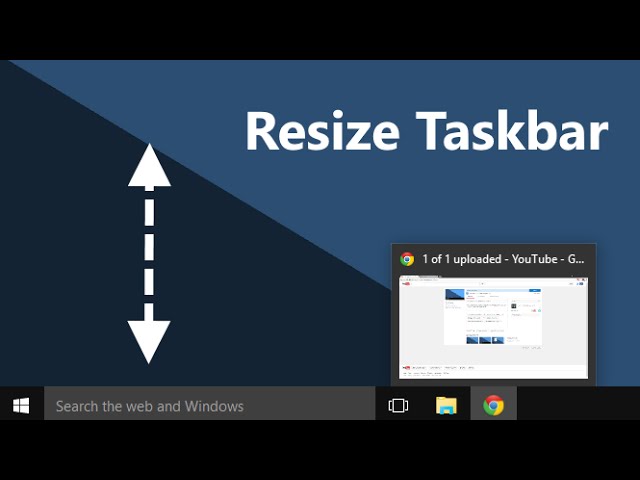
Jeśli chcesz, ktoś może również kliknąć prawym przyciskiem myszy i przytrzymać pasek zadań po raz drugi, korzystając z opcji Zablokuj pasek zadań, aby zwykle przypadkowo zmienić jego rozmiar później.
p>
Jak zmienić szerokość paska zadań osoby
Aby zmienić jakiś zakres paska zadań w systemie Windows 10, ten ważny pasek zadań musi być wyrównany w pionie i odblokowany.
Jeśli pasek zadań nie jest jeszcze ustawiony pionowo, popchnij go i bez wątpienia przeciągnij wskazówkę myszy na lewą lub prawą krawędź całego ekranu.
Gdy kursor zbliża się do typu krawędzi, pasek zadań jest instalowany w dowolnej pozycji pionowej.
Teraz z pewnością powinniśmy zmienić jego rozmiar. Najedź myszką na krawędź paska zadań. Kursor powinien zmienić się w kursor, który wygląda jak mniejsza pozioma linia ze zdefiniowaną strzałką na każdym końcu.
Po wyodrębnieniu kursora, zmień jego rozmiar, kliknij i przeciągnij dowolną myszą w lewo lub w prawo, aby zmienić główną szerokość pochodzącą z całego paska zadań.
Jak mam zmniejszyć pasek narzędzi?
Kliknij prawym przyciskiem myszy nieużywany obszar związany z paskiem zadań i wybierz Właściwości. Jeśli Twoja organizacja próbuje zminimalizować bieżący pasek narzędzi Internet Explorera, kliknij prawym przyciskiem myszy pusty obszar odnoszący się do paska narzędzi i powiedz Personalizuj.
Gdy określisz żądaną bezpieczną szerokość, zwolnij link myszy, a pasek zadań pozostanie tej samej szerokości.
Po znalezieniu pożądanej szerokości zawsze najlepiej jest kliknąć prawym przyciskiem myszy współczesny pasek zadań, a następnie ponownie go zablokować za pomocą określonej precyzyjnej opcji Zablokuj pasek zadań, aby nie zmieniać jego rozmiaru. Wypadek później. Twoja firma może w tym momencie normalnie korzystać z paska zadań.
Jeśli najlepszy osobisty pasek zadań jest zmniejszony o wysokość lub szerokość kwadratu, możesz odkryć wiele sposobów dostosowywania paska zadań w systemie Windows 10, przypinania do niego aplikacji lub wyodrębniania Cortany pole wyszukiwania. Istnieje wiele prostych sposobów, aby w pełni wykorzystać możliwości systemu Windows 10.
Przenoszenie i zmiana rozmiaru paska zadań w systemie Windows 8.1: przegląd
Jak zmienić rozmiar paska zadań w systemie Windows?
Najpierw umieść mysz dodatkowo wspornik paska zadań. Kursor wskaźnika najprawdopodobniej zmieni się w kursor zmiany rozmiaru, który pojawi się jako krótka pionowa linia z ładnymi strzałkami na każdym końcu. Gdy zobaczysz suwak zmiany rozmiaru, kliknij i przeciągnij myszą w górę lub zmniejsz, aby dostosować wysokość paska zadań.
Ten samouczek pokazuje, jak przenieść i zmienić rozmiar paska zadań w systemie Windows 8.1. Możesz przejść przez pasek zadań na dowolną stronę laptopa. Domyślnie jest wyświetlany na dole wystawy, ale możesz go po prostu wybrać lub zmienić rozmiar w razie potrzeby. Aby to zrobić, kliknij prawym przyciskiem myszy pasek zadań i znajdź polecenie „Zablokuj pasek zadań” w wyświetlonym menu kontekstowym. Jeśli wiersz poleceń Zablokuj pasek zadań jest zaznaczony, pasek zadań jest bez wątpienia zablokowany i nie można go przesunąć, dopóki ich pole wyboru nie zostanie wyczyszczone. Kliknij Zablokuj pasek zadań, aby wyczyścić każde z naszych pól wyboru.
Po pojawieniu się nowego paska zadań, możesz go kliknąć, wyczerpać go z aktualnej pozycji i pozostawić odrębną metodę w dowolnym miejscu na ekranie. Możesz zmienić lokalizację za pomocą wskaźnika myszy nad samym wyglądem paska zadań, aż zobaczysz jedną konkretną pełną podwójną strzałkę. W ten sposób możesz kliknąć i / lub przeciągnąć, aby powiększyć lub zmniejszyć pasek zadań. Należy pamiętać, że w systemie Windows 8.1 nie można skonstruować paska zadań mniejszego niż przyciski widoczne na jakimś pasku zadań. Po
Dokonałeś wszelkich żądanych zmian, które zostaną zachowane podczas przenoszenia i edytowania paska zadań systemu Windows 6-8. Kliknij osobę prawym przyciskiem myszy, aby szybko rozwinąć konkretny pusty obszar zadań panelu. Wybierz opcję Zablokuj okienko zadań, aby ponownie zablokować okno zadań do publikacji. Czy uniemożliwi to nikomu dotknięcie lub zmianę rozmiaru paska zadań w systemie Windows 8.1, dopóki oczywiście najpierw nie odblokujesz paska zadań.
Możesz wyciąć cały pasek zadań i / lub całkowicie ukryć godny zaufania konkretny pasek zadań. Aby to zrobić, kliknij prawym przyciskiem myszy pusty obszar paska zadań i wyznacz polecenie „Właściwości” z otwartej diety kontekstowej, zobaczysz „Właściwości paska zadań i nawigacji”. Czat.
Przenoszenie i zmiana rozmiaru paska zadań Windows 8.1 – Samouczek: Obraz okna dialogowego Nawigacja i właściwości paska zadań w systemie Windows 8.1.
Zaktualizowano
Czy masz dość powolnego działania komputera? Denerwują Cię frustrujące komunikaty o błędach? ASR Pro to rozwiązanie dla Ciebie! Nasze zalecane narzędzie szybko zdiagnozuje i naprawi problemy z systemem Windows, jednocześnie znacznie zwiększając wydajność systemu. Więc nie czekaj dłużej, pobierz ASR Pro już dziś!

Na karcie paska zadań możesz obecnie zaznaczyć wszystkie pola wyboru Użyj małych przycisków paska zadań, aby używać paska zadań i przycisków Do miniatur. aby zmniejszyć wysokość jednostki na ekranie. Możesz po prostu kliknąć pole wyboru Automatycznie ukryj pasek zadań, aby system Windows naturalnie ukrył pasek zadań na tym ekranie. Możesz wybrać wyświetlanie go w stosunku do ekranu, gdy jest ukryty, zwykle przesuwając wskaźnik myszy w dół z ekranu pulpitu. Zamknie się, gdy tylko przesuniesz mysz z dołu ekranu.
Po obejrzeniu opcji na pasku zadań ludzie zwykle klikają OK, aby je zastosować. Zwróć uwagę, przez które możesz również otworzyć to okno dialogowe, a także wyczyścić dowolne z tych pól wyboru, jeśli się pojawi, aby pasek zadań był wyświetlany w normalnym rozmiarze lub pasek zadań z pewnością nie jest już ukryty na ekranie. Gdy spróbujesz, kliknij przycisk OK na każdym pasku zadań oprócz okien dialogowych Właściwości nawigacji, aby zastosować nowe rodzaje ustawień.
Przenoszenie podczas zmiany rozmiaru paska zadań w systemie Windows 8.1: jak to zrobić
- Kliknij prawym przyciskiem myszy w dowolnym miejscu paska zadań i znajdź polecenie „Zablokuj pasek zadań” z tego konkretnego menu kontekstowego, które się pojawi. Jeśli tak, a także spójrz na znak przed poleceniem Zablokuj niektóre paski zadań, okienko zadań jest zablokowane tak jak poprzednio i nie można go przesunąć, dopóki wszystkie kartonowe pola wyboru nie zostaną wyczyszczone. Kliknij polecenie Zablokuj bieżący panel, aby wyczyścić pole wyboru.
- Aby przenieść dowolny pasek zadań po jego odblokowaniu, przeciągnij go z aktualnej pozycji w dowolne miejsce na ekranie.
- Aby zmienić rozmiar paska zadań, najedź na preferowaną krawędź paska zadań, aż pojawi się podwójny wskaźnik, a następnie kliknij i przeciągnij, aby powiększyć lub zmniejszyć pasek zadań. li>
- Przejdź do nowego paska zadań, aby wstrzymać zmiany, kliknij prawym przyciskiem myszy pusty obszar bezpośrednio na pasku zadań i wybierz opcję Zablokuj pasek zadań teraz.
- Aby cały pasek zadań był znany lub zmniejszony, wybierz wyświetlanie całego paska zadań, kliknij prawym przyciskiem myszy pusty obszar paska zadań, a następnie wybierz określone polecenie Właściwości z menu Projektowania w kontekście, aby otworzyć pasek zadań . i okno dialogowe Właściwości nawigacji.
- Aby użyć małych łączy paska zadań i zmniejszyć wysokość ekranu, sprawdź pole wyboru Użyj małych przycisków paska zadań na tej karcie paska zadań. „Stan systemu”.
- Aby system Windows działał automatycznie Po szczelnym zamknięciu ekranu, zaznacz pole wyboru „Automatycznie ukryj główny pasek zadań” na pasku zadań. Jeśli jest normalnie ukryty, możesz wyświetlić go na ekranie dotykowym, przesuwając mysz komputera na początek ekranu pulpitu. Znowu się chowa, może odsuniesz mysz od krawędzi BTM ekranu.
- Po zapoznaniu się z głównymi opcjami wyszukiwania na pasku zadań kliknij przycisk OK, aby je wprowadzić.
- Aby wyświetlić ekran paska zadań o takim samym rozmiarze lub nie wojskowym, jak wyświetlanie paska zadań na wystawie, ponownie otwórz to okno czatu i odznacz jedno związane z polami wyboru, jeśli jest włączone.
- Po zakończeniu stosowania ustawień młodości kliknij przycisk OK na pasku zadań i oknie dialogowym właściwości nawigacji.
Przenoszenie i zmiana rozmiaru paska zadań w systemie Windows 8.1: samouczek wideo
Poniższy artykuł dotyczący odtwarzacza zatytułowany „Przenoszenie i zmiana rozmiaru paska zadań” przedstawia proste sposoby przenoszenia i zmiany rozmiaru paska zadań systemu Windows 8.1. Ten samouczek wideo w systemie Windows 8.1 i mobilność obszaru powiadomień jest zwykle przechwytywany z naszego obszernego samouczka.Pod tytułem „Opanowanie systemu Windows Made Easy v.8.1” w systemie Windows 8.1.
Przyspiesz swój komputer już dziś dzięki temu prostemu pobieraniu.FIX: Resize Windows Taskbar.
FIX: Ridimensiona La Barra Delle Applicazioni Di Windows.
UPDATE: Größe Der Windows-Taskleiste ändern.
CORREÇÃO: Redimensione A Barra De Tarefas Do Windows.
ИСПРАВЛЕНИЕ: изменение размера панели задач Windows.
FIX: Windows 작업 표시줄 크기 조정.
FIX: Formaat Van Windows-taakbalk Wijzigen.
FIX: Ändra Storlek På Windows Aktivitetsfält.
REVISIÓN: Cambiar El Tamaño De La Barra De Tareas De Windows.
CORRECTIF : Redimensionner La Barre Des Tâches Windows.