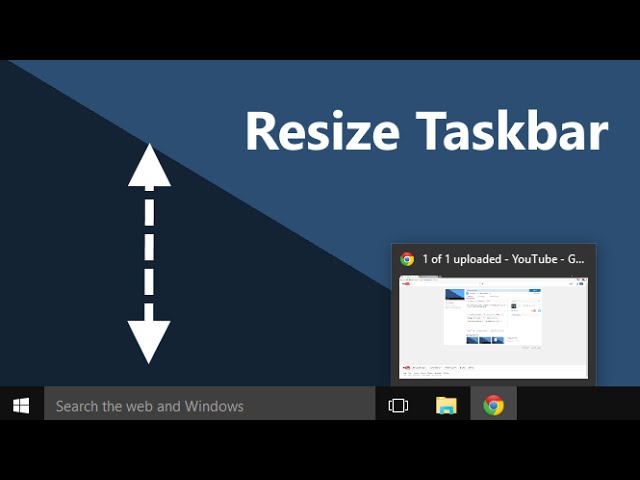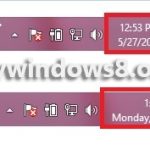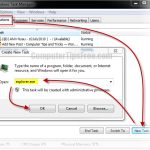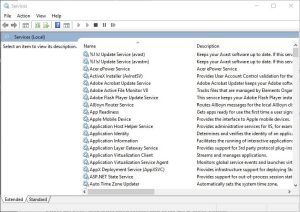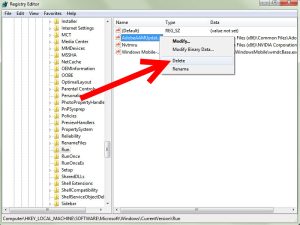Table of Contents
Atualizado
Neste guia para seres humanos, descreveremos várias causas possíveis que podem levar ao redimensionamento da barra de tarefas do Windows e, em seguida, sugeriremos métodos de recuperação possíveis através dos quais você pode tentar corrigir o problema . g.Clique com o botão direito em uma nova área em branco em uma nova barra de tarefas e desmarque Bloquear barra de tarefas inteira. A barra de tarefas realmente precisa ser desbloqueada em Selecionar para poder realmente se mover.Clique e arraste a barra de tarefas para cima, para baixo ou, alternativamente, para o lado da tela.
g.
Alguém sabia que a barra de tarefas do Windows dez pode ser redimensionada? Com apenas algumas visitas, você pode subir ainda mais alto e obter muito mais opções de atalhos de aplicativos. Se você usa barras de tarefas quase verticais, pode torná-las mais amplas em relação umas às outras.
Barra de tarefas primeiro
Para redimensionar esta barra de tarefas, precisamos abri-la. Clique com o botão direito na barra de tarefas e identifique a opção “Bloquear barra de tarefas” na lista. Se houver uma nova caixa de seleção ao lado dessa opção, clique nela. Se não houver nenhuma marca de digitalização nesta fase, está feito.
Quando a barra de tarefas está desbloqueada, você pode redimensionar tudo ou até movê-la para a esquerda, ideal ou parte superior da tela.
Como alterar essa altura da barra de tarefas
É fácil aumentar a barra de tarefas do Windows 10, redimensionando-a se a barra de tarefas atual estiver desbloqueada.

Primeiro, mova todo o mouse sobre a borda da barra de tarefas. O cursor de sugestão muda para um cursor de redimensionamento, que normalmente se parece com uma curta sequência vertical com uma seta fantástica no final.
Depois de observar a mudança de tamanho do controle deslizante, clique e leve o mouse para cima ou para baixo para realmente mudar a altura das tarefas da placa-mãe. Você
Depois de definir a altura desejada, solte cada um dos botões do mouse do computador e a barra de tarefas sempre permanecerá com esse tamanho.
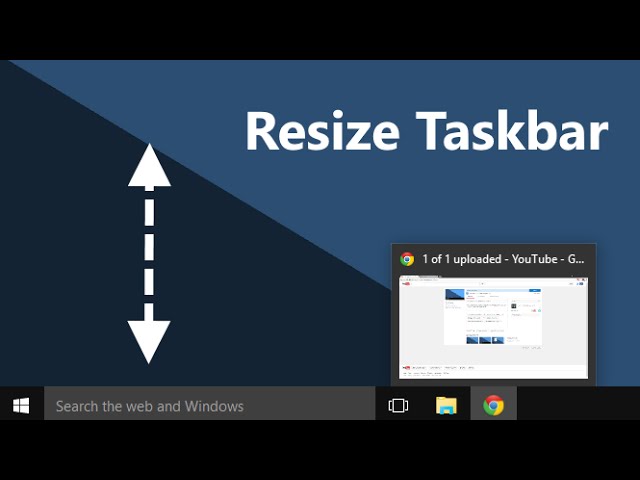
Se desejar, você também pode clicar com o botão direito e segurar a barra de tarefas novamente usando a opção Bloquear barra de tarefas para não redimensioná-la acidentalmente mais tarde.
p>
Como alterar a largura da barra de tarefas
Para alterar o escopo da barra de tarefas apenas no Windows 10, esta barra de tarefas deve ser alinhada corretamente e verticalmente desbloqueada.
Se a barra de tarefas ainda não estiver vertical, clique nela e sem dúvida mova o ponteiro do mouse para a extremidade esquerda ou exata da tela.
Quando este cursor em particular chega perto o suficiente de um tipo de borda, geralmente a barra de tarefas é fixada em qualquer posição vertical.
Agora podemos redimensioná-lo. Mova o mouse do seu laptop ou computador sobre a borda da barra de tarefas. O cursor de ponta deve mudar para um cursor que busca como uma linha horizontal curta com uma seta consistente em cada extremidade.
Depois de extrair algum tipo de cursor, redimensione-o, clique e arraste qualquer laptop ou mouse de computador para a esquerda ou direita para alterar, eu diria a largura principal da barra de tarefas.
Como faço para diminuir minha ferramenta alexa?
Clique com o botão direito em uma área vazia relacionada a cada barra de tarefas e selecione Propriedades. Se a sua organização precisar minimizar a barra de ferramentas do Internet Explorer, clique com o botão direito em uma nova área vazia da barra de ferramentas e diga Personalizar.
Quando você tiver a largura de segurança desejada, pare o botão do mouse e a barra de tarefas será mantida com o mesmo tamanho.
Depois de encontrar a largura desejada, é sempre melhor clicar com o botão direito na barra de tarefas atual e, em seguida, trancar a casa novamente com a opção precisa Bloquear barra de tarefas para não redimensioná-la. Acidente depois. Sua empresa agora pode usar a barra de tarefas de forma generalizada.
Se sua barra de tarefas pessoal for reduzida à altura ou largura de um quadrado, você pode explorar outras maneiras de personalizar alguma barra de tarefas no Windows 10, fixar aplicativos nela e extrair a caixa de pesquisa da Cortana. Existem algumas maneiras fáceis de obter o máximo de todo o Windows 10.
Movendo e redimensionando a barra de tarefas no Windows 8.1: uma visão geral
Como posso redimensionar a barra de tarefas no Windows?
Primeiro, coloque o mouse sobre o suporte da barra de tarefas. O cursor de sugestão provavelmente mudará para um cursor de redimensionamento que aparece como uma linha vertical curta utilizando belas setas em cada extremidade. Depois de ir para o controle deslizante de redimensionamento, clique e arraste seu PC para cima ou para baixo para ajustar a altura em direção à barra de tarefas.
Este tutorial mostra como finalmente mover e redimensionar a barra de tarefas no Windows 8.1. Você pode mover a barra de tarefas para qualquer área indesejada da área de trabalho. Por padrão, ele fica coberto na parte inferior da exposição, mas o cliente pode simplesmente conectá-lo ou então alterar o tamanho se desejar. Para fazer esta situação, clique com o botão direito na barra de tarefas e encontre este comando “Bloquear Barra de Tarefas” no menu de contexto que aparece. Se a linha de comando Bloquear barra de tarefas for revisada, a barra de tarefas está bloqueada e não pode ser energizada até que a caixa de seleção seja desmarcada. Clique em Bloquear barra de tarefas para desmarcar a caixa de seleção.
Depois que a barra de tarefas aparecer, você pode simplesmente clicar nela, arrastá-la de sua classificação atual e deixar este método em qualquer lugar do navegador. Você pode alterar a localização com o ponteiro do computador pessoal sobre a aparência da barra de tarefas, mais cedo ou mais tarde você verá a seta dupla completa. Assim, uma pessoa pode clicar e arrastar para aumentar ou diminuir a barra de tarefas. Observe que no Windows 8.1 você não pode tornar a barra de tarefas menor do que botões específicos que aparecem em algum tipo na barra de tarefas. Depois
Você fez todas as alterações que deseja manter ao mover e alterar a barra de tarefas do Windows 8. Clique com o botão direito em uma pessoa que irá expandir rapidamente uma área vazia das tarefas do painel. Selecione a opção Bloquear Painel de Tarefas para bloquear novamente o painel de tarefas para publicação. Evitará que qualquer pessoa mova ou redimensione a barra de tarefas usando o Windows 8.1, a menos que desbloqueie primeiro a barra de tarefas.
Você pode minimizar a barra de tarefas inteira ee / ocultar uma barra de tarefas específica completamente. Para isso, clique com o botão direito do mouse em uma área vazia relacionada à barra de tarefas e selecione o comando “Propriedades” de cada um de nosso menu de contexto aberto, você verá “Barra de tarefas, bem como as propriedades de navegação”. Bate-papo.
Movendo e redimensionando a própria barra de tarefas no Windows 8.1 – Tutorial: Imagem criada pela caixa de diálogo Propriedades e navegação da barra de tarefas no Windows 8.1.
Atualizado
Você está cansado de ver seu computador lento? Irritado com mensagens de erro frustrantes? ASR Pro é a solução para você! Nossa ferramenta recomendada diagnosticará e reparará rapidamente os problemas do Windows, aumentando drasticamente o desempenho do sistema. Então não espere mais, baixe o ASR Pro hoje mesmo!

Na guia da barra de tarefas, você definitivamente selecionará a caixa de seleção Usar chamadas pequenas da barra de tarefas para usar a barra de tarefas e as alças para miniaturas. para diminuir a altura da unidade na janela. Você pode marcar a caixa de seleção Ocultar automaticamente uma barra de tarefas específica para que o Windows oculte naturalmente qualquer barra de tarefas da tela. Você pode optar por ajudá-lo a exibi-lo na tela quando também estiver oculto, movendo o ponteiro do mouse para baixo na tela específica da área de trabalho. Ele será fechado assim que você mover o mouse de baixo para cima, relacionado à tela.
Depois de ver as opções da barra de tarefas, você geralmente clica em OK para fazer uma solicitação. Observe que você também pode abrir esta caixa de diálogo e também limpar qualquer uma dessas caixas de localização, se for encontrada de forma que a barra de tarefas sempre tenha sido exibida em seu tamanho normal ou a tela da barra de tarefas de uma pessoa não fique mais oculta na tela da tv. Quando terminar, clique em OK em cada uma das caixas de diálogo Barra de Tarefas e Propriedades de Navegação para aplicar as novas configurações.
Movendo ao redimensionar a barra de tarefas no Windows 8.1: como fazer
- Clique com o botão direito em qualquer lugar da barra de tarefas e selecione o comando “Bloquear barra de tarefas” naquele menu de significado específico que aparece. Em caso afirmativo, e deve haver também uma marca de seleção na frente de cada um de nosso comando Bloquear algumas barras de tarefas, o painel da janela de tarefas é bloqueado novamente e não pode ser movido até que finalmente todas as caixas de seleção sejam desmarcadas. Clique nas tarefas de comando Bloquear painel atual ”para desmarcar a caixa de seleção.
- Para mover a barra de tarefas após desbloqueá-la, leve-a de sua posição atual para qualquer lugar relacionado à tela.
- Para redimensionar a barra de tarefas, são posicionados sobre a borda comum da barra de tarefas até o momento em que uma seta dupla aparece, a seguir, clique e arraste para aumentar ou diminuir a barra de tarefas. li>
- Vá para a barra de tarefas para pausar as alterações, clique com o botão direito em uma nova grande área vazia da barra de tarefas e selecione Bloquear barra de tarefas agora.
- Para tornar a barra de tarefas total conhecida ou menor, selecione para exibir a barra de tarefas geral, clique com o botão direito em uma área vazia da barra de tarefas e, em seguida, escolha um comando de Propriedades específico em seu menu Design no contexto para abrir a barra de tarefas. ou a caixa de diálogo Propriedades de navegação.
- Para obter os benefícios dos botões pequenos da barra de tarefas e reduzir a altura relacionada à tela, marque a caixa de seleção Usar interruptores pequenos da barra de tarefas na guia Barra de tarefas. “Estado de qual o sistema”.
- Para que o Windows feche automaticamente a tela, marque a caixa de seleção “Ocultar automaticamente a barra de tarefas principal” na barra de tarefas mais importante. Se estiver oculto, você pode exibi-lo na tela movendo o computador para a parte inferior da tela da área de trabalho. Ele ficará oculto novamente se você mover o mouse da borda inferior da tela para cima.
- Depois de revisar as opções para quem geralmente deve terminar a barra de tarefas, clique em OK para inserir seus filhos.
- Para exibir a barra de tarefas no mesmo intervalo ou não ocultar a exibição de cada barra de tarefas na tela, reabra esta caixa de bate-papo e desmarque uma das caixas de seleção, se isso estiver ativado.
- Quando terminar de aplicar as configurações do adolescente, clique em OK na barra de tarefas e nas caixas de diálogo de propriedades de navegação do site.
Movendo e redimensionando a barra de tarefas no Windows 8.1: tutorial em vídeo
O seguinte artigo de vídeo intitulado “Movendo e redimensionando a barra de tarefas” mostra maneiras fáceis de alternar e redimensionar a barra de tarefas do Windows 8.1. Este tutorial de tv sobre o Windows 8.1 e o transporte da área de notificação geralmente é retirado de nosso tutorial abrangente. Sob nosso título “Dominando o Windows Made Easy v.8.1”, volte para o Windows 8.1.
Acelere seu computador hoje mesmo com este download simples.FIX: Resize Windows Taskbar.
FIX: Ridimensiona La Barra Delle Applicazioni Di Windows.
UPDATE: Größe Der Windows-Taskleiste ändern.
POPRAWKA: Zmień Rozmiar Paska Zadań Systemu Windows.
ИСПРАВЛЕНИЕ: изменение размера панели задач Windows.
FIX: Windows 작업 표시줄 크기 조정.
FIX: Formaat Van Windows-taakbalk Wijzigen.
FIX: Ändra Storlek På Windows Aktivitetsfält.
REVISIÓN: Cambiar El Tamaño De La Barra De Tareas De Windows.
CORRECTIF : Redimensionner La Barre Des Tâches Windows.