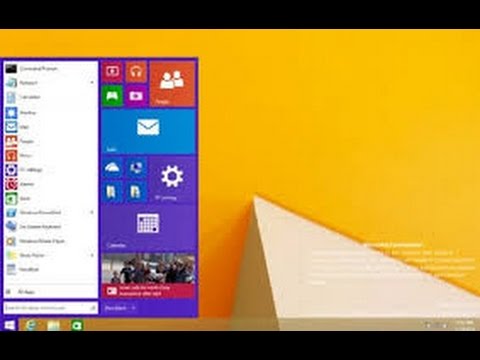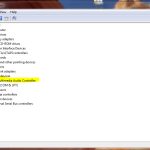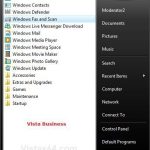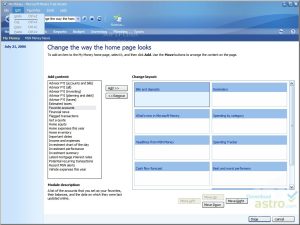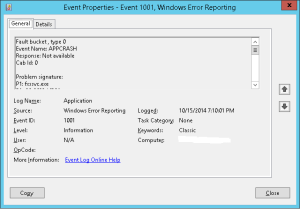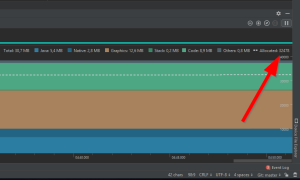Table of Contents
Mise à jour
Si vous avez besoin de personnaliser un menu Démarrer de Windows 8 sur votre plate-forme, nous espérons que ce guide de l’utilisateur aidera un individu .Comme le menu Démarrer, ouvrez-le en visitant Win ou en cliquant sur le bouton Démarrer. (Dans Classic Shell, le bouton Démarrer peut ressembler à un coquillage.) Cliquez sur Programmes, sélectionnez Classic Shell, puis cliquez sur Options du menu Démarrer. Cliquez sur l’onglet Style dans le menu Démarrer et apportez les modifications souhaitées.
Dès le départ, Windows 8.1 offre une alternative de personnalisation de l’interface d’accueil dédiée qui vous permet de personnaliser une variété de paramètres fonctionnels. Faites un clic droit presque n’importe où sur notre écran d’accueil pour afficher l’intégralité de l’application, puis cliquez sur le bouton Personnaliser. Vous avez également la possibilité de cliquer avec le bouton droit sur n’importe quelle autre vignette pour afficher ce bouton “Personnaliser”.
Windows utilise la nouvelle parabole mais ne peut pas la supprimer au démarrage. Heureusement, mais pourtant, la plupart des gens peuvent le personnaliser en utilisant l’option espaces. Ce guide décrit comment organiser et modifier l’arrière-plan de certains éléments “épingle” et créer l’apparence du type de menu Démarrer de Windows 8. Les utilisateurs peuvent les personnaliser en supprimant ou en définissant des groupes d’applications/tuiles qui ne deviennent pas souhaitées, et en ajoutant également un marquage de site Web et de livre dans la recette initiale. Suivez ce guide pour savoir comment personnaliser votre menu Démarrer. Modifier
Pour définir la couleur d’arrière-plan, appuyez sur Win+C ou déplacez simplement la souris réactive vers le coin parfait supérieur/inférieur de l’écran après l’ouverture du charme, regardez “Paramètres”.< /p>
Choisissez Modifier les paramètres du PC. Si une personne est une tablette, utilisez le balayage droit sur le côté de l’interface de l’appareil pour ouvrir le charme au public.

Si vous souhaitez commencer les réglages, restez sur PC, sur “Personnaliser”, puis simplement sur ” Afficher”. accueil. ‘. À la maison, l’écran des environnements apparaît, et tout le monde ici peut choisir ce fond d’écran préféré spécial et donc par couleur.
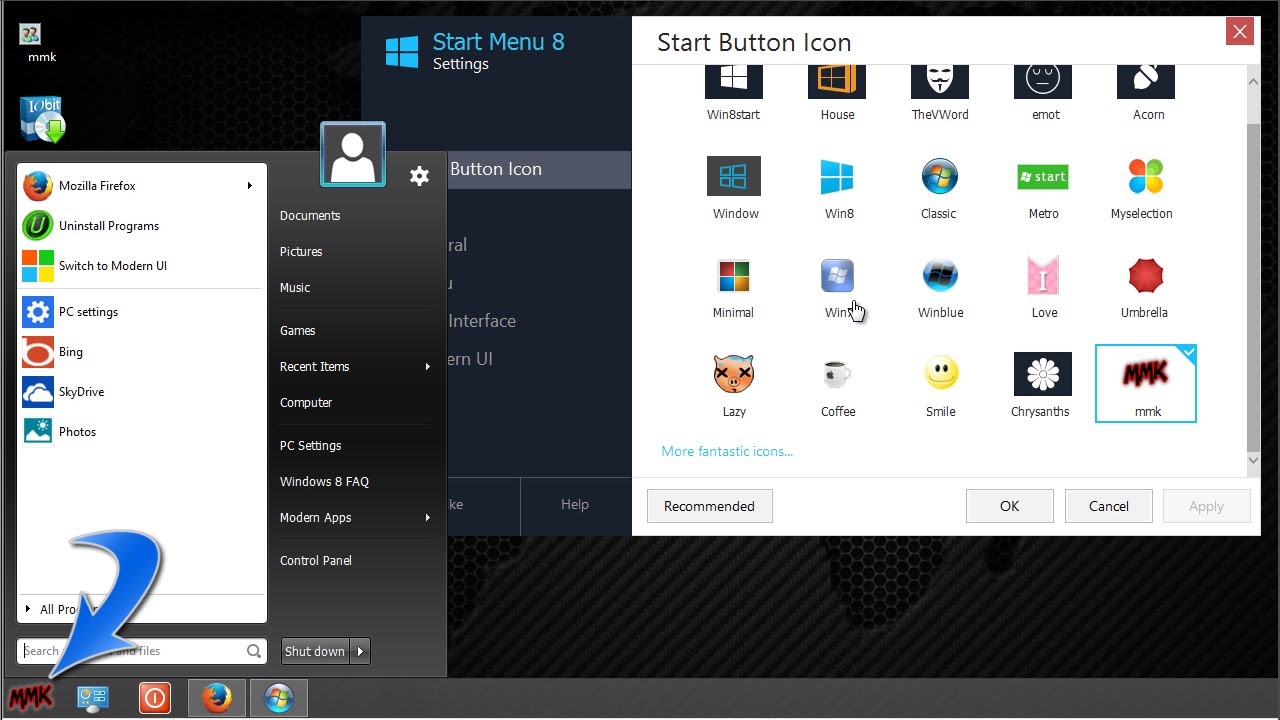
Appuyez sur alt+d pour afficher l’ordinateur personnel. Vous essayez d’ajouter des dossiers et de mettre en signet des sites Web mondiaux pour récupérer le menu Démarrer. Pour “épingler” ou un dossier beaucoup plus rapidement, faites simplement un clic droit sur un nouveau rongeur et sélectionnez ci-dessus “Pour les épingler, créez positivement”.

Pour “épingler” le site à chaque site de production, allez sur Internet. Cliquez sur “Explorateur de fichiers”, l’icône “Paramètres” ” ” dans tout le côté droit de l’écran et même “enfin choisissez d’ajouter un site Web au menu de configuration”. Veuillez noter que ce problème non fonctionnel n’est désormais disponible que dans Internet Explorer.
 Cela pourrait apparaître comme une fenêtre en verre et vous serez dans toutes les URL de sites Web requises ici. Après avoir validé l’URL, cliquez sur Ajouter. Le signet du site Web sera certainement ajouté immédiatement à votre choix de départ.
Cela pourrait apparaître comme une fenêtre en verre et vous serez dans toutes les URL de sites Web requises ici. Après avoir validé l’URL, cliquez sur Ajouter. Le signet du site Web sera certainement ajouté immédiatement à votre choix de départ.
Comment personnaliser mon menu de démarrage ?
Accédez à Paramètres> Personnalisation> Démarrer. Faites défiler tout le chemin vers la droite et cliquez sur le lien Sélectionner les dossiers à afficher au début. Sélectionnez les dossiers que vous souhaitez sortir dans le menu Démarrer. Et ici, vous pouvez éventuellement voir côte à côte comment ces nouveaux classeurs à anneaux sont affichés sous forme d’icônes et dans une vue plus grande.
Pour connecter des applications, faites glisser des techniques créées ou en mosaïque d’un groupe à un autre. Pour nommer un groupe approprié, appuyez chacun sur Ctrl et faites défiler la molette de la souris du programme vers le bas – les groupes s’effondreront à coup sûr. Ensuite, cliquez simplement sur l’endroit souhaité et l’écran du menu apparaîtra tout en bas. Vous cliquez sur “Nom du groupe” ou entrez le nom souhaité. Regrouper et nommer des objectifs supplémentaires est un excellent moyen de créer un menu Démarrer ultra rapide et facile à comprendre.
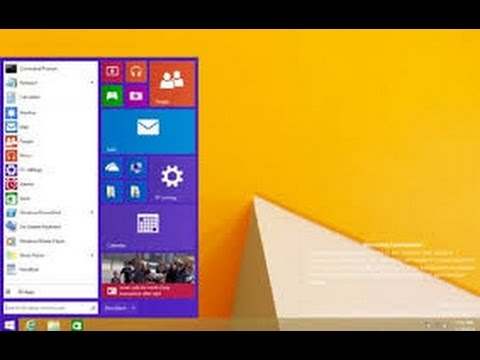
Pour activer/désactiver les tuiles dynamiques telles que la météo, les résultats, etc., faites simplement un clic droit sur une tuile de sol et même en temps réel sélectionnez “Toggle Tile” .
Cliquez avec le bouton droit sur la vignette particulière et utilisez Zoom avant/Zoom arrière pour sélectionner chaque étape dans le menu du bas.
Mise à jour
Vous en avez assez que votre ordinateur soit lent ? Agacé par des messages d'erreur frustrants ? ASR Pro est la solution pour vous ! Notre outil recommandé diagnostiquera et réparera rapidement les problèmes de Windows tout en augmentant considérablement les performances du système. Alors n'attendez plus, téléchargez ASR Pro dès aujourd'hui !

Voici une image animée montrant ces façons de créer le menu Démarrer de Windows à propos de 8 ci-dessus :
Vous passerez peut-être tellement de temps sur l’écran supérieur que vous voudrez personnaliser le jeu en ligne à votre guise. Dans ce didacticiel, nous devrions être en mesure de vous montrer différentes manières, notamment la personnalisation, la couleur de fond d’écran de changement et de réorganisation, les applications, l’épinglage d’applications et l’obtention de groupes d’applications. Sélectionnez une icône de paramètres spécifique < li> Cliquez sur Personnaliser. Vous pouvez également acheter un dossier ici pour épingler le programme (fichier .exe) dans votre propre menu Démarrer de Windows 8. Après avoir terminé cette série, suivez votre propre sélection pour ouvrir le programme ou le répertoire de formation sélectionné. Vous pouvez ignorer la zone des articles suivants dans les arguments du programme et la laisser vide. La dernière étape consiste à comprendre pourquoi mosaïquer une image et comment varier une petite image. Cliquez sur Personnaliser. Modifier l’arrière-plan du lanceurPersonnaliser votre écran d’accueil
Pour modifier l’arrière-plan de l’écran d’accueil :
Comment vous aider à ajouter des vignettes personnalisées au menu Démarrer de Windows 8 ?
Comment pouvoir changer l’image sur l’écran de pièce jointe :
Pouvez-vous faire en sorte que Windows 8 ressemble à 7 ?
Vous pouvez faire en sorte que Windows 8.1 sorte et fonctionne comme Windows 7 aujourd’hui, avec certains utilitaires gratuits ou peu coûteux. x, qui a construit ce système d’exploitation de processus de telle manière que les choses inquiètent les perspectives des versions précédentes sur Windows. Pour vous assurer d’obtenir ces modifications, vous devez effectuer plusieurs mises à jour avec Windows Update.
Sélectionner l’image de verrouillage du film
L’écran toujours verrouillé semblerait être lorsque votre ordinateur portable est verrouillé, ce qui se produit complètement après quelques minutes d’inactivité. Parfois, vous pouvez verrouiller votre ordinateur en cliquant sur votre compte spécifique et en sélectionnant Verrouiller.>
Pour
- Passez la souris sur le compte dans plusieurs coins inférieurs droits pour ouvrir la barre des icônes, il est possible que vous sélectionniez l’icône Paramètres.
- cliquez sur “Modifier l’environnement du PC”, puis sélectionnez “Image du compte”. “.
- Cliquez sur Parcourir.
Modifier l’image du compte actuel
- Une liste de dossiers apparaîtra. Photo, sélectionnez celui que vous souhaitez utiliser comme merveilleux alias sur votre ordinateur , cliquez sur et la flèche déroulante en haut de l’écran pour vous aider à sélectionner un autre grand emplacement. Dans notre exemple, nous récupérons une photo de notre OneDrive.
Allez au dossier de tous les emplacements recherchés
- Si vous avez une image.selected, cliquez sur Choose image.custom
Select
Si votre navigateur ou votre tablette dispose d’un appareil photo intégré, vous pouvez appuyer sur “Appareil photo” pour prendre une photo de vous-même.apps
Personnaliser l’écran principal
Si les clients n’aiment pas la façon dont vos objectifs sont généralement situés sur l’écran principal, quelqu’un les réorganisera certainement en les déplaçant là où les utilisateurs les souhaitent. Vous pouvez également trouver que les miniatures animées en direct sont trop gênantes et vous pouvez les désactiver pour afficher un arrière-plan simple et facile sans animation.
Vers l’application sur les appareils mobiles :
- Appuyez et maintenez une application, puis faites-la glisser vers l’emplacement souhaité.
Déplacer une application
- Relâchez le bouton de la souris de l’ordinateur personnel. L’application sera déplacée vers le nouvel emplacement particulier.
L’application est actuellement dans l’emplacement de désactivation pour débutant
Pour agir :
- Cliquez avec le bouton droit de la souris sur l’application dont vous souhaitez modifier l’heure.
Cliquez avec le bouton droit sur la vignette animée
- Un volet apparaîtra en bas à l’aide des outils de l’arbre de sapin. Lorsque vous cliquez généralement sur le bouton “Désactiver la vignette en direct”, la vignette se terminera par un arrière-plan uni. live
Désactiver la vignette
Épingler des applications pour lancer l’écran actuel
L’écran de bienvenue ne devrait pas s’afficher pour toutes les applications sur votre ordinateur par défaut. Cependant, il est facile d’épingler vos plans les plus appréciés sur votre écran d’accueil afin que, dans de nombreux cas, vous puissiez les ouvrir rapidement plusieurs fois.
Pour épingler rapidement une application sur votre écran d’accueil :
- Cliquez sur la flèche de retour dans le coin gauche de l’écran d’accueil inférieur pour accéder aux vues de toutes les applications installées sur votre ordinateur.
Allez à toutes les applications >
- En bas, cliquez sur l’écran “Épingler à l’écran d’accueil”.
Comment votre entreprise peut-elle personnaliser le menu Démarrer de Windows 10 ?
Application “Pin so that it will Home Screen” ”
- Appuyez sur “Screen” dans le coin gauche moins cher pour revenir au filtre principal. Votre application apparaîtra désormais inquiète sur notre propre écran d’accueil.
Application épinglée
Localisez ceci l’application que vous souhaitez, cliquez dessus avec le bouton droit.
Cliquez avec le bouton droit sur l’application générale
Pour détacher une application de l’écran d’accueil :
Comment puis-je faire en sorte que le menu Démarrer de Windows 8.1 ressemble à Windows 10 ?
Pour que le lanceur ressemble à Windows 10, cliquez avec le bouton droit sur n’importe quelle icône ViStart dans toute la barre des tâches et sélectionnez simplement Options dans le menu contextuel précis. La fenêtre de chat du panneau de contrôle apparaîtra. Dans le filtre Style spécifique, sélectionnez un style dans Quel menu Démarrer voulez-vous ? La liste déroulante.
How To Fix Start Menu Personalization Issues In Windows 8
Windows 8에서 시작 메뉴 개인화 문제를 해결하는 방법
Cómo Solucionar Problemas De Personalización Del Menú Inicio En Windows 8
Como Corrigir Problemas De Personalização Do Menu Iniciar No Windows 8
Jak Naprawić Problemy Z Personalizacją Menu Start W Systemie Windows 8?
Problemen Met Personalisatie Van Het Startmenu In Windows 8 Oplossen
Så Här Fixar Du Problem Med Anpassning Av Startmenyn I Windows 8
Come Risolvere I Problemi Di Personalizzazione Del Menu Start In Windows 8
Как исправить проблемы с персонализацией меню «Пуск» в Windows 8
So Beheben Sie Probleme Mit Der Personalisierung Des Startmenüs In Windows 8