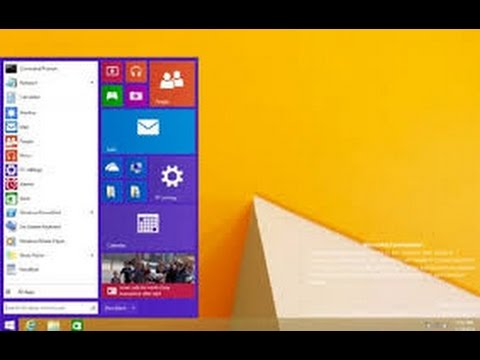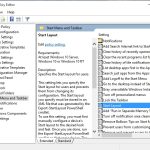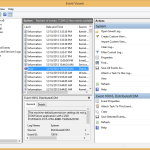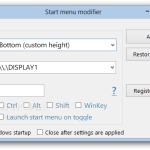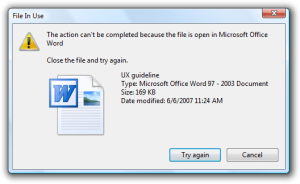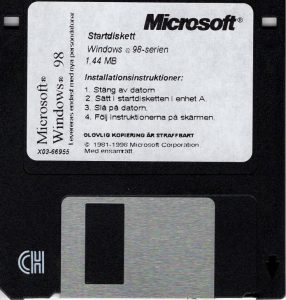Table of Contents
Aggiornato
Se devi personalizzare le azioni di Windows menu di avvio sul tuo sistema, speri che questa guida per l’utente ti sia di aiuto.Come direi il menu Start, aprilo facendo clic su Win o facendo clic sul pulsante Start. (In Classic Shell, il pulsante Start potrebbe assomigliare alla vera conchiglia.) Fare clic su Programmi, selezionare Classic Shell e quindi fare clic su Opzioni del menu Start. Fai clic sul rifiuto dello stile nel menu Start e apporta le modifiche immediatamente successive.
Subito dopo la mazza da softball, Windows 8.1 offre un’alternativa dedicata alla regolazione della schermata iniziale che consente di personalizzare una versione delle impostazioni. Fare clic con il pulsante destro del mouse in un punto qualsiasi della schermata iniziale per visualizzare l’intera barra dell’applicazione, quindi fare clic sul pulsante Personalizza. Puoi anche fare clic con il pulsante destro del mouse su qualsiasi altra miniatura per visualizzare il pulsante “Personalizza”.
Windows utilizza il nuovo menu ma non può rimuoverlo all’avvio. Fortunatamente, tuttavia, quasi tutte le persone possono personalizzarlo utilizzando il trattamento delle impostazioni. Questa guida descrive come disporre e capovolgere lo sfondo di alcuni elementi “pin” e modellare l’aspetto del menu Start di Windows 12. Gli utenti possono personalizzarli cancellando o definendo gruppi di applicazioni/riquadri che probabilmente non sono desiderati e aggiungendo anche sito Web e segnalibri utilizzando la ricetta iniziale. Segui questa guida per istruirti su come personalizzare il tuo menu Start. Modifica
Per impostare il colore di sfondo, premi Win+C o spostati con il mouse reattivo in alto/in basso a destra dello schermo dopo l’apertura dell’accesso, controlla tutte le “Impostazioni”.< /p>
Scegli Modifica impostazioni PC. Se rimani un tablet, usa lo swipe destro sul lato esatto dell’interfaccia del dispositivo per aprire direi il fascino.

Se vuoi entrare in costruzione, rimani su PC, su “Personalizza”, quindi clicca su ” Schermo”. ricezione. ‘. A casa, viene visualizzato il display delle impostazioni e tutti qui possono scegliere lo sfondo più popolare e quindi in base al colore.
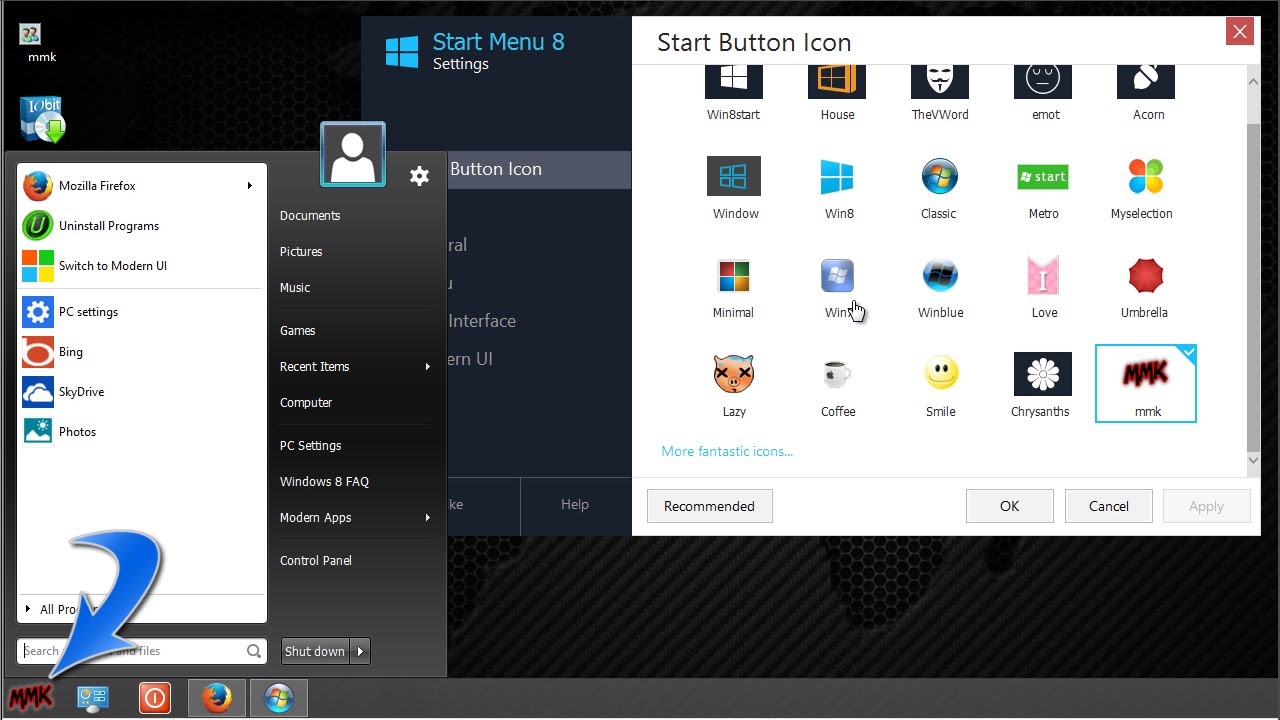
Premere alt+d per visualizzare il desktop. Stai cercando di aggiungere cartelle e siti Web preferiti per ripristinare il menu Start. Per “appuntare” o una cartella molto più rapidamente, fai semplicemente clic con il pulsante destro del mouse sul ratto e sopra seleziona “Per appuntarli, inizia in modo positivo”.

Per “agganciare” il sito a un sito Web di prestazioni, vai su Internet. Fai clic su “Esplora file”, l’icona “Impostazioni” ” ” in tutto il lato destro dello schermo e “finalmente usa per aggiungere un sito Web al menu impostato”. Tieni presente che questo problema non funzionante è disponibile principalmente in Internet Explorer.
 Sembrerà una finestra di vetro e inserirai qui gli URL del sito Web richiesti. Dopo aver inserito questo URL, fare clic su Aggiungi. Il segnalibro del sito web è sì da aggiungere immediatamente alla tua ricetta di partenza.
Sembrerà una finestra di vetro e inserirai qui gli URL del sito Web richiesti. Dopo aver inserito questo URL, fare clic su Aggiungi. Il segnalibro del sito web è sì da aggiungere immediatamente alla tua ricetta di partenza.
Come faccio a personalizzare il mio menu di avvio?
Vai su Impostazioni> Personalizzazione> Avvia. Scorri fino in fondo a destra e quindi fai clic su Seleziona cartelle da visualizzare all’avvio della connessione. Seleziona le cartelle che desideri visualizzare nella parte superiore del menu Start. E qui puoi vedere fianco a fianco come queste nuove cartelle verranno visualizzate come icone e in una vista più grande.
Per collegare le app, trascina le scorciatoie create o affianca le scorciatoie da un gruppo all’altro. Per nominare una squadra, premi Ctrl e scorri verso il basso la rotellina del gioco: i gruppi falliranno sicuramente. Quindi basta fare clic sull’area desiderata e inoltre all’inizio apparirà la schermata del menu. Fai clic su “Nome gruppo” o inserisci solitamente il nome desiderato. Il raggruppamento e la denominazione di app aggiuntive è in genere un ottimo modo per creare un menu Start rapido e di facile comprensione.
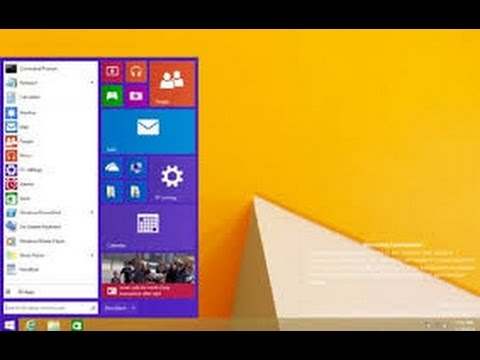
Per abilitare/disabilitare riquadri dinamici come meteo, letture e molto altro, è sufficiente fare clic con il pulsante destro del mouse su una piastrella del pavimento e in tempo reale selezionare “Attiva/disattiva piastrella “.
Fai clic con il pulsante destro del mouse su una miniatura, inoltre utilizza Zoom avanti/Zoom indietro per selezionare tutto ciò che ha origine dal menu in basso.
Aggiornato
Sei stanco della lentezza del tuo computer? Infastidito da messaggi di errore frustranti? ASR Pro è la soluzione per te! Il nostro strumento consigliato diagnosticherà e riparerà rapidamente i problemi di Windows, aumentando notevolmente le prestazioni del sistema. Quindi non aspettare oltre, scarica ASR Pro oggi!

Ecco un video che condivide questi modi per creare il menu Start di Windows 8 sopra:
Probabilmente trascorrerai così tanto tempo sullo schermo del proiettore principale che vorrai personalizzare il gioco a tuo piacimento. In questo tutorial, ti mostreremo diversi modi tra cui personalizzazione, cambio e riorganizzazione del colore dello sfondo, app, blocco di app e creazione di gruppi di programmi. Seleziona un’icona delle impostazioni specifiche < li> Fai clic su Personalizza. Puoi anche acquistare una cartella qui per inserire il programma (file .exe) nel mio menu Start di Windows 3. Dopo aver completato questa serie, fare clic su una selezione personale per aprire il programma selezionato oltre alla directory. Puoi ignorare la prossima sezione di testo in Argomenti del programma e lasciarla vuota. Il passaggio finale è capire come mosaicare un’immagine e come mosaicare la piccola immagine reale. Fai clic su Personalizza. Cambia lo sfondo del programma di avvioPersonalizza la tua schermata iniziale
Per cambiare lo sfondo della schermata iniziale:
In che modo ciò aiuterà ad aggiungere riquadri personalizzati al menu Start di Windows 8?
Come tornare a cambiare l’immagine nella schermata di blocco:
/li>
Riesci a rendere Windows 8 simile a quello di 7?
Puoi fare in modo che Windows 8.1 appaia e di conseguenza funzioni come Windows 7 oggi, con alcune utilità gratuite oa basso costo. x, che ha costruito questo sistema di metodi in modo tale da aggravare le prospettive per le versioni precedenti di Windows. Per assicurarsi di ottenere queste modifiche, tutto ciò che gli acquirenti devono fare è aggiornare con Windows Update.
Seleziona l’immagine di blocco del filmato
La schermata di blocco sempre viene visualizzata ogni volta che il tuo laptop è bloccato, cosa che avviene automaticamente per alcuni minuti di inattività. A volte dovresti bloccare il tuo computer facendo clic sulla tua iscrizione specifica e selezionando Blocca.>
Per
- Passa il mouse sopra l’account nei quattro angoli più desiderati inferiori per aprire la barra degli accessi, quindi prendi una decisione sull’accesso alle impostazioni.
- fai clic su “Cambia ambiente PC”, quindi seleziona “Immagine account”. “.
- Fai clic su Sfoglia.
Cambia immagine account corrente
- Apparirà un elenco di cartelle. Foto, seleziona quella che desideri utilizzare come alias sempre attiva sul tuo computer , fai clic su e il puntatore a discesa nella parte superiore dello schermo per selezionare un’altra posizione grande. Nel nostro esempio, stiamo ricevendo una foto specifica dal nostro OneDrive.
Vai alla cartella della posizione più originariamente pianificata< /p>
- Se hai un’immagine.selezionata, fai clic su Scegli immagine.custom
Seleziona
Se il tuo browser o tablet ha una bella fotocamera integrata, puoi toccare “Fotocamera” per riconoscere una tua foto.apps
Personalizza la schermata principale
Se ai clienti non piace il modo in cui di solito si trovano le tue app nella schermata principale, le riordinerai sicuramente spostandole dove i visitatori del sito le desiderano. Potresti anche scoprire che le miniature live animate al computer distraggono troppo e le disattivi facilmente per mostrare dettagli semplici senza animazione.
All’app su e dispositivi cellulari:
- Premere e tenere premuta un’applicazione, quindi trascinarla verso l’alto nella posizione desiderata.
Spostare un’applicazione
- Rilasciare il dispositivo mouse. L’app verrà spostata nella nuova fantastica posizione.
L’app si trova attualmente nella nuova posizione di eliminazione
All’azione:
- Fai clic con il pulsante destro del mouse sull’applicazione di cui desideri modificare l’ora.
Fai clic con il pulsante destro del mouse sul riquadro importante
- Un riquadro apparirà nella parte inferiore di questi strumenti ad albero di screenfir. Quando fai clic su un nuovo pulsante “Disattiva vignettatura live”, la vignettatura diventerà questo sfondo solido. live
Disabilita vignettatura
Appunta le app per avviare la schermata corrente
La schermata di benvenuto non viene visualizzata per tutte le applicazioni sul tuo computer per impostazione predefinita. Tuttavia, è facile aggiungere le tue scelte preferite alla schermata iniziale in modo da poterle aprire più volte in modo efficace.
Per aggiungere rapidamente un software alla schermata iniziale:
- Fai clic sulla freccia nell’angolo principale sinistro della schermata iniziale in basso in modo da poter accedere alle visualizzazioni di tutte le applicazioni installate sul tuo computer.
Vai a tutte le >
- In basso, fai clic sulla schermata “Aggiungi alla schermata principale”.
Come puoi modificare il menu Start di Windows 10?
Applicazione “Aggiungi alla schermata principale” ”
- Tocca “Schermo” nell’angolo deserto inferiore per tornare alla schermata principale schermata. La tua app ora apparirà preoccupata sullo schermo della cucina.
App bloccata
Individua il curriculum che desideri, fai clic con il pulsante destro del mouse.
Fai clic con il pulsante destro del mouse sull’applicazione
Per sbloccare un’app dalla schermata iniziale:
Come faccio a sviluppare il menu Start di Windows 8.1 in modo simile a Windows 10?
Per rendere il programma di avvio simile a Windows 10, fai clic con il pulsante destro del mouse sull’icona di ViStart sull’intera barra delle applicazioni e scegli Opzioni dal menu di scelta rapida. Apparirà la finestra della chat del pannello operativo. Nel filtro Stile, seleziona uno stile dal menu di avvio che desideri? Menu `A tendina.
How To Fix Start Menu Personalization Issues In Windows 8
Windows 8에서 시작 메뉴 개인화 문제를 해결하는 방법
Cómo Solucionar Problemas De Personalización Del Menú Inicio En Windows 8
Como Corrigir Problemas De Personalização Do Menu Iniciar No Windows 8
Jak Naprawić Problemy Z Personalizacją Menu Start W Systemie Windows 8?
Problemen Met Personalisatie Van Het Startmenu In Windows 8 Oplossen
Så Här Fixar Du Problem Med Anpassning Av Startmenyn I Windows 8
Как исправить проблемы с персонализацией меню «Пуск» в Windows 8
So Beheben Sie Probleme Mit Der Personalisierung Des Startmenüs In Windows 8
Comment Résoudre Les Problèmes De Personnalisation Du Menu Démarrer Dans Windows 8