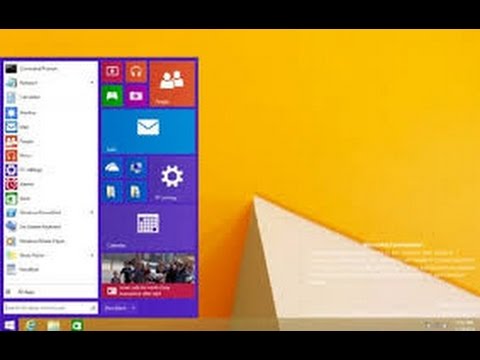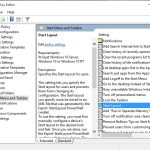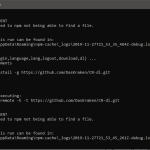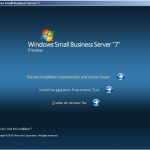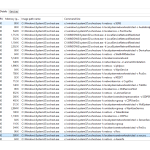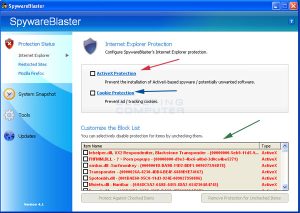Table of Contents
Atualizado
Se você precisar personalizar atualmente o Menu Iniciar do Windows 8 nesse sistema, esperamos que este guia do usuário o informe .Como o Menu Iniciar, abra-o clicando em Win ou clicando no botão Iniciar. (No Classic Shell, o botão Iniciar pode parecer uma concha do mar.) Clique em Programas, selecione Classic Shell e clique em Opções do Menu Iniciar. Clique no tipo de guia Estilo no menu Iniciar e construa as alterações desejadas.
Logo de cara, o Windows 8.1 oferece uma alternativa de personalização de tela de propriedade dedicada que permite modificar uma variedade de configurações. Clique com o botão direito do mouse em quase qualquer lugar na parte superior da tela inicial para visualizar toda a barra de tarefas e clique no botão Personalizar. Você também pode clicar com o botão direito do mouse em qualquer outra miniatura da tela da TV no botão “Personalizar”.
O Windows usa o menu de limpeza, mas não pode removê-lo na inicialização. Felizmente, no entanto, a maioria das pessoas pode personalizá-lo usando essa opção de configurações. Este guia descreve como agendar e alterar o plano de fundo de algumas áreas “pin” e criar a aparência do menu Iniciar do Windows 8 real. Os usuários podem personalizar essas coisas excluindo ou definindo grupos de aplicativos/telhas que não são desejados e adicionando também o site e os favoritos na receita inicial. Siga este artigo para saber como personalizar seu menu Iniciar. Editar
Para definir a cor de fundo, pressione Win+C ou mova o mouse responsivo para o canto superior/inferior direito da tela depois que o botão for liberado, veja “Configurações”.< /p>
Escolha Alterar configurações do computador. Se você for um tablet, deslize o dedo na lateral da interface do dispositivo para abrir o botão.

Se você quiser entrar nas configurações, fique no PC, em “Personalizar”, então clique em “Exibir”. recepção. ‘. Em casa, aparece a tela de configurações e todos aqui podem preferir seu papel de parede favorito e, portanto, por cor.
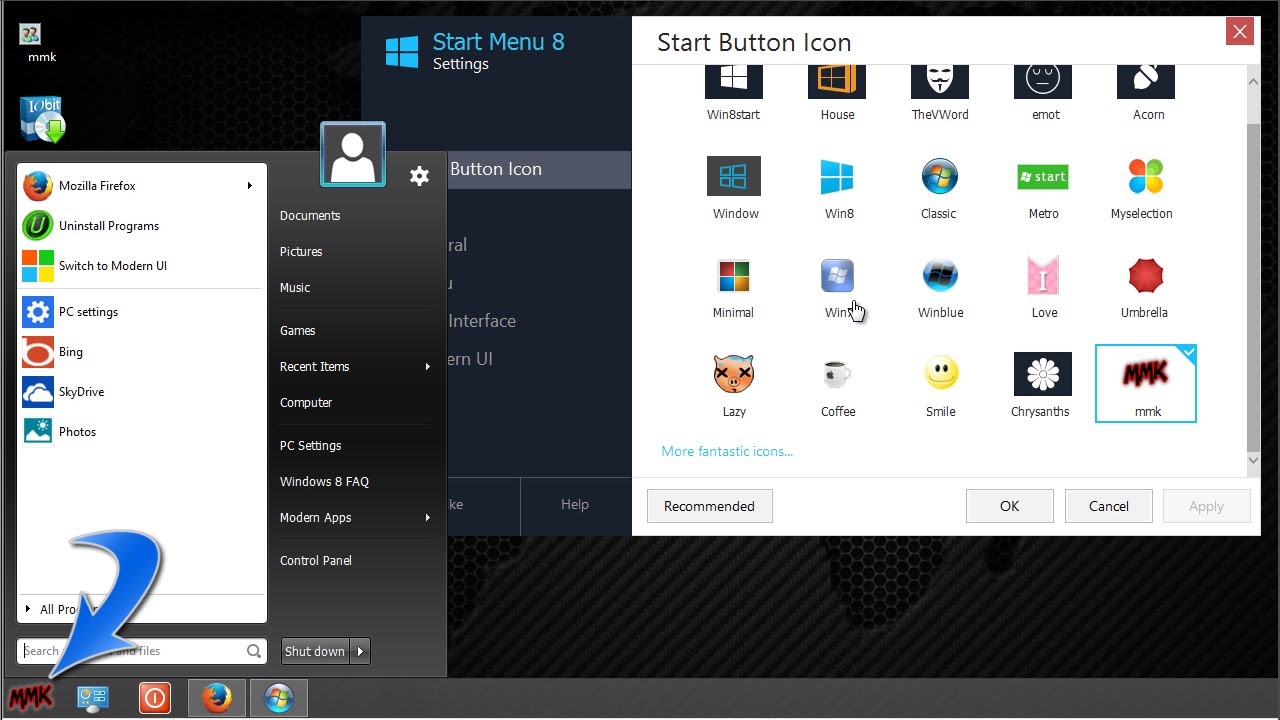
Pressione alt+d para exibir toda a área de trabalho. Você está tentando adicionar pastas e sites de favoritos para recuperar o menu Iniciar. Para “fixar” mais rapidamente ou uma pasta, basta clicar com o botão direito do mouse no roedor e, acima, selecionar “Para fixar o grupo, comece positivamente”.

Para “fixar” o horário de um site de produção, acesse a Internet. Clique em “Explorador de Arquivos”, no ícone “Configurações” ” ” de todo o lado direito da tela e/ou “finalmente escolha adicionar um site ao menu Iniciar”. Observe que esta circunstância não funcional está disponível apenas no Internet Explorer.
 Aparece uma janela de vidro e você provavelmente digitaria todos os URLs de sites necessários aqui. Depois de inserir a URL, clique em Adicionar. A marcação do site certamente será adicionada ao seu menu inicial imediatamente.
Aparece uma janela de vidro e você provavelmente digitaria todos os URLs de sites necessários aqui. Depois de inserir a URL, clique em Adicionar. A marcação do site certamente será adicionada ao seu menu inicial imediatamente.
Como faço para personalizar meu menu de inicialização?
Vá para Configurações> Personalização> Iniciar. Role até o imediatamente e clique no link Selecionar pastas para exibir ao longo da inicialização. Selecione as pastas que você deseja que apareçam no menu Iniciar. E aqui o cliente pode ver lado a lado como essas novas pastas são exibidas como ícones e em visualização ampliada.
Para conectar aplicativos, arraste os atalhos criados ou de cerâmica de um grupo para outro. Para designar um grupo, cada um pressione Ctrl e role a roda do mouse do jogo para baixo – os grupos definitivamente devem entrar em colapso. Em seguida, basta clicar na área dos sonhos e a tela do menu aparecerá indo até a parte inferior. Você clica em “Nome do Grupo” ou talvez digite o nome desejado. Agrupar e nomear outros tipos de aplicativos é uma ótima maneira de criar qualquer tipo de menu Iniciar rápido e fácil de entender.
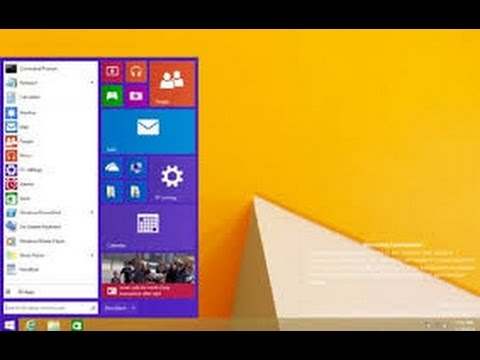
Para ativar/desativar mosaicos dinâmicos, como ambiente, leituras, etc., basta clicar com o botão direito do mouse em um produto de piso e, em tempo real, selecionar “Alternar mosaico “.
Clique com o botão direito do mouse em uma nova miniatura e use Zoom in/Zoom out para optar por tudo no menu inferior.
Atualizado
Você está cansado de ver seu computador lento? Irritado com mensagens de erro frustrantes? ASR Pro é a solução para você! Nossa ferramenta recomendada diagnosticará e reparará rapidamente os problemas do Windows, aumentando drasticamente o desempenho do sistema. Então não espere mais, baixe o ASR Pro hoje mesmo!

Aqui está um vídeo real mostrando essas maneiras de criar inquestionavelmente o menu Iniciar do Windows 8 acima:
Você provavelmente passará tanto tempo na tela principal que deseja personalizar o jogo mais importante ao seu gosto. Neste tutorial, as pessoas mostrarão diferentes maneiras, incluindo personalização, mudança e reorganização de cores de revestimentos de parede, aplicativos, fixação de aplicativos e criação de grupos de aplicativos. Selecione um ícone de arranjo específico < li> Clique em Personalizar. Você também pode comprar uma pasta aqui para fixar o programa (arquivo .exe) no próprio menu Iniciar do Windows 8. Depois de concluir este conteúdo, clique em sua própria seleção para abrir o programa ou diretório especial. Você pode ignorar a caixa de texto lá depois em Argumentos do programa e deixar o pensamento em branco. A etapa final é descobrir como fazer um mosaico de uma imagem e como você pode fazer um mosaico de uma imagem pequena. Clique em Personalizar. Alterar plano de fundo do iniciador p> /li>Personalize sua tela inicial
Para alterar o plano de fundo da tela de toque inicial:
Como adicionar blocos personalizados ao menu Iniciar do Windows 8?
Como alterar a imagem na tela de bloqueio:
Você pode tornar o Windows 8 Outlook como 7?
Você pode fazer com que o Windows 8.1 tenha a aparência e o desempenho do Windows 7 hoje, juntamente com alguns utilitários gratuitos ou de baixo custo. x, que construiu esse sistema operacional de tal forma que especialistas afirmam que ele preocupa as perspectivas para versões anteriores relacionadas ao Windows. Para garantir essas melhorias, tudo o que você precisa fazer é atualizar no Windows Update.
Selecionar imagem de bloqueio de filme
O monitor sempre bloqueado aparece quando o laptop está bloqueado, o que ocorre automaticamente após alguns minutos de inatividade. Às vezes, você pode bloquear seu computador clicando em sua própria conta específica e selecionando Bloquear.>
Para
- Passe o mouse sobre a conta nos quatro cantos traseiros direitos para abrir a barra de advogado de encantos e selecione o botão Configurações.
- clique em “Alterar ambiente do PC” e selecione “Imagem da conta”. “.
- Clique em Procurar.
Alterar imagem da conta atual
- Uma lista de pastas será exibida. Foto, selecione qual você deseja usar como alias exclusivo em seu computer , clique e esta seta suspensa específica na parte superior do monitor lcd para selecionar outro local grande. Em nosso exemplo, obteremos uma foto do nosso OneDrive.
- Se você tiver um image.selected, clique em Choose image.custom
Selecione
Se o seu navegador ou solução definitiva tiver uma câmera integrada, você pode clicar em “Câmera” para tirar uma foto sua.apps
Personalize a tela principal
Se os clientes não gostarem da maneira como alguns aplicativos geralmente estão localizados no painel de vídeo principal, você definitivamente os reordenará movendo todos para onde os usuários quiserem. Você também pode descobrir que miniaturas animadas ao vivo são muito distrativas ou você pode desativá-las para mostrar um plano de fundo absolutamente simples sem animação.
Para o aplicativo e até mesmo para dispositivos móveis:
- Pressione e segure um aplicativo e, em seguida, arraste-o para o local desejado.
Mova um aplicativo
- Solte um novo botão do mouse. O aplicativo será movido para realmente o novo local.
O aplicativo está atualmente em um novo novo local de desativação
Para ação:
- Clique com o botão direito nos aplicativos cujo horário você deseja alterar.
Clique com o botão direito do mouse no bloco dinâmico de uma pessoa
- Um painel aparecerá no início das ferramentas da árvore de tela. Quando você apenas clica no botão “Desativar vinheta ao vivo”, a vinheta pode se tornar um plano de fundo sólido. ao vivo
Desativar vinheta
Fixar aplicativos para iniciar a tela atual
A tela de boas-vindas absolutamente não é exibida para todos os aplicativos em seu dispositivo de computação por padrão. No entanto, é fácil fixar nossos planos favoritos na tela inicial para que você possa abri-los rapidamente várias vezes.
Para colocar rapidamente um aplicativo na tela inicial:
- Clique no ponteiro no canto inferior esquerdo da tela inicial para acessar as visualizações de todos os aplicativos implantados em seu computador.
Ir para todos os >
- Na parte inferior, clique na tela “Fixar na tela inicial”.
< div style="box-shadow: rgba(0, 0, 0, 0.02) 0px 1px 3px 0px, rgba(27, 31, 35, 0.15) 0px 0px 0px 1px;padding:20px 10px 20px 10px;">Como você pode personalizar o menu Iniciar do Windows 10?
Localize no aplicativo desejado, clique nele com o botão direito.
Clique com o botão direito em todos os aplicativos