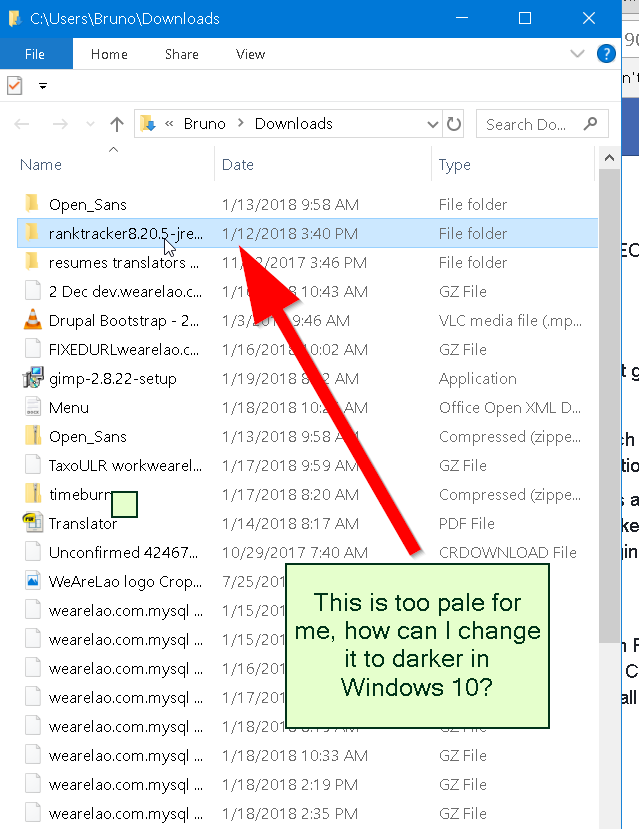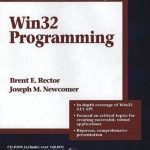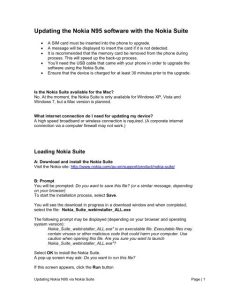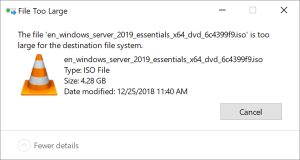Table of Contents
Vous pouvez rencontrer un code d’erreur utile qui indique comment modifier la coloration du texte sélectionné dans Windows. Il y avait plusieurs façons de résoudre ce problème, et nous en discuterons sous peu.
Mise à jour
g.Ouvrez une application de l’Éditeur du Registre.HKEY_CURRENT_USER Panneau de configuration Couleurs.Voir Valeur de chaîne HilightText.Pour obtenir une valeur appropriée, conservez votre Windows Microsoft Paint et cliquez sur le bouton Changer de couleur.Dans la boîte de dialogue Toutes les couleurs, sélectionnez la couleur souhaitée et achetez les commandes spécifiées.
g.
[email protected ]
Chantelle est une étudiante universitaire titulaire d’un Bachelor lié aux Sciences de l’Information. Votre mission est de réussir à devenir un administrateur de base de données, également connu sous le nom d’administrateur système. Elle adore lire, alors Lindsay Lohan regarde des documentaires et des drames historiques.
Dans un passé récent, avez-vous voulu ajuster la couleur de surbrillance, qui peut être une couleur différente lors de la mise en surbrillance du texte utilisé ? Habituellement, une personne spécifique change les couleurs de base parce qu’elle trouve une coloration alternative terne ou terne et souhaite afficher une toute nouvelle couleur complètement nouvelle, unique ou belle. Cette formation fournit quelques conseils pour modifier la conception de l’arrière-plan du texte sélectionné et mis en surbrillance.
- Comment changer la tonalité de fond du texte choisi.
- Comment changer n’importe quel schéma de coloration du texte sélectionné.
Changez la couleur d’arrière-plan des zones de texte sélectionnées à 10
Comment aimez-vous changer la couleur de surbrillance trouvée sur le texte ?
Sélectionnez le texte que vous souhaitez mettre en évidence. Accédez à Accueil et cliquez sur la flèche à côté de la couleur de surbrillance du texte spécifique. Choisissez la couleur que votre organisation souhaite.
Ouvrez l’éditeur de registre en ouvrant la sphère de recherche et en entrant reg.
Une fenêtre de contrôle de compte d’utilisateur s’ouvrira, indiquant évidemment si cette application logicielle doit apporter des modifications à votre appareil. Cliquez sur Oui.
Ordinateur HKEY_CURRENT_USER Panneau de configuration Couleurs
Dans la section “Signification”, aidez les nombres à trois chiffres qui représentent des variantes RVB représentant .
Pour trouver des couleurs premium uniques, ouvrez votre propre navigateur et accédez à rgbcolorcode.com.
Entrez comment le numéro RVB de la boutique en ligne et mettez-le dans le champ Valeur, pour l’argument 102,255,25.
Après le redémarrage et le retour à un meilleur bureau, essayez de surligner le texte, en plus de la couleur ou de la pureté que vous voyez dans notre sélection.
Changer la couleur du texte en surbrillance de Windows 10
Ouvrez son éditeur de registre en allant dans les champs de recherche et en tapant reg.
Ordinateur HKEY_CURRENT_USER Panneau de configuration Couleurs
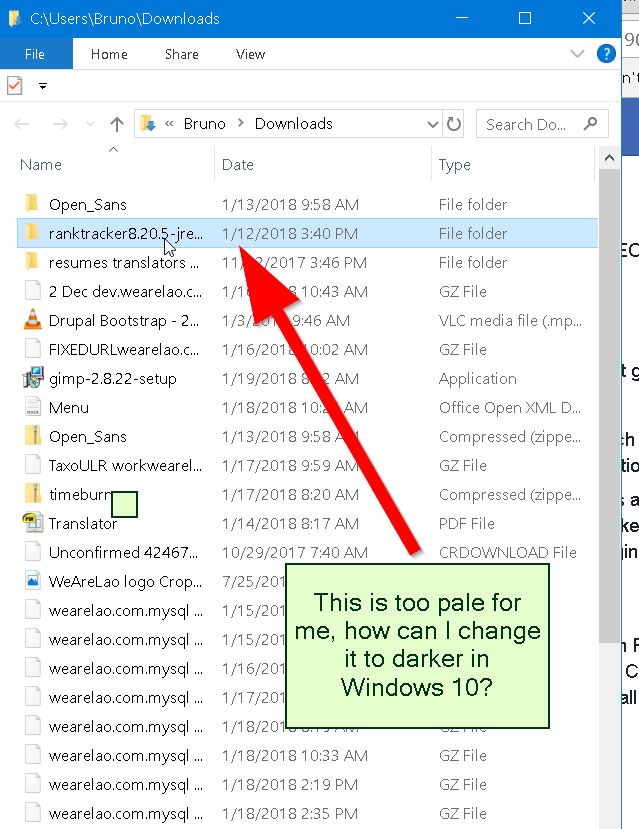
Dans la section de données de n’importe quelle valeur, saisissez des données à 3 chiffres, qui sont des nombres RVB qui fonctionnent avec des couleurs.
Après le redémarrage, vous pouvez revenir pour que le bureau essaie de sélectionner le texte afin de voir que la couleur que vous choisissez correspond généralement le plus à la couleur du texte.
Nous avons besoin que ce guide vous encourage à modifier l’ombrage passé du texte sélectionné ou mis en surbrillance à l’aide de Windows 10.
Vous pouvez également modifier la coloration du rectangle de surbrillance si vous le souhaitez.
Windows utilisait des thèmes de base classiques, qui permettaient aux clients potentiels de changer la couleur de surbrillance. Dans les modèles ultérieurs, il s’agit de Windows There 10, il n’y a pas de thèmes classiques et il est difficile pour presque tout le monde de changer la couleur de surbrillance. Cette formation vous montre comment modifier les couleurs d’arrière-plan et la surbrillance du texte pour toutes les applications système, Windows, en plus des boîtes de dialogue.
Fermez maintenant cette page de paramètres particulière et vérifiez si vos modifications actuelles ont été appliquées.
Couleur de surbrillance par défaut de Windows Ten
Lorsque vous utilisez l’Internet de conception intégré à partir de Windows 10, la couleur du texte par défaut est généralement le blanc et l’arrière-plan est souvent bleu. Vous constaterez également que le point culminant d’un dessin flou est presque certainement le gris. Les couleurs courantes peuvent varier légèrement en fonction de la variété de Windows que vous utilisez. Que vous souhaitiez éviter la fatigue oculaire ou que le client ait décidé de changer les couleurs que vous venez de changer pour une raison quelconque, il y a deux façons d’essayer de le savoir.
Option 1 : Utiliser des motifs à contraste élevé
Le thème à contraste élevé se trouve être une fonctionnalité facilement disponible dans Windows 10 du fait qu’il peut utiliser différentes couleurs pour le texte et le blog, il était plus facile à voir. Pour passer avec succès à un sujet à contraste élevé :
Accédez à leur menu Démarrer et cliquez sur l’icône d’engrenage, c’est-à-dire appuyez sur les touches Win + I de l’un ou l’autre clavier pour ouvrir l’application Paramètres.
Sélectionnez ces paramètres d’accessibilité et cliquez sur l’option Contraste élevé dans le volet de gauche.
Tournez fréquemment l’interrupteur dans la clôture à contraste élevé.
Cliquez sur la flèche vers le bas sous le thème Sélectionnez probablement un thème et sélectionnez l’un de tous les thèmes à contraste élevé d’un thème spécifique directement dans la liste.
C’est ici que vous pouvez facilement personnaliser la conception en changeant le plus grand des différents composants, notamment :
Mise à jour
Vous en avez assez que votre ordinateur soit lent ? Agacé par des messages d'erreur frustrants ? ASR Pro est la solution pour vous ! Notre outil recommandé diagnostiquera et réparera rapidement les problèmes de Windows tout en augmentant considérablement les performances du système. Alors n'attendez plus, téléchargez ASR Pro dès aujourd'hui !

“Texte” . Modifie la couleur associée au texte dans la fenêtre normale.
Liens hypertexte – Modifie la couleur des liens dans les applications Windows en plus des programmes installés.
“Texte du bouton” – pour améliorer l’arrière-plan du bouton et la couleur ou la pureté du texte.
“Texte sélectionné” – modifiez la couleur du texte et mettez en évidence l’arrière-plan.
Nous nous concentrerons principalement sur les détails de la modification des couleurs du type de texte surligné, mais vous pouvez essayer de modifier de nombreux paramètres en cours de route pour personnaliser l’ensemble de la couleur. J’ai mon propre thème.
Pour modifier la couleur exacte du texte en surbrillance, cliquez sur la première case adjacente à Texte en surbrillance, puis sélectionnez le colorant souhaité dans la case de couleur, puis cliquez sur Terminé.
Utilisez le deuxième champ pour modifier le schéma de coloration des entrées sélectionnées. Vous pouvez jouer sur le marché avec des couleurs en vérifiant l’aperçu suivant si jamais vous avez besoin de boîtes jusqu’à ce que vous obteniez des couleurs qui correspondent à vos goûts. Le choix des couleurs avec le texte d’ancrage et l’arrière-plan est extrêmement relevé pour garantir la visibilité de la phrase.
Si vous avez tout fait correctement, cliquez sur le bouton Appliquer en bas de la page Paramètres de contraste élevé pour appliquer vos modifications.
Vous serez invité à revenir pour enregistrer votre propre nouveau design. Entrez votre nom d’utilisateur personnalisé, cliquez encore sur le bouton Enregistrer dans la discussion qui apparaît.
Option 2 : Modifier la couleur de surbrillance à l’aide du registre
Une autre façon de modifier la couleur de surbrillance de tous les Windows 10 consiste à utiliser l’éditeur de registre.
Étape 1. Ouvrez l’Éditeur du Registre
Appuyez sur “Win + Keys r” sur votre clavier pour ouvrir l’utilitaire Exécuter.
Tapez “regedit” et regardez OK pour ouvrir l’éditeur de registre.
Comment changer la couleur d’une sélection sous Windows ?
Accédez aux paramètres du PC (appuyez sur la touche Windows + I, cliquez sur Modifier les paramètres du PC). Nommez maintenant le composant “Personnaliser” dans le volet de gauche, accédez à une sorte d’écran d’accueil, puis vous verrez une taverne extérieure où vous pourrez choisir votre couleur la plus étonnante et le schéma sera utilisé en conséquence.
Vous pouvez également saisir « Registre » dans la barre d’analyse de la fenêtre spécifique et cliquer sur « Éditeur de registre » dans les résultats de recherche.
La fenêtre pop-up “Le compte utilisateur conserve le contrôle de la pop-up” s’affiche. Cliquez sur “Oui” pour continuer.
Étape 2 : Éditeur du Registre
Dans le reste de l’éditeur, cliquez sur le pointeur pour développer certains dossiers et accédez à HKEY_LOCAL_MACHINE SOFTWARE Microsoft Windows CurrentVersion Themes DefaultColors Standard.
Dans la partie droite, l’utilisateur trouvera une liste des valeurs de couleur d’analyse par défaut avec le nom, le type et les données d’équité uniquement.
Étape 3. Obtenez des données précieuses
La valeur de la couleur est vous voyez, la représentation hexadécimale à 8 chiffres du code RVB (rouge, inexpérimenté, mais bleu). Par exemple, la fin du chat par défaut dans Windows 10 est jaune foncé et cette valeur REG_DWORD est « 00d77800 », où d7 est bleu clair, 78 est vert et 00 est rouge. Fruit, d’abord vert, puis rouge. Vous pouvez utiliser MS Paint 3D pour obtenir les six décimales d’une couleur spécifique.
Comment changer la couleur de surbrillance bleue ?
Ouvrez Windows Paint 3D et choisissez la couleur souhaitée dans le panneau de configuration fin. Cliquez sur le bouton Modifier pour sélectionner une couleur personnalisée donnée.
Sous la palette de couleurs, votre entreprise verra très probablement un aperçu du pantone, de la valeur RVB et de la valeur hexadécimale sélectionnés.
Dans le cas de cet article, nous obtenons que le texte affiché change de couleur en blanc. La loi RVB (rouge, vert et bleu) est en fait de 255 242 Le 0 et le programme hexadécimal est fff200 comme le montre l’image suivante.
Notez la valeur hexadécimale dans les couples ff pour le rouge, f2 pour le vert et 00 destiné au rouge.
Étape pour modifier la valeur des données dans l’éditeur de registre
Revenez à la fenêtre de l’Éditeur du Registre. Entrez la valeur de couleur hexadécimale pour obtenir une meilleure décoration afin que le paquet de messages texte “données de valeur” traite les paires dans l’ordre inverse qui aidera à obtenir notre cas “00f2ff”.
Cliquez sur OK pour enregistrer nos modifications. Vous pouvez sélectionner un mérite entre « Décimal » et « Hexadécimal » en utilisant les liens radio « Basique ».
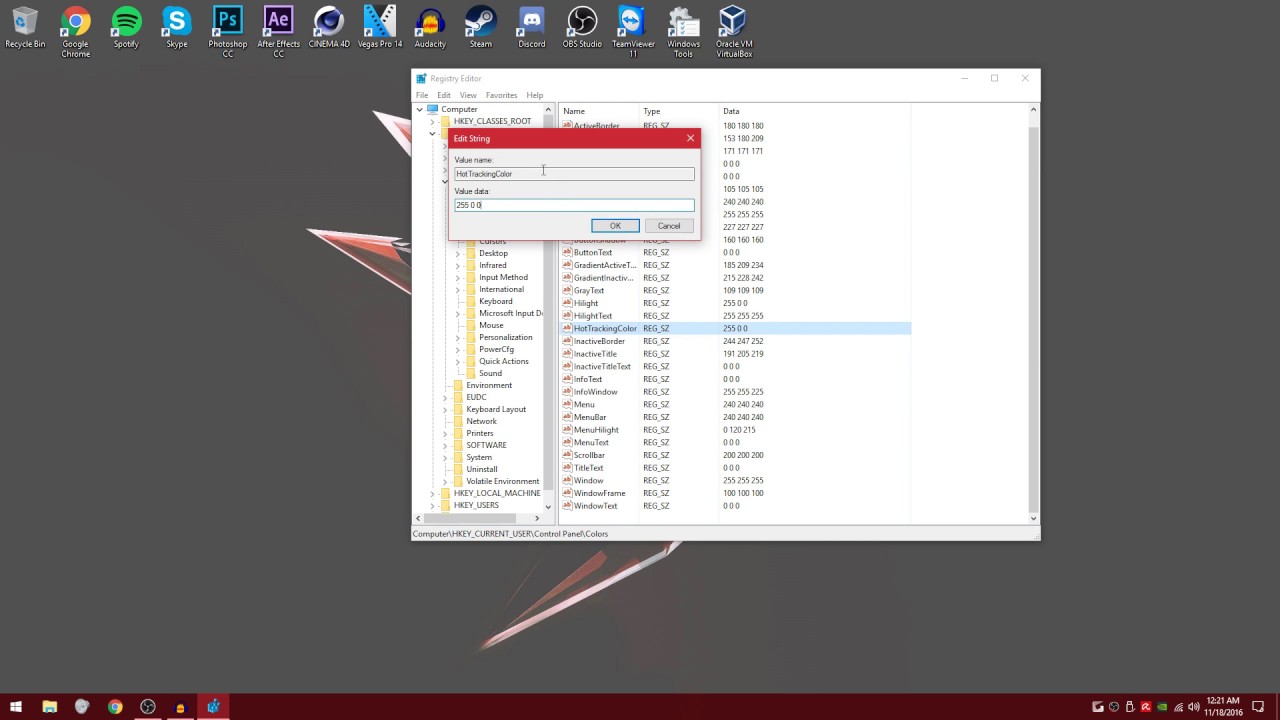
Répétez le même processus prProcess pour modifier la valeur de la sélection et changer cette couleur particulière du modèle de sélection. Fermer
Maintenant, dans l’éditeur de registre, appuyez sur Win + L pour verrouiller l’écran et revenir. Vous pouvez maintenant également redémarrer votre ordinateur fréquemment pour que les tours prennent effet.
la fenêtre
Conclusion
Contrairement à 7, Windows 10 n’a pas de thèmes sans âge qui permettent aux utilisateurs de modifier la couleur élevée dans les paramètres d’écran fins. Heureusement, si votre site doit changer la couleur d’arrière-plan et la mise en évidence des articles dans Windows 10, vous pouvez suivre les étapes réelles du guide ci-dessus. Cependant, nous, les gens aujourd’hui, devons faire attention à ne pas modifier ces paramètres de registre s’ils ne sont pas liés à vos propres actions personnelles.
Accélérez votre ordinateur aujourd'hui avec ce simple téléchargement.Best Way To Fix How To Change The Color Of Selected Text In Windows
Il Modo Migliore Per Risolvere Come Cambiare Il Colore Del Testo Selezionato In Windows
Windows에서 선택한 텍스트의 색상을 변경하는 방법을 수정하는 가장 좋은 방법
La Mejor Manera De Solucionar Cómo Cambiar El Color Del Texto Seleccionado En Windows
Лучший способ исправить Как изменить цвет выделенного текста в Windows
Beste Manier Om Op Te Lossen Hoe De Kleur Van Geselecteerde Tekst In Windows Te Veranderen
Bästa Sättet Att Fixa Hur Man ändrar Färgen På Vald Text I Windows
Najlepszy Sposób Na Naprawę Jak Zmienić Kolor Zaznaczonego Tekstu W Systemie Windows
Beste Lösung So ändern Sie Die Farbe Des Ausgewählten Textes In Windows
Melhor Maneira De Corrigir Como Alterar A Cor Do Texto Selecionado No Windows