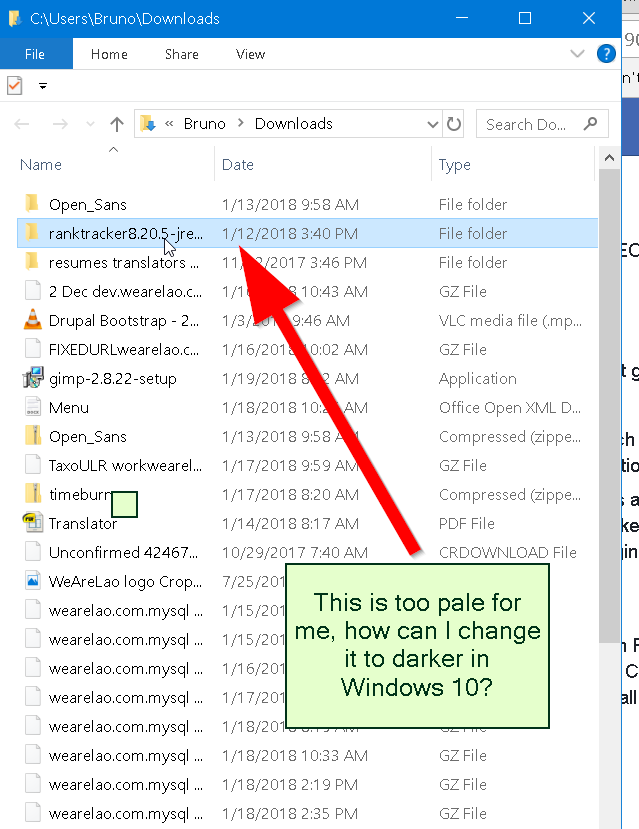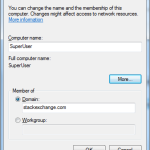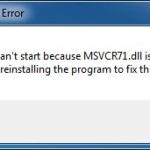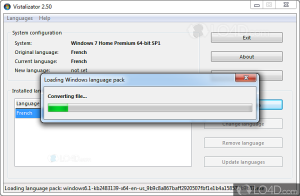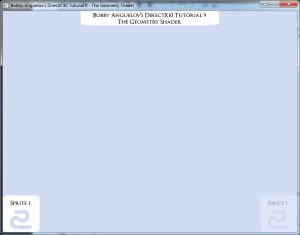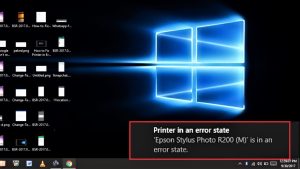Table of Contents
Может появиться код ошибки, который указывает, как отличить цвет выделенного текста от Windows. Есть несколько способов исправить эту ошибку, и мы скоро их обсудим.
Обновлено
ж.Откройте приложение «Редактор реестра».HKEY_CURRENT_USER Панель управления Цвета.См. Строковое значение HilightText.Чтобы получить полезное значение, откройте Microsoft Paint и нажмите кнопку «Изменить цвет».В диалоговом окне «Все цвета» укажите желаемый цвет и приобретите определенные заказы.
г.
[email protected]
Шантель – студентка университета с практически любой степенью бакалавра наук в области информационных технологий. Ваш фаллуар – стать администратором базы данных, а также высоко ценится как системный администратор. Она любит внимательно читать, поэтому смотрит документальные фильмы и исторические драмы.
Вы надеялись в недавнем прошлом изменить цвет выделения, который, возможно, должен быть другим цветом при выделении используемого текста? Обычно человек меняет базовые цвета, потому что они извлекают альтернативные тусклые или тусклые цвета и хотят помочь вам отобразить совершенно новый цвет, уникальный или красивый. В этом руководстве есть несколько советов по изменению цвета фона выделенного и выделенного текста.
- Как изменить фоновый тон по отношению к выделенному тексту.
- Как изменить любой цвет выделенного текста.
Измените цвет фона выделенных текстовых полей на 10
Как изменить цветовую схему выделения текста?
Выделите текст, который хотите показать. Перейдите на главную и щелкните стрелку рядом с цветом выделения текста. Выберите цвет по вашему желанию.
Откройте редактор реестра, обычно открыв поле поиска и введя reg.
Откроется окно управления учетными записями пользователей, что явно указывает на то, что этому приложению необходимо внести какие-либо изменения, которые вы можете сделать на своем устройстве. Щелкните Да.
Компьютер HKEY_CURRENT_USER Панель управления Цвета
В новом разделе «Значение» используйте трехзначные числа, которые представляют изменения RGB, представляющие цвета.
Чтобы найти уникальные цветовые тона премиум-класса, откройте браузер и перейдите на сайт rgbcolorcode.com.
Введите номер RGB для онлайн-образа и введите его в поле «Значение», например, 102,255,25.
После перезагрузки и возврата на любой рабочий стол лучше, попробуйте выделить текст в дополнение к цвету, который вы видите в нашем выборе.
Изменить цвет выделенного текста в Windows 10
Откройте редактор реестра, зайдя в какое-нибудь поле поиска и набрав reg.
Компьютер HKEY_CURRENT_USER Панель управления Цвета
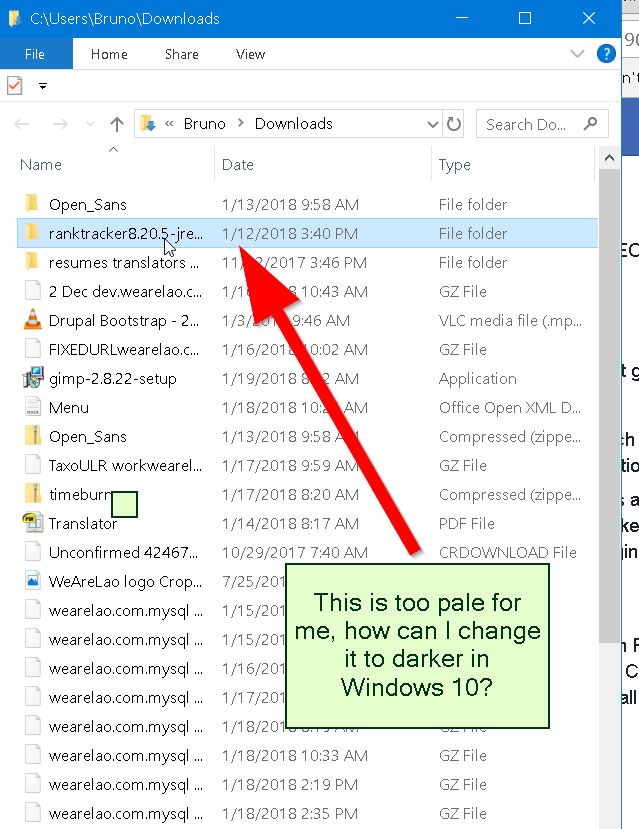
В разделе данных любого количества введите 3-значные данные, которые являются числами RGB, идея работы с цветами.
После перезапуска вы, конечно, можете вернуться на рабочий стол, пытаясь выбрать текст, и убедиться, что выбранный вами цвет обычно совпадает с цветом текста.
Мы надеемся, что это руководство побудит вас изменить в лучшую сторону затенение фона выделенного или выделенного текстового содержимого в Windows 10.
Вы также можете изменить цвет выделенного прямоугольника по желанию публики.
Windows использовала классические основные темы, которые позволяли пользователям изменять цвет выделения. В более поздних версиях это Windows There 10, в которой нет классических тем и для большинства людей сложно изменить затенение светлых участков. В этом руководстве показано, как изменить цвет фона и выделение текста для всех компьютерных приложений, Windows и диалоговых окон.
Теперь закройте страницу настроек и проверьте, были ли применены ваши собственные текущие изменения.
Цвета выделения по умолчанию в Windows Ten
При использовании типа встроенных шаблонов дизайна из Windows 10 цвет смс по умолчанию белый, а фон чаще всего синий. Вы также обнаружите, что высота размытого изображения почти наверняка мрачна. Стандартные цвета могут незначительно отличаться в зависимости от используемой версии Windows. Если вы хотите избежать перенапряжения глаз или каждый из наших клиентов хочет изменить цвета, которые вы изменили исключительно по какой-то причине, есть две моды, которые нужно выяснить.
Вариант 1. Используйте высококонтрастные узоры
Тема высокой контрастности – это легко доступная функция в Windows 10, которая может использовать разные цвета для контента, и блог было легче увидеть. Чтобы умело переключиться на высококонтрастный объект:
Перейдите в меню “Пуск” и щелкните значок рыболовного снаряжения или нажмите стратегии Win + I на каждой клавиатуре, чтобы открыть мобильное приложение “Настройки”.
Выберите эти настройки специальных возможностей и нажмите, я бы сказал, параметр «Высокая контрастность» на левой панели.
Часто включайте переключатель в разделе “Высокая контрастность”.
Щелкните стрелку вниз под заголовком “Выберите тему” и выберите людей из высококонтрастных тем темы из списка.
Здесь вы обычно можете настроить дизайн, заменив цвета различных компонентов, в том числе:
Обновлено
Вы устали от того, что ваш компьютер работает медленно? Раздражают разочаровывающие сообщения об ошибках? ASR Pro - это решение для вас! Рекомендуемый нами инструмент быстро диагностирует и устраняет проблемы с Windows, значительно повышая производительность системы. Так что не ждите больше, скачайте ASR Pro сегодня!

«Текст» – изменяет цвет, связанный с текстом в обычном окне.
Гиперссылки – изменяет цвет ссылок в приложениях Windows и установленных программах.
«Текст кнопки» – вверх, чтобы изменить фон кнопки, а затем цвет текста.
«Выделенный текст» – для изменения цвета смс и выделения фона.
Мы специально сосредоточимся на деталях изменения различных оттенков выделенного текста, но вы можете подумать об изменении других параметров по пути для преобразования цвета. У меня есть собственная тема.
Чтобы изменить цвет выделения текста, щелкните поле для начинающих рядом с выделенным текстом, затем, без сомнения, выберите нужный цвет в цветном поле, затем просмотрите “Готово”.
Используйте второе поле для изменения цвета выбранных записей. Вы можете легко поиграть с цветами, установив флажок сразу после предварительного просмотра, если вам нужны коробки, пока не получите цвета, которые соответствуют вашему вкусу. Выбор, связанный с цветами для текста привязки и фона, всегда чрезвычайно велик, чтобы фраза считалась видимой.
Если вы все сделали правильно, нажмите кнопку «Применить» в нижней части страницы настроек высокой контрастности, чтобы применить свои ситуации.
Вам будет предложено вернуться, чтобы сохранить новый дизайн. Введите свое собственное имя для входа, нажмите, и я бы сказал, что кнопка «Сохранить» все время всплывает во всплывающем диалоговом окне.
Вариант 2. Измените цвет выделения с помощью реестра
Другой способ изменить оттенок цвета выделения в Windows 10 – использовать редактор реестра.
Шаг 1. Откройте редактор реестра
Нажмите “Win + Keys r” на этой клавиатуре, чтобы открыть служебную программу “Выполнить”.
Введите «regedit» и нажмите «ОК», чтобы открыть редактор реестра. <Изображение: RegEdit.png>
Как изменить цвет набора в Windows?
Зайдите в настройки ПК (нажмите Windows, самое главное + I, нажмите «Изменить настройки ПК»). Теперь компания назовите раздел «Настроить» на левой панели, выполните поиск на главном экране, затем вы увидите цветную таверну, где вы можете выбрать свой самый популярный цвет, и схема действительно будет использоваться соответственно.
Вы также можете ввести «Реестр» через панель сканирования окна и щелкнуть «Редактор реестра» в результатах поиска.
Также отображается всплывающее окно «История пользователя сохраняет контроль над всплывающим окном». Нажмите «Да», чтобы продолжить.
Шаг 2: редактор реестра
В остальной части редактора щелкните указатель на маркете, чтобы развернуть папки и перейти к HKEY_LOCAL_MACHINE SOFTWARE Microsoft Windows CurrentVersion Themes DefaultColors Standard.
На правой панели пользователь найдет количество значений цвета сканирования по умолчанию, включая только данные об имени, типе и значении.
Шаги разнообразны. Получите ценные данные
Значение цвета, скорее всего, будет 8-значным шестнадцатеричным представлением HTML-кода RGB (красный, зеленый, но синий). Например, цвет уклонения от чата в Windows 10 – темно-белый, а значение REG_DWORD – «00d77800», лучшее место d7 – синий, 78 – зеленый, а 00 стало красным. Плоды сначала зеленые, потом красные. Вы также можете использовать MS Paint 3D для получения пятого десятичного значения определенного цвета.
Как обновить синий цвет выделения?
Откройте Windows Paint 3-d и выберите нужный цвет на панели точного управления. Нажмите кнопку «Изменить», чтобы приобрести определенный собственный цвет.
Под палитрой выбора цвета вы, скорее всего, увидите исследование выбранного пантона, значения RGB, а также шестнадцатеричного значения.
В случае этой информации мы ожидаем, что отображаемый текст изменит тот же оттенок на желтый. Закон RGB (красный, зеленый и синий) – 255 242 Le 0, и обычно шестнадцатеричный код – fff200, как показано на фактическом изображении ниже.
Обратите внимание на шестнадцатеричное значение из пар ff для красного, f2 для зеленого и 00 для красного.
Шаг по изменению значения данных в редакторе реестра
Вернитесь прямо в окно редактора реестра. Введите шестнадцатеричное значение дизайна для лучшего оформления, чтобы вы могли видеть, что текстовый пакет «value data» обрабатывает пары в обратном порядке, чтобы получить наш случай «00f2ff».
Нажмите “ОК”, чтобы сохранить изменения. Вы можете определить значение между «Десятичным» и «Шестнадцатеричным», используя тип переключателей «Базовый».
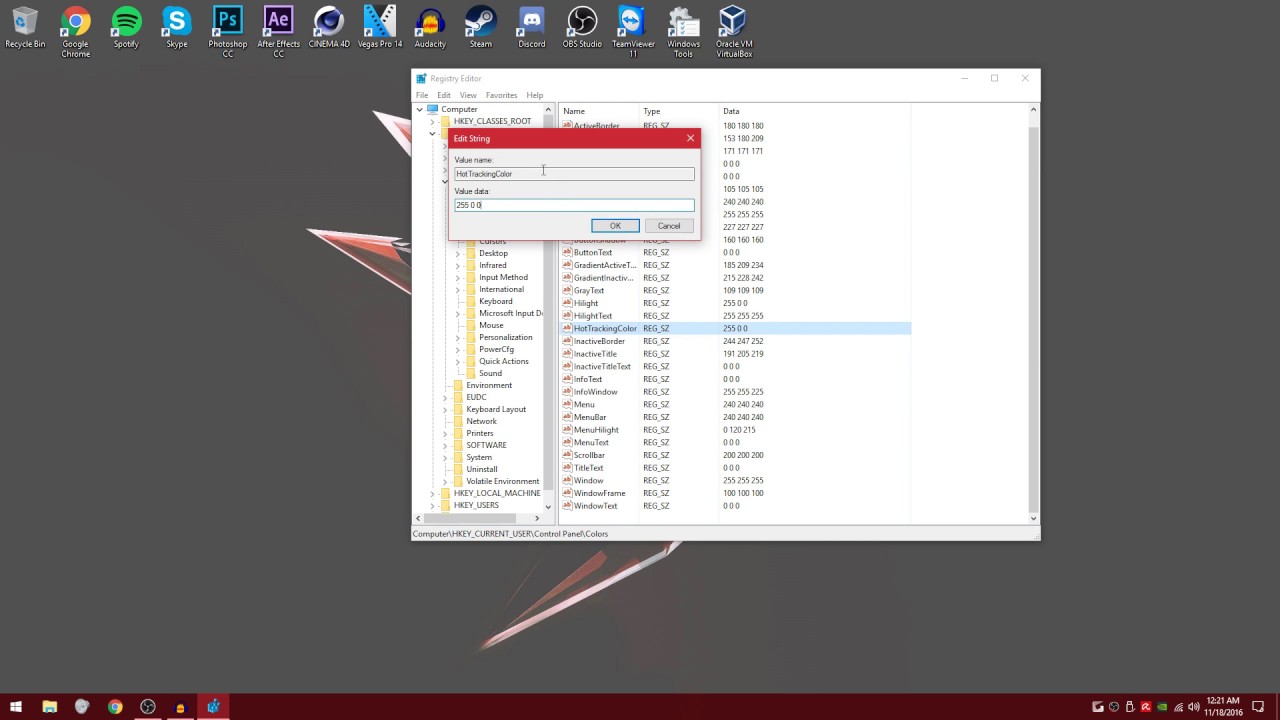
Повторите основной процесс prProcess для редактирования значения Selection и, следовательно, изменения цвета шаблона выбора. Закрыть
Теперь в редакторе реестра нажмите Win + L, чтобы заблокировать экран и выполнить восстановление. Вы также можете часто перезагружать компьютер, чтобы изменения вступили в силу.
окно
Заключение
В отличие от 7, Windows 10 не обязательно имеет классические темы, которые позволяют пользователям улучшать цвет выделения в точных настройках экрана. К счастью, если вам нужно изменить окраску фона и выделение текста в Windows 10, у вас есть возможность выполнить действия, описанные в приведенном выше руководстве. Однако мы, пользователи, должны быть осторожны, чтобы не обновлять эти параметры реестра, если они не соответствуют вашим действиям.
Ускорьте свой компьютер сегодня с помощью этой простой загрузки. г.Best Way To Fix How To Change The Color Of Selected Text In Windows
Il Modo Migliore Per Risolvere Come Cambiare Il Colore Del Testo Selezionato In Windows
Windows에서 선택한 텍스트의 색상을 변경하는 방법을 수정하는 가장 좋은 방법
La Mejor Manera De Solucionar Cómo Cambiar El Color Del Texto Seleccionado En Windows
Beste Manier Om Op Te Lossen Hoe De Kleur Van Geselecteerde Tekst In Windows Te Veranderen
Bästa Sättet Att Fixa Hur Man ändrar Färgen På Vald Text I Windows
Najlepszy Sposób Na Naprawę Jak Zmienić Kolor Zaznaczonego Tekstu W Systemie Windows
Beste Lösung So ändern Sie Die Farbe Des Ausgewählten Textes In Windows
Melhor Maneira De Corrigir Como Alterar A Cor Do Texto Selecionado No Windows
Meilleur Moyen De Réparer Comment Changer La Couleur Du Texte Sélectionné Dans Windows
г.