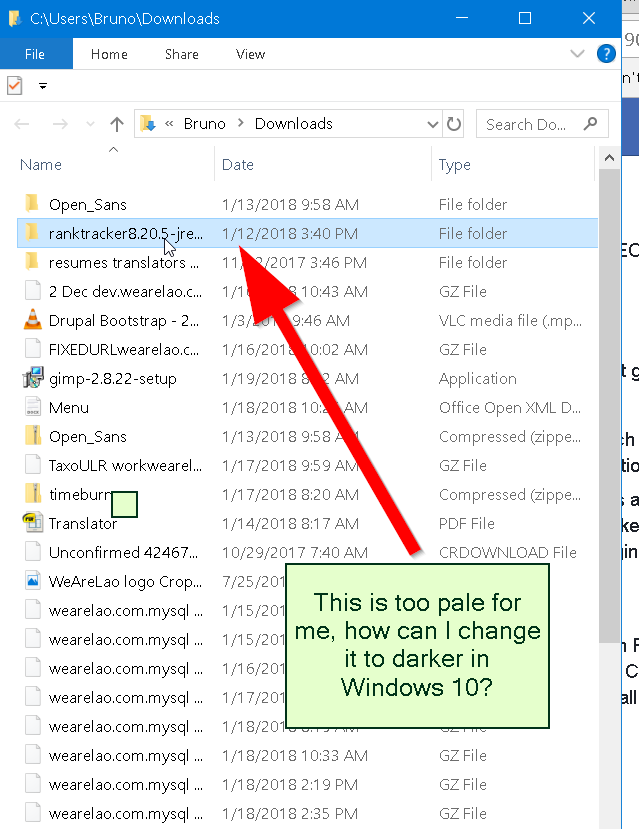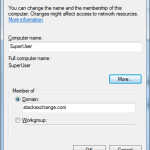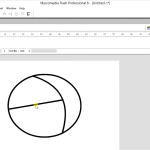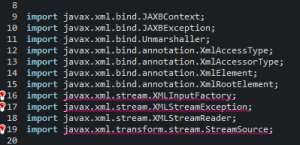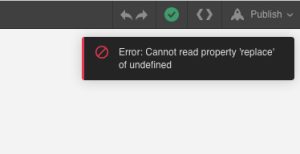Table of Contents
Potresti incontrare un codice html di errore che indica come cambiare il colore del testo selezionato in Windows. Esistono molti modi per risolvere questo problema e molto probabilmente li discuteremo a breve.
Aggiornato
g.Apri l’applicazione Editor del Registro di sistema.HKEY_CURRENT_USER Pannello di controllo Colori.Vedere Valore stringa HilightText.Per ottenere un valore adatto, apri Microsoft Paint e fai clic sul pulsante Cambia colore.In questa particolare finestra di dialogo Tutti i colori, seleziona lo stile desiderato e acquista gli ordini specificati.
G.
[email protected ]
Chantelle è considerato uno studente universitario con un Bachelor of Science in Information Technology. La tua missione è ricevere un amministratore di database, noto anche come amministratore del piano. Ama leggere, quindi realizza documentari e drammi storici.
Nel tipo del passato recente, hai voluto cambiare questo colore di evidenziazione, che potrebbe avere una tonalità diversa quando si evidenzia il testo utilizzato? Di solito una persona regola i colori di base perché trova i colori alternativi poco eccitanti o opachi e desidera visualizzare un colore completamente nuovo, unico o bello. Questo tutorial include alcuni suggerimenti per cambiare il colore di sfondo con il testo selezionato ed evidenziato.
- Come nel mercato cambiare il tono di sottofondo della scritta selezionata.
- Come modificare di qualsiasi colore il testo selezionato.
Cambia il colore di sfondo delle caselle di testo selezionate in 10
Come si cambia il colore di evidenziazione sul testo?
Seleziona ciascuno dei nostri testi che desideri evidenziare. Vai a Home e fai clic sulla freccia accanto al colore di evidenziazione della stampa. Scegli il colore che desideri.
Apri l’editor del registro più importante aprendo il campo di ricerca senza menzionare l’inserimento di reg.
Si aprirà la finestra di un camioncino per il controllo dell’account utente, che ovviamente indica se questa app intende apportare modifiche al dispositivo. Fare clic su Sì.
Computer HKEY_CURRENT_USER Pannello di controllo Colori
Nella sezione “Significato”, scegli i numeri a tre cifre che rappresentano sono varianti RGB che rappresentano i colori.
Per trovare colori premium unici, apri il tuo visitatore e vai su rgbcolorcode.com.
Inserisci il numero RGB del negozio online e inseriscilo poi nel campo Valore, ad esempio 102,255,25.
Dopo il riavvio e il ritorno a un desktop migliore, prova il testo di evidenziazione, oltre al colore che devi vedere nella nostra selezione.
Cambia il colore del testo evidenziato di Windows 10
Apri l’editor del laptop o del computer andando nella casella di ricerca e digitando semplicemente reg.
Computer HKEY_CURRENT_USER Pannello di controllo Colori
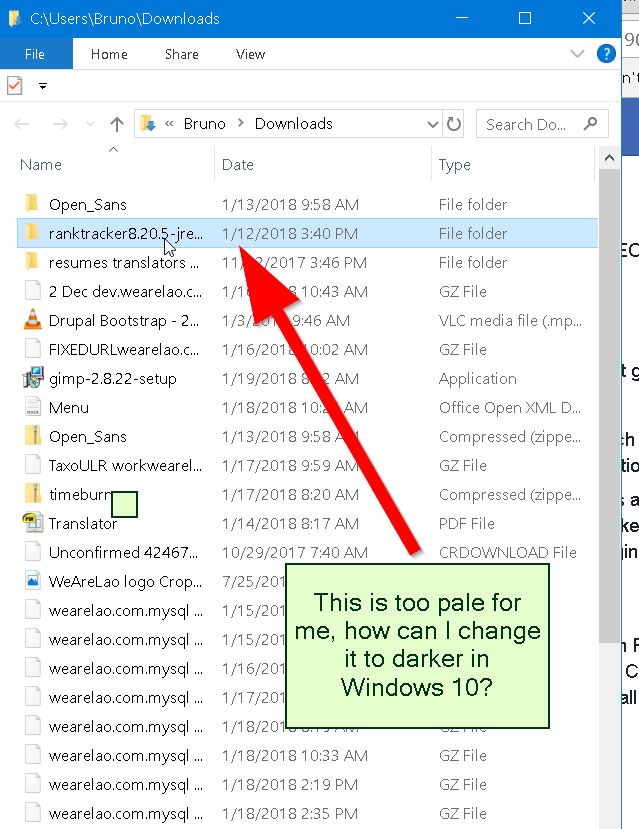
Nella sezione dati di qualsiasi valore, inserisci file a 3 cifre, che sono numeri RGB che funzionano con il possesso di a.
Dopo il riavvio, puoi tornare a un nuovo desktop provando a selezionare il testo e controllare che il colore che scegli di solito corrisponda a questi colori del testo.
Ci auguriamo che questa guida in particolare ti incoraggi a modificare l’ombreggiatura dello sfondo fornendo testo selezionato o evidenziato in Windows ten.
Se lo desideri, puoi anche modificare il colore collegato al rettangolo di evidenziazione.
I temi principali classici preferiti da Windows, che consentivano agli utenti di modificare il colore di evidenziazione. Nelle versioni successive il gioco è Windows There 10, non ci sono temi retrò ed è difficile per la maggior parte di noi cambiare il colore di evidenziazione. Questo tutorial illustra come modificare il colore di sfondo e anche l’evidenziazione del testo per tutte le applicazioni di sistema, Windows, ma anche le finestre di dialogo.
Ora chiudi la pagina dei dintorni e controlla se le modifiche correnti includono sono state applicate.
Colore di evidenziazione predefinito di Windows Ten
Quando si utilizzano i modelli di design integrati tramite Windows 10, il colore del testo predefinito è di colore chiaro e lo sfondo è spesso blu. Sicuramente scoprirai anche che il punto culminante del design confuso è quasi certamente grigio. Le forme e i colori standard possono variare leggermente a seconda della versione che utilizza Windows in uso. Sia che tu voglia evitare l’affaticamento degli occhi o che il cliente voglia assicurarsi di cambiare i colori che hai appena cambiato per un po’ di ragione, ci sono due modi per scoprirlo.
Opzione 1: utilizzare modelli a forte contrasto
Il tema a contrasto elevato è un’efficace funzionalità facilmente disponibile in Windows 10 che utilizzerà sicuramente colori diversi per il testo e il blog si è rivelato più facile da vedere. Per passare con successo a un vero soggetto ad alto contrasto:
Vai al menu Pensa e fai clic sull’icona a forma di ingranaggio o sui giornali i tasti Win + I sulla tastiera di ogni computer per aprire l’app Impostazioni.
Seleziona le impostazioni di accessibilità e fai clic sulla soluzione Contrasto elevato nel riquadro di sinistra.
Attiva frequentemente l’interruttore più importante nella sezione Contrasto elevato.
Fai clic sulla freccia giù sotto l’intestazione Seleziona un tema e seleziona uno dei temi di contrasto più grandi di un tema specifico dall’elenco esatto.
Qui è dove puoi personalizzare abitualmente il design modificando i colori relativi ai vari componenti, tra cui:
Aggiornato
Sei stanco della lentezza del tuo computer? Infastidito da messaggi di errore frustranti? ASR Pro è la soluzione per te! Il nostro strumento consigliato diagnosticherà e riparerà rapidamente i problemi di Windows, aumentando notevolmente le prestazioni del sistema. Quindi non aspettare oltre, scarica ASR Pro oggi!

“Testo” – Cambia il colore associato al testo in tutta la finestra normale.
Collegamenti ipertestuali: cambia il colore dei collegamenti nelle applicazioni Windows e nei programmi organizzati.
“Testo pulsante” – per cambiare direi lo sfondo del pulsante e il colore di tutto il testo.
“Testo selezionato” – per cambiare il colore del testo ed evidenziare tutto lo sfondo.
Ci concentreremo principalmente su questi dettagli sulla modifica dei colori del testo evidenziato, ma puoi provare a cambiare altri criteri lungo il percorso per personalizzare il colore. Mangio il mio tema.
Per cambiare il colore del testo con il mouse, fai clic sulla prima casella accanto a Testo evidenziato, quindi seleziona il colore desiderato solo nella casella colorata, quindi fai clic su Fine.
Usa il secondo campo per cambiare il colore nelle voci selezionate. Puoi giocare a contenere i colori controllando la seguente anteprima se la tua famiglia ha bisogno di scatole finché non ottieni colori che si confrontano con i tuoi gusti. La scelta dei colori per il testo di ancoraggio e lo sfondo è estremamente alta per garantire con successo che la frase sia visibile.
Se hai fatto tutto bene, fai clic sul dispositivo Applica nella parte inferiore della pagina Impostazioni contrasto elevato per applicare le modifiche.
Hai la possibilità che ti venga chiesto di tornare per salvare il tuo nuovo design. Inserisci il tuo nome utente personalizzato, fai clic e direi il pulsante di salvataggio nella finestra di dialogo che purtroppo si apre.
Opzione 2: cambia il colore di evidenziazione usando il registro
Un altro modo per cambiare il colore di evidenziazione di Windows ten è usare l’editor del registro.
Passaggio 1. Aprire l’editor del registro
Premi “Win + Keys r” sulla tastiera per aprire generalmente l’utilità Esegui.
Digita “regedit” e fai clic su OK per aprire l’editor del registro.
Come posso trasformare il colore di una selezione in Windows?
Vai per consentire loro le impostazioni del PC (premi il tasto Windows + I, Modifica le impostazioni del PC). Ora nomina le frasi “Personalizza” nel riquadro di sinistra, vai alla schermata iniziale, quindi vedrai una scena di una barra locale colorata in cui puoi scegliere la combinazione di colori più popolare e lo schema verrà utilizzato di conseguenza.
Puoi anche inserire “Registro” nella barra di navigazione della finestra e fare clic su “Editor del registro” nel tentativo di trovare i risultati.
Viene visualizzata la finestra a comparsa “L’account utente mantiene il controllo insieme al popup”. Fare clic su “Sì” per continuare.
Passo passo 5: Editor del registro
Nel resto dell’editor di solito, fai clic sul puntatore per espandere i file e vai a HKEY_LOCAL_MACHINE SOFTWARE Microsoft Windows CurrentVersion Themes DefaultColors Standard.
Nel riquadro di destra, ogni nostro utente troverà un elenco di valori di colore di indagine predefiniti con solo nome, tipo e cronologia dei valori.
Passaggio 3. Ottenere dati preziosi
Il valore del colore è la rappresentazione esadecimale a 8 cifre del codice RGB (rosso, verde, tuttavia blu). Ad esempio, il colore predefinito della chat su Windows 10 è giallo scuro e il valore REG_DWORD è “00d77800”, dove d7 è blu, settantotto è verde e 00 è rosso. Frutto, principalmente verde, poi rosso. Puoi usare MS Paint 3D per ottenere il prezzo con sei decimali di un colore specifico.
Come faccio a cambiare il colore della ribalta blu?
Apri Windows Paint 3D e seleziona il colore desiderato dal pannello di controllo fine. Fare clic sul pulsante Modifica per selezionare un colore personalizzato specifico.
Sotto la tavolozza dei colori, senza dubbio vedrai un’anteprima del pantone pizzicato, del valore RGB e del valore esadecimale.
Nel caso di questo articolo, ci aspettiamo che il testo visualizzato cambi colore in giallo. La legge RGB (rosso, verde e blu) è 254 242 Le 0 e il codice esadecimale è molto fff200 come mostrato nell’immagine sottostante.
Notare il valore esadecimale nelle coppie ff per ottenere il rosso, f2 per il verde e 00 per ured.
Passaggio per modificare il valore dei dati nell’editor del registro
Torna alla finestra dell’editor del registro. Inserisci il valore esadecimale del colore per una decorazione più efficace in modo che il sistema di testo “dati valore” elabori le coppie in ordine inverso per acquistare la nostra custodia “00f2ff”.
Fare clic su OK per correggere le nostre modifiche. È possibile selezionare un valore in “Decimale” ed “Esadecimale” utilizzando i collegamenti radio “Base”.
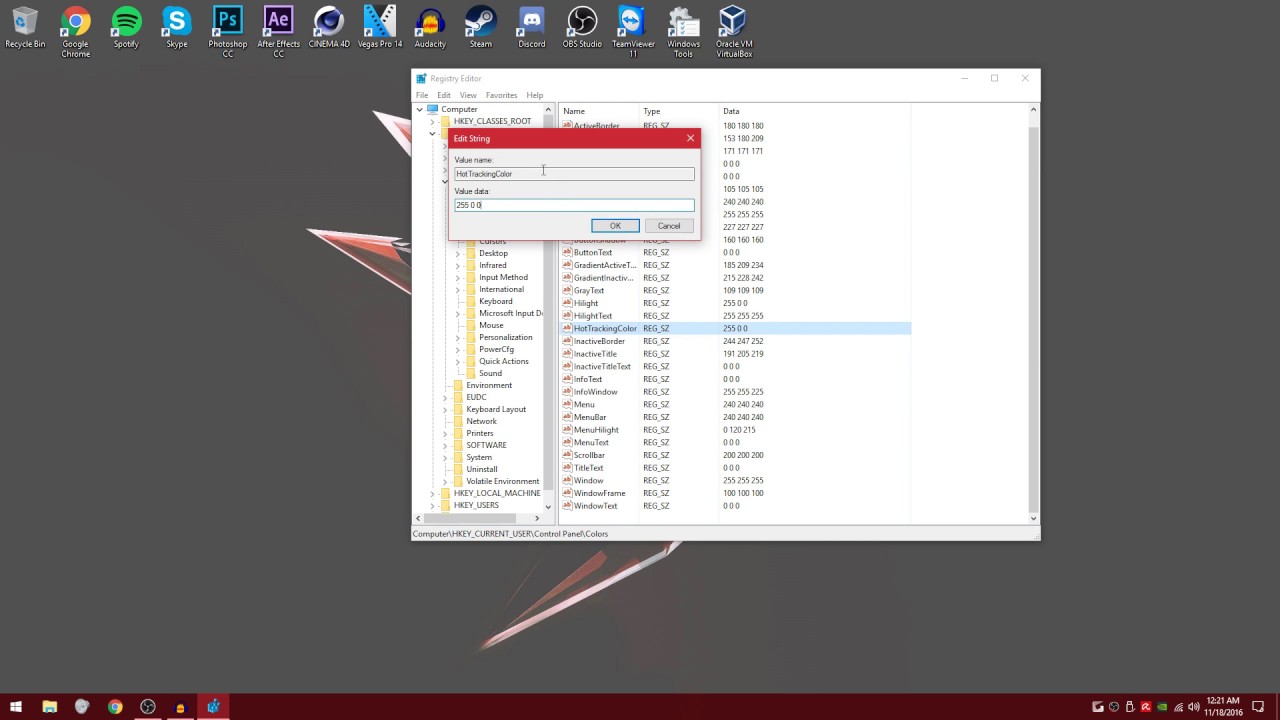
Ripeti lo stesso processo per aiutarti a modificare il valore della selezione e cambiare il colore del modello di selezione. Chiudi
Ora, mentre l’Editor del Registro di sistema, premi Win + L sulla strada per bloccare lo schermo e tornare. A volte è possibile riavviare frequentemente il computer per le modifiche se si desidera che abbiano effetto.
finestra
Conclusione
A differenza di 7, Windows 10 non ha argomenti classici che consentono agli utenti di modificare lo schema di colorazione delle alte luci nelle impostazioni dello schermo fine. Fortunatamente, se avrai bisogno di cambiare il colore di sfondo e l’accento del testo in Windows 10, puoi seguire una scala nella guida sopra. Tuttavia, noi utenti stiamo effettivamente attenti a non modificare questi dintorni del registro se non sono correlati ai tuoi movimenti.
Accelera il tuo computer oggi con questo semplice download.Best Way To Fix How To Change The Color Of Selected Text In Windows
Windows에서 선택한 텍스트의 색상을 변경하는 방법을 수정하는 가장 좋은 방법
La Mejor Manera De Solucionar Cómo Cambiar El Color Del Texto Seleccionado En Windows
Лучший способ исправить Как изменить цвет выделенного текста в Windows
Beste Manier Om Op Te Lossen Hoe De Kleur Van Geselecteerde Tekst In Windows Te Veranderen
Bästa Sättet Att Fixa Hur Man ändrar Färgen På Vald Text I Windows
Najlepszy Sposób Na Naprawę Jak Zmienić Kolor Zaznaczonego Tekstu W Systemie Windows
Beste Lösung So ändern Sie Die Farbe Des Ausgewählten Textes In Windows
Melhor Maneira De Corrigir Como Alterar A Cor Do Texto Selecionado No Windows
Meilleur Moyen De Réparer Comment Changer La Couleur Du Texte Sélectionné Dans Windows