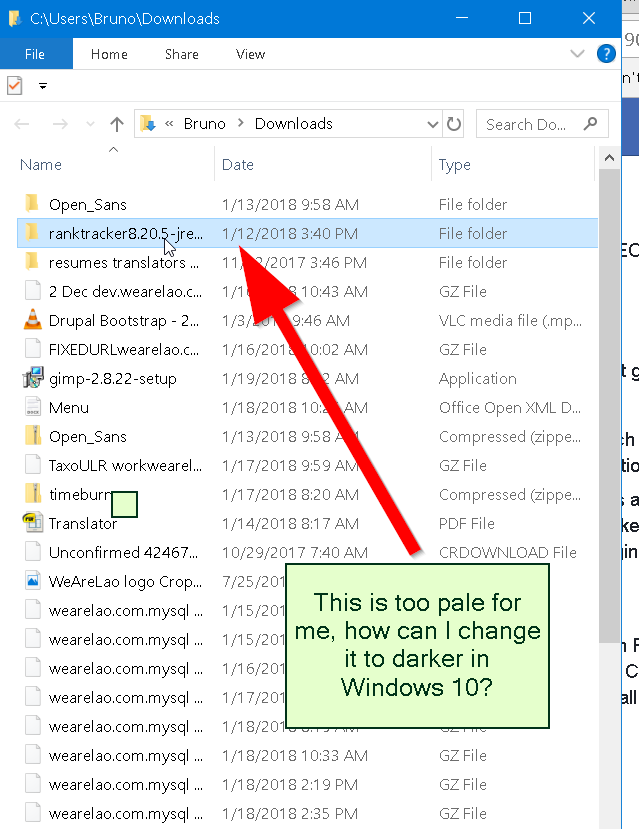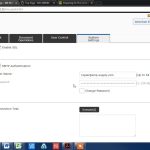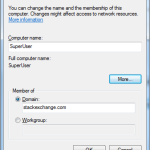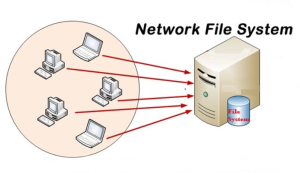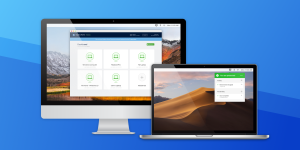Table of Contents
Você pode encontrar um código de erro que indica como melhorar a cor do texto selecionado em todo o Windows. Existem várias maneiras de resolver esta situação e iremos discuti-las em breve.
Atualizado
g.Abra o aplicativo Editor do Registro.HKEY_CURRENT_USER Control Panel Colors.Consulte Valor da string HilightText.Para obter um valor correto, abra o Microsoft Paint e clique no botão Alterar cor.Na caixa de diálogo Todas as cores, selecione a cor desejada e compre os pedidos mencionados.
g.
[email protegido]
Chantelle é uma estudante universitária com um verdadeiro bacharelado em tecnologia da informação. Sua intenção é se tornar um administrador de banco de dados, também identificado como administrador do sistema. Ela adora ler em detalhes, por isso assiste documentários e dramas históricos.
Recentemente, você procurou alterar a cor de destaque, que pode permanecer com uma cor diferente ao destacar texto usado? Normalmente uma pessoa muda as cores básicas porque compra cores alternativas opacas ou opacas e quer tempo para exibir uma cor completamente nova, única ou charmosa. Este tutorial fornece algumas dicas para alterar a cor de fundo do texto selecionado e realçado.
- Como alterar o tom de fundo relacionado ao texto selecionado.
- Como renovar qualquer cor do texto selecionado.
Alterar a cor de fundo das caixas de texto selecionadas para 10
Como você altera a tonalidade de destaque no texto?
Selecione o texto que você deseja focar. Vá para a página inicial e clique na outra seta para a cor de destaque do texto. Escolha a tez que você deseja.
Abra o editor de registro abrindo um campo de pesquisa e inserindo reg.
Uma janela de Controle de conta de usuário será aberta, obviamente indicando que este aplicativo precisa fazer alguma alteração para poder o seu dispositivo. Clique em Sim.
Computer HKEY_CURRENT_USER Control Panel Colors
Na seção “Significado” principal, use números de três dígitos que representam alterações RGB que representam cores.
Para encontrar pigmentos premium exclusivos, abra seu navegador e vá para rgbcolorcode.com.
Insira o número RGB do online continuar a manter e insira-o no campo Valor, por exemplo 102.255,25.
Depois de reiniciar e retornar à nova e melhor área de trabalho, tente destacar o texto, além da cor que você vê em nossa seleção.
Alterar a cor do texto em destaque do Windows 10
Abra o editor de registro indo até a caixa de pesquisa e digitando reg.
Computer HKEY_CURRENT_USER Control Panel Colors
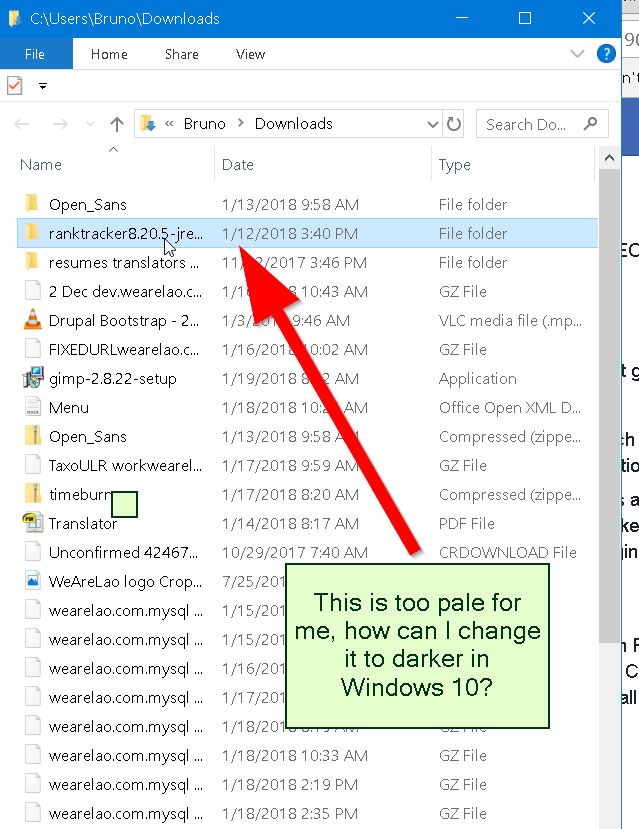
Na seção de dados de qualquer um, insira dados de 3 dígitos, que são números RGB que infelizmente funcionam com cores.
Depois de reiniciar, você poderá voltar à área de trabalho tentando selecionar eu diria o texto e ver que a cor que você escolhe geralmente corresponde à cor do texto.
Esperamos que este guia o incentive a transformar o sombreamento de fundo de artigos selecionados ou destacados no Windows 10.
Você também pode diferenciar a cor do retângulo de destaque, se as pessoas gostarem.
O Windows usava temas básicos clássicos, que permitiam aos usuários alterar a cor de destaque. Em versões posteriores, é o Windows There 10, mas não há temas clássicos e é complicado para a maioria das pessoas alterar a cor dos realces. Este tutorial mostra como alterar a cor de fundo exata e realce de texto para todos os aplicativos de processo, Windows e caixas de diálogo.
Agora feche a página de configurações e verifique se as novas alterações atuais foram aplicadas.
Estilo de destaque padrão do Windows Ten
Ao usar cada um de nossos modelos de design integrados do Windows 10, a terminologia padrão e a cor do texto é o branco e o plano de fundo geralmente é azul. Você também descobrirá que a ênfase do design borrado é quase certamente maçante. As cores padrão podem variar ligeiramente dependendo da versão do Windows que você está usando. Quer você queira evitar o cansaço visual ou todo o cliente queira mudar as cores que você simplesmente mudou por algum motivo, existem duas maneiras de descobrir.
Opção 1: use padrões de alto contraste
O Tema de alto contraste é um recurso facilmente disponível no Windows 10 que pode usar cores diferentes para palavras e blog. Ele era mais fácil de ver. Para mudar confortavelmente para um assunto de alto contraste:
Vá para o menu iniciar e clique no ícone do equipamento ou pressione as teclas do teclado Win + I em cada teclado para abrir o pacote de software Configurações.
Selecione essas configurações de acessibilidade e clique na opção Alto contraste no painel esquerdo.
Ligue a chave com frequência na seção Alto contraste.
Clique na seta para baixo do título Selecione um tema e selecione-o entre os temas de alto contraste de um tema exclusivo da lista.
Assim, você geralmente pode personalizar o design reformando as cores dos vários componentes, incluindo:
Atualizado
Você está cansado de ver seu computador lento? Irritado com mensagens de erro frustrantes? ASR Pro é a solução para você! Nossa ferramenta recomendada diagnosticará e reparará rapidamente os problemas do Windows, aumentando drasticamente o desempenho do sistema. Então não espere mais, baixe o ASR Pro hoje mesmo!

“Texto” – Muda a cor associada que possui o texto na janela normal.
Hiperlinks – Altera a cor dos links de aplicativos do Windows e programas instalados.
“Texto do botão” – para alterar o plano de fundo do botão e também a cor do texto.
“Texto selecionado” – para alterar a cor do texto e destacar o fundo.
Primeiro, vamos nos concentrar nos detalhes de como alterar o carro de cores brilhantes como o Texto em destaque, mas você pode testar a alteração de outros parâmetros ao longo do caminho para modificar a cor. Eu tenho meu próprio tema.
Para alterar a cor do texto realçado, clique na primeira caixa incrivelmente ao lado de Texto realçado, selecione a cor desejada na caixa colorida e simplesmente Concluído.
Use o segundo campo para trocar a cor das entradas selecionadas. Você pode brincar com as cores marcando a pré-visualização logo após, se precisar das caixas, até obter as cores que combinam com o seu gosto. As opções de cores para o texto âncora e o fundo são extremamente altas para garantir que a frase fique visível.
Se você fez tudo certo, clique no botão Aplicar na parte inferior da página Configurações de alto contraste para aplicar seus ajustes.
Você será solicitado a retornar diretamente para salvar o seu novo design. Digite seu nome de usuário personalizado, clique em e diria o botão Salvar fazendo a caixa de diálogo que aparece.
Opção 2: alterar a cor de realce usando o registro
Outra maneira de alterar a tonalidade de destaque do Windows 10 é usar o Editor do Registro.
Etapa 1. Abra o Editor do Registro
Pressione “Win + Teclas r” em algum teclado para abrir o utilitário Executar.
Digite “regedit” e clique em OK para abrir o Editor do Registro.
Como mudo a cor de um grupo no Windows?
Vá para as configurações do PC (pressione Windows + I, clique em Alterar configurações do PC). Agora rotule a seção “Personalizar” no painel esquerdo, vá para a tela inicial, então você aprenderá uma taverna colorida onde você pode escolher sua própria cor mais popular e o esquema será um pouco mais usado de acordo.
Você também pode inserir “Registro” aqui na barra de verificação da janela e clicar em “Editor do registro” nos resultados da pesquisa.
A janela pop-up “O serviço do usuário mantém o controle da pop-up” é exibida com frequência. Clique em “Sim” para continuar.
Passo a passo 2: Editor de registro
Em algum tipo de resto do editor, clique no ponteiro para expandir as pastas e navegar até HKEY_LOCAL_MACHINE SOFTWARE Microsoft Windows CurrentVersion Themes DefaultColors Standard.
No painel direito específico, o usuário encontrará uma lista de distribuição de valores de cores de rastreamento padrão com nome, design e estilo, e apenas dados de valor.
Etapa 3. Obtenha dados valiosos
O valor da cor é quase certamente a representação hexadecimal de 8 dígitos dos códigos RGB (vermelho, verde, mas azul). Por exemplo, a cor de bate-papo padrão no Windows 10 é amarelo palha escuro e o valor REG_DWORD é “00d77800,” já que d7 é azul, 78 é verde e 00 é considerado vermelho. Frutas, primeiro verdes, depois vermelhas. Você certamente pode usar o MS Paint 3D para obter o valor da metade decimal de uma cor específica.
Como faço para evoluir a cor de realce azul?
Abra o Windows Paint 3 dimensional e selecione a cor desejada no Painel de controle fino. Clique no botão Alterar para localizar uma cor personalizada específica.
Abaixo da cor da paleta, você provavelmente verá um levantamento do pantone selecionado, valor RGB, ou seja, valor hexadecimal.
No caso desta peça, esperamos que o texto exibido mude de tonalidade para amarelo. A lei RGB (vermelho, verde e portanto azul) é 255 242 Le 0 e como o código hexadecimal é fff200 conforme mostrado nesta imagem abaixo.
Observe o valor hexadecimal que aparece nos pares ff para vermelho, f2 para verde ou 00 para vermelho.
Etapa para alterar o valor dos dados no Editor de registro
Retorne com a janela do Editor do Registro. Insira o valor de seleção de cor hexadecimal para uma melhor decoração, de modo que o pacote de texto de “dados de valor” processe os pares na ordem inversa para obter nosso caso “00f2ff”.
Clique em OK para salvar nossas alterações. Você pode escolher um valor entre “Decimal” e “Hexadecimal” usando algum tipo de botão de opção “Básico”.
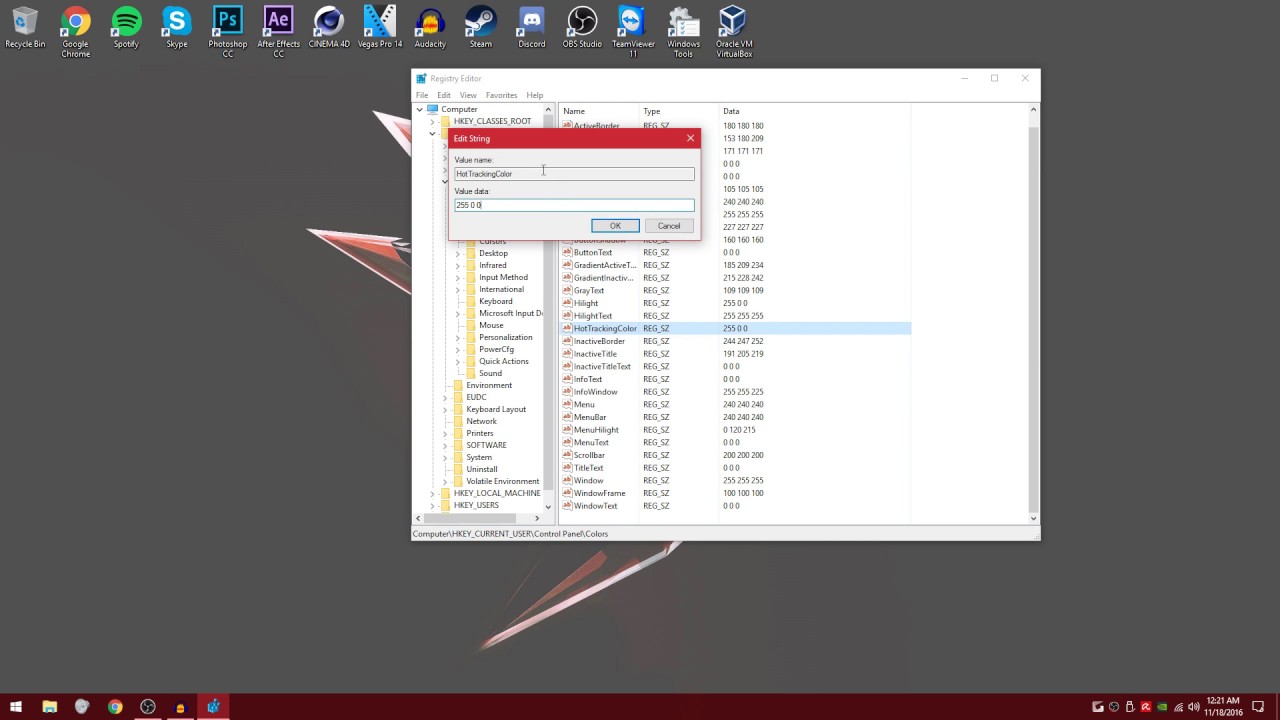
Repita o mesmo prProcesso para editar o valor da Seleção e também alterar a cor do modelo de seleção. Fechar
Agora, no Editor de registro, pressione Win + L para bloquear a tela e produzir. Você também pode reiniciar o computador com freqüência para que as alterações tenham efeito.
janela
Conclusão
Ao contrário do 7, o Windows 10 certamente não possui temas clássicos que permitem aos usuários inverter a cor de destaque em configurações de tela fina. Felizmente, se você precisar alterar o matiz do plano de fundo e o realce do texto no Windows 10, siga as etapas do guia acima. No entanto, nós, usuários, devemos ter cuidado para não modificar essas configurações de registro se elas não estiverem associadas às suas ações.
Acelere seu computador hoje mesmo com este download simples.Best Way To Fix How To Change The Color Of Selected Text In Windows
Il Modo Migliore Per Risolvere Come Cambiare Il Colore Del Testo Selezionato In Windows
Windows에서 선택한 텍스트의 색상을 변경하는 방법을 수정하는 가장 좋은 방법
La Mejor Manera De Solucionar Cómo Cambiar El Color Del Texto Seleccionado En Windows
Лучший способ исправить Как изменить цвет выделенного текста в Windows
Beste Manier Om Op Te Lossen Hoe De Kleur Van Geselecteerde Tekst In Windows Te Veranderen
Bästa Sättet Att Fixa Hur Man ändrar Färgen På Vald Text I Windows
Najlepszy Sposób Na Naprawę Jak Zmienić Kolor Zaznaczonego Tekstu W Systemie Windows
Beste Lösung So ändern Sie Die Farbe Des Ausgewählten Textes In Windows
Meilleur Moyen De Réparer Comment Changer La Couleur Du Texte Sélectionné Dans Windows