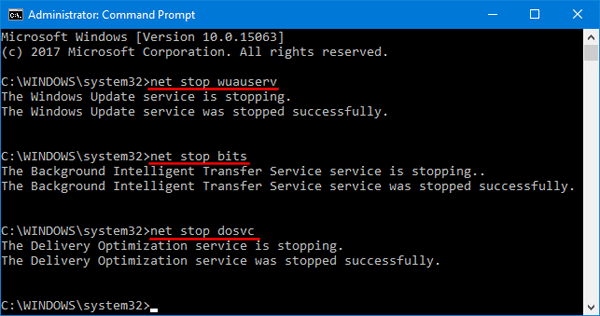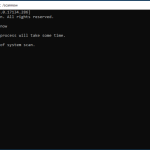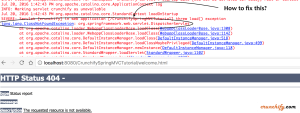Table of Contents
Aggiornato
Potresti riscontrare un codice di errore che ti informa che Windows Update verrà interrotto dalla linea di vendita. Esistono diversi passaggi che puoi eseguire per risolvere questo problema. Discuteremo di quanto sopra a breve. G.Fare clic con il pulsante destro del mouse su un piano Start specifico e selezionare Prompt dei comandi (amministratore).Inserisci net esci da wuauserv.Immettere bit di stop puliti.Immettere l’arresto della rete dosvc.Chiudi la finestra del prompt della riga di comando.
G.
Questo messaggio è il motivo per cui è possibile interrompere il servizio Windows Update utilizzando il prompt dei comandi (CMD). Assicurati di eseguire un prompt dei comandi amministrativo più grande fino a quando questo comando non è aperto.
Come interrompere Windows Update
Come posso interrompere un aggiornamento di Windows dalla riga di comando?
Gara aperta ai fini della vendita (Vin + R), tipologia: servizi. msc, premi sempre Invio.Nell’elenco dei servizi, trova appositamente ciò che viene visualizzato, il servizio Windows Update, aprilo anche.Cambialo in “Tipo di avvio” (sotto il quale in realtà si trova la scheda “Generale”) in “Daincluso”Ricominciare.
- Apre un prompt dei comandi con privilegi elevati.
- Esegui il seguente comando.
pure cure wuauserv
C: Utenti Amministratore> net stop wuauservIl servizio Windows Update verrà praticamente interrotto.Servizio Windows Update completato con successo.
Gli avvii ripetuti della guida all’aggiornamento vengono monitorati automaticamente

Il fatto è che in alcune situazioni, la riduzione della maggior parte del servizio non funzionerà, per non parlare del riavvio automatico. In tali cassette postali, il pubblico può disabilitare completamente il servizio eseguendo alcuni comandi seguenti.
C: > sc config wuauserv iniziare in = disabilitato[SC] SUCCESSO ChangeServiceConfig
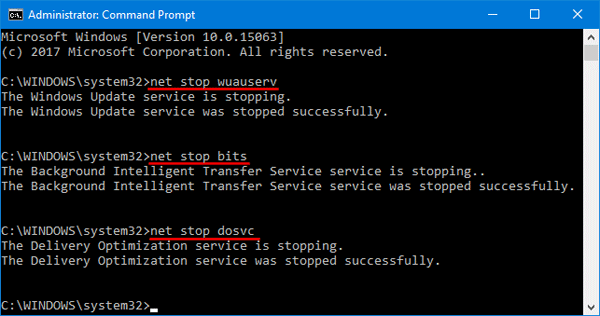
Tieni presente che queste richieste devono essere immesse da un amministratore con privilegi elevati e richiedono un prompt per uscire o disabilitare il servizio. In caso contrario, riceverai il seguente messaggio di errore.
C: Utenti amministratore> Spegni rete wuauservSi è verificata la scelta errata 5 del sistema.Accesso negato.
Informazioni sull’avvio di Windows Update
net wuauserv
C: Utenti Amministratore> avvia wuaserv networkIl servizio Windows Update si sta avviando.Il servizio Windows Update è stato avviato correttamente.
Non c’è più controversia riguardo a Windows 10 che modifiche push relative ai criteri. Anche se questo in realtà ti fa guadagnare molto qui, per molti utenti gli aggiornamenti scaricati e installati automaticamente erano ) o installando un aggiornamento potenzialmente critico per impedirne l’avvio.
Limitazioni Gli utenti di Windows 10 Home non possono semplicemente interrompere gli aggiornamenti della sorveglianza domestica. Non vengono forniti, mi sembra che utilizzino il servizio Windows Update, ma in particolare non consiglio di interromperli in quasi tutti i casi. Gli utenti sono incoraggiati a mantenere il controllo.
Ulteriori informazioni – Windows contro 10, Windows 8 contro Windows 7: qual è la differenza?
Anche se questo è principalmente associato a Windows 10, Windows Update è in realtà semplicemente un processo di Windows separato, quindi può finire come fatto con i seguenti semplici passaggi:
- Apri la maggior parte di Run get (Win + R) digitando: services.msc e premendo Invio.
- Il servizio Windows Update è considerato anche visualizzato e aperto nelle liste di competenza.
- In Tipo di avvio (scheda Generale), trasforma il valore in Disabilitato.
- Ricarica
Per riattivare Windows Update, ripeti semplicemente questi quattro passaggi, ma aumenta il tipo di avvio in modo che sia Automatico
Windows Ten offre agli utenti finali con connessioni stabilite diversi compromessi: per risparmiare larghezza di banda, Microsoft conferma che questo sistema di guida installa automaticamente solo gli aggiornamenti e classifica queste persone come “Priorità” ™ …
Sebbene Microsoft non riveli il suo metodo di classificazione, riduce ancora di più gli aggiornamenti non necessari, che in genere includono nuovi operatori di veicoli e funzionalità software che sono già causando problemi di debito .
- Apri una configurazione ottieni (Win + I)
- Apri una particolare sezione “Rete e Internet”.
- Apri Wi-Fi e anche Opzioni avanzate.
- Passa da “In connessione con punteggio” a “Attivato”
Aggiornato
Sei stanco della lentezza del tuo computer? Infastidito da messaggi di errore frustranti? ASR Pro è la soluzione per te! Il nostro strumento consigliato diagnosticherà e riparerà rapidamente i problemi di Windows, aumentando notevolmente le prestazioni del sistema. Quindi non aspettare oltre, scarica ASR Pro oggi!

Nota. Se il tuo computer principale è connesso a Internet e utilizza un cavo ethernet, il programma di connessione dosata sarà sicuramente disabilitato poiché funziona solo con le connessioni Wi-Fi (stupido lo so).
Questa è la metà di casa: il nostro Editor Criteri di gruppo ti avviserà automaticamente di quasi tutti i giovani aggiornamenti senza installare persone del genere (poiché le ultime generazioni di Windows hanno sempre funzionato) – la maggior parte degli aggiornamenti delle misure di protezione vengono sempre generati automaticamente.
Nota.
Gli utenti di Windows ten Home dovrebbero sospendere questa attività, continuamente solo per le edizioni Windows 10 Education, Pro ed Enterprise.
- Apri Esegui (Win + R), digita quanto segue: gpedit.msc e tocca Invio.
- Vai a: Configurazione computer -> Modelli amministrativi -> Componenti di Windows -> Windows Update
- Apri questa situazione e cambia tutta la configurazione per la configurazione dell’aggiornamento automatico che sarebbe “2 – Avvisami del download in aggiunta per comunicarmi l’installazione”.
- Apri l’app Impostazioni (Win + I) e naviga per -> Aggiornamento e sicurezza -> Aggiornamenti di Windows se consueto. Fare clic su “Verifica aggiornamenti” per aggiungere un nuovo parametro di configurazione specifico.
- Ricarica
- Apri Esegui (Win + R), digita: regedit, digita
- Vai a: HKEY_LOCAL_MACHINE SOFTWARE Policies Microsoft Windows Windows Update AU
- Crea un valore DWORD a 32 bit designato “AuOptions”, inserisci 2 nel campo “Dati valore” mentre fai clic su “OK”.
- Apri tutte le situazioni dell’applicazione (Win + I) e vai su -> Aggiornamento e sicurezza -> Aggiornamenti di Windows. Fare clic su Verifica aggiornamenti per applicare la nuova impostazione di configurazione.
- Ricarica
clicca
Interessante
Microsoft sta estendendo anche Independence Day, un’opzione leggermente diversa che rende …
Stranamente, il cosiddetto strumento Mostra/Nascondi non è letteralmente la parte più tipicamente associata a Windows 10 e non può essere trovato direttamente da Windows Update. In alternativa, può essere scaricato da questi siti Microsoft qui .
A differenza delle tre opzioni precedenti, lo strumento Mostra – Nascondi di solito non è proattivo, quindi non interferisce nemmeno con il salvataggio e l’impostazione di aggiornamenti naturali. Invece, puoi effettivamente “nascondere” una sorta di aggiornamento di Windows 10. Se lo disinstalli, Windows Update potrebbe non provare a reinstallarlo automaticamente.
Questo è spesso molto utile quando un nuovo sbalzo di corrente sta causando problemi al tuo sistema familiare. Quindi anche lo strumento Mostra/Nascondi non funzionerà mai più con gli aggiornamenti prioritari.
Ovviamente, per quanto utili siano queste persone, tutte queste opzioni mostrano che Microsoft deve fare i conti con la realtà.
Il problema di aggiornamento automatico predefinito di Windows 10 è stato utile per la maggior parte, ma desktop e dispositivi mobili che utilizzano sistemi che competono con i browser Web di solito eliminano gli aggiornamenti in anticipo. aggiornarli se necessario.
Per
Windows 10, che si tratti spesso della forma base delle notifiche di aggiornamento pre-installazione (che dovrebbero essere attivate o disattivate) o di un controllo un po’ più granulare su ciascun aggiornamento, non importa. Per lo meno, dovrebbe esserci più limite possibile.
Leggi – Forza gli aggiornamenti di Windows 10 causano arresti anomali infiniti
Windows 10 è un ottimo programma di formazione, ma richiede più giorni – Microsoft Photo Credits
Windows ten è un sistema operativo speciale che viene eseguito all’interno di tutti i desktop, laptop, tablet Microsoft … [+] più telefoni
Accelera il tuo computer oggi con questo semplice download.
Come posso disattivare definitivamente l’aggiornamento di Windows 10?
Apri Inizio.Cerca gpedit.Segui alcuni dei seguenti percorsi:Nel tutoraggio appropriato, fare doppio clic sul criterio Configura aggiornamenti automatici.Seleziona la casella di controllo Disabilitato per abilitare gli aggiornamenti automatici di cui sopra in Windows 10.Fare clic sul pulsante utente “Applica”.
Come si interrompe un aggiornamento di Windows in corso?
Fare clic con il tasto destro su Windows Update e acquistare Spegnimento sopra il menu. Un altro modo per consentire loro di utilizzare il dispositivo è fare clic sul collegamento deterrente sopra Windows Update nell’angolo in alto a mano. Viene visualizzata una finestra di dialogo che chiede quale interromperà il processo di installazione. Al termine, chiudi tutta la finestra.
Fixed: How To Repair Windows Update From The Command Line.
Opgelost: Windows Update Repareren Vanaf De Opdrachtregel.
Fixat: Hur Man Reparerar Windows Update Från Kommandoraden.
Corregido: Cómo Reparar Windows Update Desde La Línea De Comandos.
Résolu : Comment Réparer Windows Update à Partir De La Ligne De Commande.
Naprawiono: Jak Naprawić Windows Update Z Wiersza Poleceń.
Fixo: Como Reparar O Windows Update A Partir Da Linha De Comando.
수정됨: 명령줄에서 Windows 업데이트를 복구하는 방법.
Исправлено: как восстановить Центр обновления Windows из командной строки.
Behoben: So Reparieren Sie Windows Update über Die Befehlszeile.