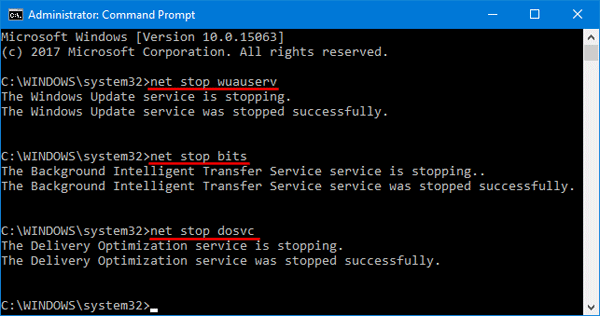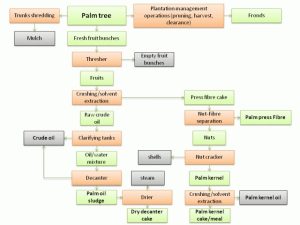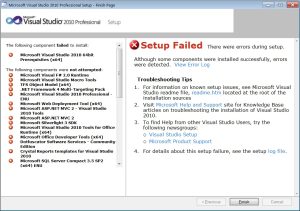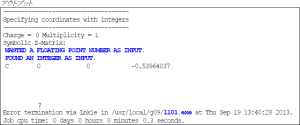Table of Contents
Обновлено
Вы можете столкнуться с кодом ошибки, который сообщает людям, что Центр обновления Windows будет остановлен из строки управления. Есть несколько шагов, которые вы можете предпринять, чтобы решить эту проблему. Мы обсудим это в ближайшее время. грамм.Щелкните правой кнопкой мыши конкретный вариант запуска и выберите Командная строка (администратор).Введите net keep wuauserv.Введите чистые стоповые биты.Введите выключение сети dosvc.Закройте окно подсказки направления.
грамм.
Это сообщение объясняет, почему вы можете остановить службу Центра обновления Windows с помощью командной строки (CMD). Обязательно запускайте административную командную строку большего размера, пока эта команда не будет запущена.
Как остановить Центр обновления Windows
Как запретить обновление Windows из командной строки?
Открытая гонка при рассмотрении продажи (Win + R), тип: services. msc, возможно, нажмите Enter.В списке служб найдите только то, что отображается, службу Центра обновления Windows и, кроме того, откройте ее.Измените его в «Тип запуска» (под вкладкой «Общие») на «Fromincluded»Начать сначала.
- Откройте командную строку с повышенными привилегиями.
- Выполните следующую команду.
чистое лечение wuauserv
C: Users Administrator> net stop wuauservСлужба Центра обновления Windows, скорее всего, будет остановлена.Служба Центра обновления Windows успешно завершена.
Повторные запуски справки по обновлению отслеживаются автоматически

Дело в том, что в некоторых ситуациях вы можете сделать так, чтобы большая часть службы не работала, и, кроме того, она автоматически перезапускается. В таких почтовых ящиках вы действительно можете полностью отключить службу, выполнив новую следующую команду.
C: > sc config wuauserv start off = disabled[SC] УСПЕХ ChangeServiceConfig
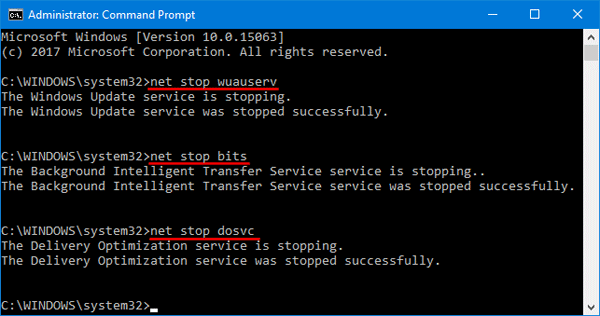
Обратите внимание, что эти коды необходимо вводить из приглашения администратора с повышенными привилегиями для выхода или отключения службы. В противном случае вы получите следующее сообщение об ошибке.
C: Users administrator> Завершение работы сети wuauservПроизошел сбой системы 5.В доступе отказано.
По поводу запуска Центра обновления Windows
net wuauserv
C: Users Administrator> запустить сеть wuauservСлужба Центра обновления Windows запускается.Служба Центра обновления Windows успешно установлена.
В отношении Windows 10 нет большего спора, чем push-сообщения , связанные с политикой. Хотя формально это замечательно, для многих пользователей обновления, в которые они автоматически загружаются и устанавливаются, были ) или установки потенциально критического обновления, чтобы предотвратить его запуск.
Ограничения Пользователи Windows 10 Home не могут просто остановить обновления акций. Они не входят в комплект, я бы хотел, чтобы они использовали службу Windows Update, но на самом деле я не рекомендую останавливать их почти в единственных случаях. Пользователям рекомендуется сохранять контроль.
Подробнее – Windows против 10, Windows 8 против Windows 7: в чем разница?
Хотя это в основном связано с Windows 10, Центр обновления Windows на самом деле, несомненно, является отдельным процессом Windows, поэтому его можно выполнить с помощью следующих простых шагов:
- Откройте большую часть запроса “Выполнить” (Win + R), набрав: services.msc и нажав Enter.
- Служба Windows Update, несомненно, также отображается и открывается в списках решений.
- В разделе “Тип запуска” (вкладка “Общие”) измените значение на “Отключено”.
- Обновить
Чтобы снова включить Центр обновления Windows, просто повторите любой из этих четырех шагов, но увеличьте тип запуска для автоматического
Windows Ten предлагает поисковикам с установленными соединениями несколько компромиссов: для экономии скорости передачи данных Microsoft подтверждает , что это в операционной системе только автоматически устанавливает обновления и классифицирует группу как «Приоритет» ™ …
Хотя Microsoft не раскрывает свой метод классификации, он сокращает количество ненужных обновлений, которые обычно включают новых операторов и функции программного обеспечения, которые уже вызывают проблемы с долгами .
- Откройте конфигурацию приложений (Win + I)
- Откройте его раздел «Сеть и Интернет».
- Откройте Wi-Fi и, следовательно, “Дополнительные параметры”.
- Установите переключатель “В котором происходит соединение” на “Активировано”.
Обновлено
Вы устали от того, что ваш компьютер работает медленно? Раздражают разочаровывающие сообщения об ошибках? ASR Pro - это решение для вас! Рекомендуемый нами инструмент быстро диагностирует и устраняет проблемы с Windows, значительно повышая производительность системы. Так что не ждите больше, скачайте ASR Pro сегодня!

Примечание. Если главный компьютер подключен к Интернету и с помощью кабеля Ethernet, программа дозированного подключения может быть отключена, поскольку она работает только с подключениями Wi-Fi (я знаю, глупо).
Это половина дома: наш собственный редактор групповой политики автоматически уведомляет вас почти обо всех заменяющих обновлениях, не устанавливая таких людей (поскольку предыдущие поколения Windows всегда работали) – большинство гарантированных обновлений всегда генерируются автоматически.
Примечание.
Пользователи Windows ten Home должны приостановить эту деятельность, определенно только для выпусков Windows 10 Education, Pro и Enterprise.
- Откройте “Выполнить” (Win + R), введите следующее: gpedit.msc и нажмите Enter.
- Перейдите в: Конфигурация компьютера -> Административные шаблоны -> Компоненты Windows -> Центр обновления Windows.
- Откройте эту ситуацию и измените некоторую конфигурацию для конфигурации автоматического обновления в отношении «2 – Сообщите мне о загрузке дополнительно, чтобы проинформировать меня об установке».
- Откройте приложение “Настройки” (Win + I) и выберите -> Обновление и безопасность -> Обновления Windows, если это полезно. Щелкните «Проверить наличие обновлений», чтобы выполнить новый конкретный параметр конфигурации.
- Обновить
- Откройте “Выполнить” (Win + R), введите: regedit, введите
- Перейдите по адресу: HKEY_LOCAL_MACHINE SOFTWARE Policies Microsoft Windows WindowsUpdate AU
- Создайте 32-битное значение DWORD, помеченное как «AuOptions», введите 2 в поле «Данные значения» и просто нажмите «ОК».
- Откройте все функции приложения (Win + I) и перейдите в -> Обновление и безопасность -> Обновления Windows. Щелкните Проверить, чтобы работать с обновлениями, чтобы применить новый параметр конфигурации.
- Обновить
щелкните
Интересно
Microsoft также демонстрирует День независимости, немного другой вариант, который может доставить …
Как ни странно, так называемый инструмент «Показать / скрыть» буквально не подключен к Windows 10 и не может быть найден с помощью Центра обновления Windows. Кроме того, его можно загрузить с наиболее важного сайта Microsoft здесь .
В отличие от трех приведенных выше параметров, инструмент «Показать для каждого скрытия» обычно не является упреждающим, поэтому программа не мешает сохранению и настройке проводных обновлений. Вместо этого вы можете фактически «скрыть» его обновление Windows 10. Если вы удалите его, Центр обновления Windows не сможет автоматически пытаться переустановить его.
Это часто бывает очень полезно, когда определенный скачок напряжения вызывает проблемы в системе человека. Тогда инструмент Показать / Скрыть наверняка никогда больше не будет работать с приоритетными обновлениями.
Конечно, при всей своей полезности все эти варианты показывают, что Microsoft необходимо смириться с реальностью.
Проблема с автоматическим обновлением Windows 10 по умолчанию показалась большинству полезной, но настольные и мобильные системы, конкурирующие с веб-браузерами, обычно отключают обновления заранее. при необходимости обновите их.
Для
Windows 10, будь то самая важная базовая форма уведомлений об обновлениях перед установкой (которые необходимо включить или выключить) или более детальный контроль над каждым обновлением, безусловно, не имеет значения. По крайней мере, должно быть больше возможных потерь.
Прочтите – принудительное обновление Windows 10 вызывает бесконечные сбои»
<аккордеон fbs>
Windows 10, конечно, прекрасна, но на это уходит больше дней – Авторы фотографий Microsoft
Windows 10 – это специальная операционная система, которая работает на всех настольных компьютерах, ноутбуках, планшетах Microsoft … [+] и, более того, на телефонах
<аккордеон fbs>
Ускорьте свой компьютер сегодня с помощью этой простой загрузки. г.
Как навсегда отключить обновление Windows 10?
Откройте Пуск.Найдите gpedit.Часто следуйте следующему пути:В соответствующем наставничестве дважды щелкните политику «Настроить автоматическое обновление».Установите флажок Отключено, чтобы постоянно включать указанные выше автоматические обновления в Windows 10.Нажмите кнопку пользователя «Применить».
Как остановить обновление Windows в процессе?
Щелкните правой кнопкой мыши Центр обновления Windows и выберите «Завершение работы» над меню. Другой способ использовать ваше устройство – щелкнуть ссылку блокировки над Центром обновления Windows в верхнем разрешенном углу. Появится диалоговое окно с просьбой остановить процесс установки. Когда закончите, обычно закрывайте окно.
Fixed: How To Repair Windows Update From The Command Line.
Opgelost: Windows Update Repareren Vanaf De Opdrachtregel.
Fixat: Hur Man Reparerar Windows Update Från Kommandoraden.
Corregido: Cómo Reparar Windows Update Desde La Línea De Comandos.
Résolu : Comment Réparer Windows Update à Partir De La Ligne De Commande.
Naprawiono: Jak Naprawić Windows Update Z Wiersza Poleceń.
Fixo: Como Reparar O Windows Update A Partir Da Linha De Comando.
수정됨: 명령줄에서 Windows 업데이트를 복구하는 방법.
Risolto: Come Riparare Windows Update Dalla Riga Di Comando.
Behoben: So Reparieren Sie Windows Update über Die Befehlszeile.
г.