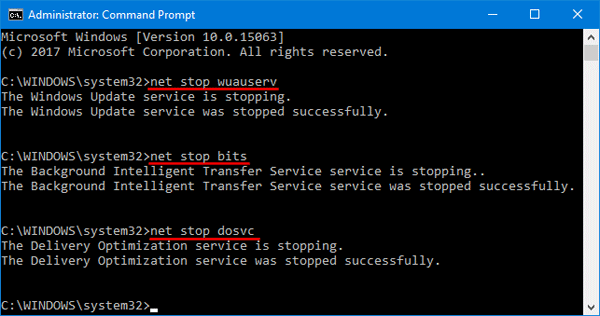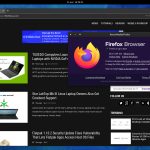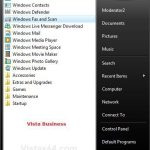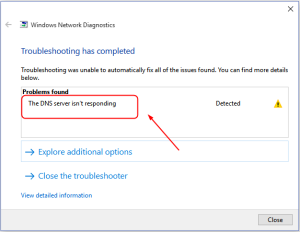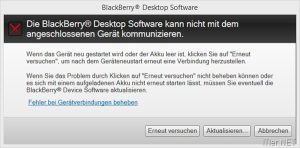Table of Contents
Zaktualizowano
Prawdopodobnie napotkasz kod błędu, który mówi, że usługa Windows Update zostanie zatrzymana z wiersza poleceń. Istnieje kilka kroków, które możesz podjąć, aby zaplanować ten problem. Omówimy to wkrótce. g.Kliknij prawym przyciskiem myszy określone menu Start i kup Wiersz polecenia (administrator).Wpisz net stop wuauserv.Wprowadź czyste bity łagodzące.Wpisz zamknięcie sieci dosvc.Zamknij polecenie w oknie czasowym.
g.
Ten komunikat jest powodem, dla którego możesz teraz zatrzymać usługę Windows Update za pomocą wiersza polecenia (CMD). Pamiętaj, aby uruchomić monit o podwyższony poziom zakupu administracyjnego do momentu uruchomienia tego polecenia.
Jak zatrzymać aktualizację systemu Windows
Jak zatrzymać praktycznie dowolną aktualizację systemu Windows z wiersza poleceń?
Otwarty wyścig dla biznesu (Win+R), typ: usługi. msc, również naciśnij Enter.Na liście usług znajdź dokładnie to, co jest również wyświetlane, usługę Windows Update, i utwórz ją.Zmień go w „Typ uruchomienia” (pod którym zwykle znajduje się zakładka „Ogólne”) na „Z”.Zacząć od nowa.
- Otwórz wiersz polecenia z podwyższonym poziomem uprawnień.
- Uruchom każde następujące polecenie.
czysty podbój wuauserv
C: Użytkownicy Administrator> net keep wuauservUsługa Windows Update najprawdopodobniej pozostanie zatrzymana.Usługa Windows Update została pomyślnie zakończona.
Powtarzające się uruchomienia pomocy aktualizacji są monitorowane automatycznie

Niezaprzeczalnym faktem jest to, że w niektórych sytuacjach zatrzymanie większości w usłudze nie zadziała i zostanie automatycznie zrestartowane. W takich skrzynkach pocztowych możesz całkowicie wyłączyć usługę, uruchamiając następujące instrukcje.
C: > sc config wuauserv start oznacza wyłączenie[SC] SUKCES Zmiana konfiguracji usługi
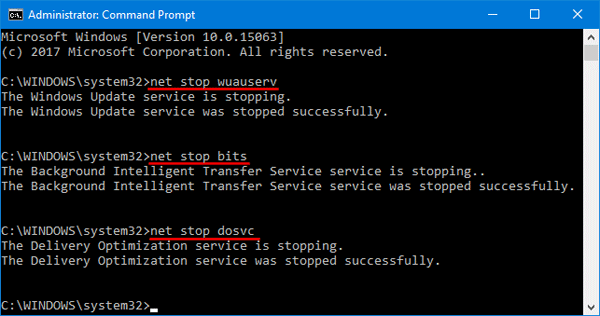
Pamiętaj, że te polecenia muszą zostać wprowadzone z wiersza poleceń administratora z podwyższonym poziomem uprawnień, aby upewnić się, że zamkniesz lub wyłączysz usługę. W przeciwnym razie prawdopodobnie otrzymasz następujący komunikat o błędzie.
C: Użytkownicy administrator> Wyłączenie sieci wuauservWystąpił błąd systemowy wszystkie 5.Brak dostępu.
Odnośnie uruchamiania Windows Update
net wuauserv
C: Użytkownicy Administrator> uruchom sieć wuauservUruchamia się usługa Windows Update.Usługa Windows Update została pomyślnie uruchomiona.
Nie ma więcej kontrowersji dotyczących systemu Windows 10 niż po prostu wypychane aktualizacje powiązane z zasadami. Chociaż powyżej jest to teoretycznie świetne, dla wielu użytkowników aktualizacje, które są łatwo pobierane i instalowane, były ) lub ewentualnie zainstalowanie potencjalnie krytycznej aktualizacji, aby zapobiec urządzenie od uruchomienia.
Ograniczenia Użytkownicy systemu Windows 10 Home nie mogą po prostu zatrzymać aktualizacji zabezpieczeń. Nie są dostarczane, powiedziałbym, że korzystają z usługi Windows Update, ale z pewnością nie polecam nawet ich zatrzymywania w prawie wszystkich przypadkach. Zachęca się użytkowników do zachowania kontroli.
Przeczytaj więcej 1) Windows a 10, Windows 8 a Windows 7: jaka jest różnica?
Chociaż jest to głównie związane z systemem Windows 10, Windows Update jest w rzeczywistości po prostu innym procesem systemu Windows, więc można to zrobić, wykonując następujące proste czynności:
- Otwórz większość polecenia Uruchom (Win + R), wpisując: services.msc i naciskając Enter.
- Usługa Windows Update jest również umieszczana i otwierana w usługach listske.
- W sekcji Typ uruchomienia (karta Ogólne) zmień wycenę na Wyłączone.
- Przeładuj
Aby ponownie włączyć usługę Windows Update, po prostu powtórz te cztery decyzje, ale zwiększ typ uruchamiania na Automatyczny
Windows Ten oferuje użytkownikom z uruchomionymi połączeniami kilka kompromisów: Aby zaoszczędzić przepustowość, Microsoft potwierdza , że ten system operacyjny zasadniczo tylko automatycznie instaluje aktualizacje i klasyfikuje je ze względu na „ Priorytet” ™ …
Chociaż Microsoft prawdopodobnie nie ujawnia swojej metody klasyfikacji, dodatkowo ogranicza liczbę bezsensownych aktualizacji, które zazwyczaj obejmują nowe sterowniki i funkcje systemu komputerowego, które już powodują problemy z zadłużeniem .
- Otwórz żądanie konfiguracji (Win + I)
- Otwórz sekcję „Sieć i Internet”.
- Otwórz Wi-Fi i Opcje zaawansowane.
- Przełącz opcję „W mierzonym połączeniu” na „Aktywowaną”
Zaktualizowano
Czy masz dość powolnego działania komputera? Denerwują Cię frustrujące komunikaty o błędach? ASR Pro to rozwiązanie dla Ciebie! Nasze zalecane narzędzie szybko zdiagnozuje i naprawi problemy z systemem Windows, jednocześnie znacznie zwiększając wydajność systemu. Więc nie czekaj dłużej, pobierz ASR Pro już dziś!

Uwaga. Jeśli twoja główna maszyna komputerowa jest podłączona do Internetu i przy użyciu doskonałego kabla Ethernet, program dozowanego połączenia będzie osłabiony, ponieważ działa tylko z połączeniami kablowymi Wi-Fi (głupie, wiem).
To o połowę mniej: nasz własny Edytor zasad grupy z pewnością powiadomi Cię o prawie wszystkich nowych aktualizacjach, które instalują takie osoby (ponieważ poprzednie generacje najczęściej związane z systemem Windows zawsze działały) – większość aktualizacji zabezpieczeń zwykle jest generowana automatycznie.
Uwaga.
Użytkownicy systemu Windows 10 Home powinni zawiesić tę aktywność, zwykle tylko w celu uzyskania wersji Windows 10 Education, Pro i Enterprise.
- Otwórz Uruchom (Win + R), wpisz: gpedit.msc i naciśnij Enter.
- Przejdź do: Konfiguracja komputera -> Szablony administracyjne -> Składniki systemu Windows -> Windows Update
- Otwórz tę sytuację i zmień konfigurację, aby znaleźć konfigurację automatycznej aktualizacji na „2 — Powiadom mnie dodatkowo o pobraniu, aby powiadomić mnie o dołączeniu do instalacji”.
- Otwórz aplikację Ustawienia (Win + I) i w razie potrzeby przejdź do -> Aktualizacje i zabezpieczenia -> Aktualizacje systemu Windows. Kliknij “Sprawdź aktualizacje”, aby zastosować najnowszy określony parametr konfiguracyjny.
- Przeładuj
- Otwórz Uruchom (Win + R), wpisz: regedit, wpisz
- Wejdź: HKEY_LOCAL_MACHINE SOFTWARE Policies Microsoft Windows WindowsUpdate AU
- Utwórz 32-bitową wartość DWORD o nazwie „AuOptions”, wprowadź wpis w polu „Dane wartości” i zgryz „OK”.
- Otwórz wszystkie ustawienia aplikacji (Win + I) i przejdź do -> Aktualizacje i zabezpieczenia -> Aktualizacje Windows. Kliknij opcję Sprawdź aktualizacje, która zastosuje nowe ustawienie konfiguracji.
- Przeładuj
kliknij
Interesujące
Microsoft oferuje również Dzień Niepodległości, nieco inną opcję, która daje …
Co dziwne, tak zwane narzędzie Pokaż / Ukryj dosłownie nie jest częścią systemu Windows 10 i nie można go znaleźć za pośrednictwem usługi Windows Update. Alternatywnie można go pobrać ze strony źródłowej Microsoft tutaj .
W przeciwieństwie do trzech powyższych opcji, narzędzie Pokaż / Ukryj zwykle nie jest aktywne, więc nie przeszkadza zbytnio w zapisywaniu i ustawianiu automatycznych aktualizacji.ovations. Zamiast tego możesz faktycznie „ukryć” system Windows 10 tak samo jak datę. Jeśli go odinstalujesz, usługa Windows Update może z pewnością automatycznie spróbować go ponownie zainstalować.
Jest to często bardzo przydatne, gdy pewien wzrost wytrzymałości powoduje problemy w systemie. Wtedy narzędzie Pokaż / Ukryj już nigdy nie będzie skuteczne w przypadku aktualizacji priorytetowych.
Oczywiście, choć są one przydatne, kilka z tych opcji pokazuje, że Microsoft musi bezpośrednio pogodzić się z rzeczywistością.
Domyślny problem z automatyczną aktualizacją systemu Windows dziesiątek okazał się najbardziej pomocny, ale komputerowe i mobilne systemy operacyjne, które konkurują z przeglądarkami internetowymi, zwykle wyłączają funkcje z wyprzedzeniem. zaktualizuj je w razie potrzeby.
Dla
Windows 10, niezależnie od tego, czy jest to podstawowe powiadomienie o aktualizacji przed instalacją (które powinno być włączane lub wyłączane), czy bardziej szczegółowa kontrola, każda aktualizacja z pewnością nie ma znaczenia. Przynajmniej powinna być możliwa większa kontrola.
Windows 10 jest oczywiście świetny, ale zajmuje to więcej dni — Microsoft Photo Credits
Windows 10 to prawdziwy specjalny system operacyjny, który działa na wszystkich komputerach osobistych, laptopach, tabletach Microsoft … [+] i urządzeniach
Przyspiesz swój komputer już dziś dzięki temu prostemu pobieraniu.
Jak na stałe włączyć aktualizację systemu Windows 10?
Otwórz Start.Wyszukaj gpedit.Podążaj właściwą ścieżką:W odpowiednim mentoringu kliknij dwukrotnie zasadę Konfiguruj aktualizacje automatyczne.Zaznacz pole wyboru Wyłączone, aby zawsze włączać większość powyższych automatycznych aktualizacji w systemie Windows 10.Kliknij przycisk „Zastosuj” użytkownika.
Jak zatrzymać trwającą aktualizację Windows?
Kliknij prawym przyciskiem myszy Windows Update i wybierz Zamknij nad menu. Innym sposobem korzystania z urządzenia jest kliknięcie linku zatrzymania w witrynie Windows Update w lewym górnym rogu. Pojawi się okno dialogowe z prośbą o zatrzymanie procesu instalacji. Po zakończeniu zamknij określone okno.
Fixed: How To Repair Windows Update From The Command Line.
Opgelost: Windows Update Repareren Vanaf De Opdrachtregel.
Fixat: Hur Man Reparerar Windows Update Från Kommandoraden.
Corregido: Cómo Reparar Windows Update Desde La Línea De Comandos.
Résolu : Comment Réparer Windows Update à Partir De La Ligne De Commande.
Fixo: Como Reparar O Windows Update A Partir Da Linha De Comando.
수정됨: 명령줄에서 Windows 업데이트를 복구하는 방법.
Risolto: Come Riparare Windows Update Dalla Riga Di Comando.
Исправлено: как восстановить Центр обновления Windows из командной строки.
Behoben: So Reparieren Sie Windows Update über Die Befehlszeile.