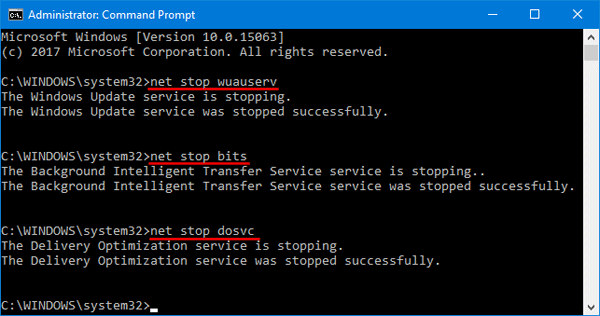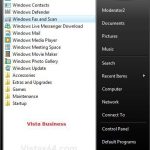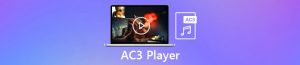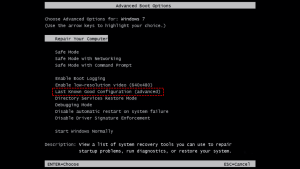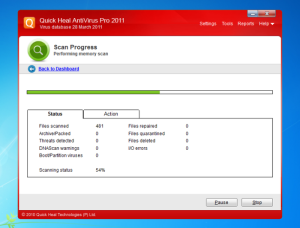Table of Contents
Atualizado
Você pode encontrar um procedimento de erro informando que o Windows Update será interrompido na linha de comando. Existem várias etapas que você pode seguir para corrigir esse problema. Certamente discutiríamos isso em breve. g.Clique com o botão direito em um menu Iniciar distinto e selecione Prompt de Comando (Admin).Entre na parada do mundo online wuauserv.Insira bits de parada limpos.Digite dosvc do networking shutdown.Feche a janela do prompt de comando.
g.
Esta mensagem é o tipo de motivo pelo qual você pode interromper a empresa do Windows Update usando o Prompt de Comando (CMD). Certifique-se de apressar um prompt de comando administrativo elevado até que esse requerimento seja executado.
Como parar o Windows Update
Como impediria que um Windows Update fosse vendido por linha?
Corrida aberta para venda (Win + R), tipo: business. msc, também pressione Enter.Na lista de empresas, encontre exatamente o que é exibido, o serviço Windows Update, e abra-o.Altere-o em “Tipo de inicialização” (sob o qual está a guia “Geral”) para poder “De incluído”Recomeçar.
- Abra uma força de comando elevada.
- Execute o seguinte comando.
wuauserv de conquista com força total
C: Usuários Administrador> net stop wuauservOs provedores do Windows Update provavelmente serão interrompidos.Serviço Windows Update estabelecido com sucesso.
Lançamentos repetidos da ajuda de atualização são monitorados automaticamente

O fato é que nas situações, parar a maior parte do serviço irá funcionar e não funcionará e será reiniciado automaticamente. Nesses tipos de caixas de correio, você pode desabilitar completamente o serviço executando o seguinte comando.
C: > configuração da Carolina do Sul wuauserv start = disabled[SC] SUCCESS ChangeServiceConfig
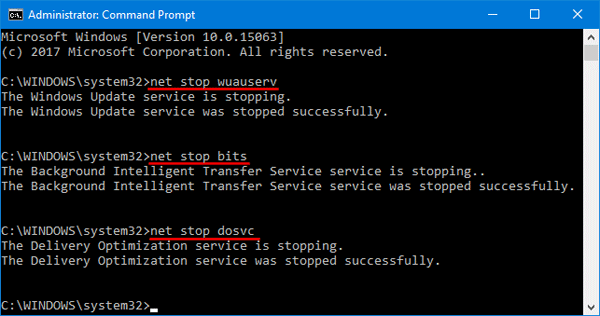
Observe quais especialistas afirmam que esses comandos devem ser inseridos em um prompt de comando avançado do administrador para sair ou desabilitar o serviço. Caso contrário, você receberá a próxima mensagem de erro.
C: Usuários administrador> Desligar rede wuauservOcorreu o erro de sistema 5.Acesso negado.
Sobre como iniciar o Windows Update
wuauserv baseado na web
C: Usuários Administrador> inicie a rede wuauservO serviço Windows Update está sendo iniciado.O serviço Windows Update foi iniciado com sucesso.
Não há mais conflito com o Windows 10 do que atualizações por push relacionadas à política. Embora agora isso seja teoricamente ótimo aqui, para muitos usuários, sem dúvida, as atualizações que são baixadas e instaladas automaticamente são ) ou instalando uma atualização potencialmente integral para evitar que comece .
Limitações Os usuários do Windows 10 Home não podem parar convenientemente as atualizações de segurança. Eles não são fornecidos, eu diria que eles usam o serviço Windows Update, infelizmente, certamente não recomendo que eles apareçam em quase todos os casos. Os usuários são incentivados a ter controle.
Leia mais – Windows vs. 10, Windows muitos vs. Windows 7: Qual é a diferença?
Embora isso geralmente esteja relacionado principalmente ao Windows 10, o Windows Update é simplesmente, na verdade, apenas um processo separado do Windows, então o pensamento pode ser feito com as seguintes ideias simples:
- Abra a maior parte do comando Executar (Win + R) digitando: services.msc para não mencionar pressionando Enter.
- O serviço Windows Update também é exibido e aberto em serviços geralmente listske.
- Em Tipo de inicialização (guia Geral), altere o valor para Desativado.
- Recarregar
Para reativar o Windows Update, geralmente repita essas quatro etapas, mas aumente o tipo inicial para Automático
O Windows Ten oferece aos usuários com conexões estabelecidas várias compensações: Para economizar largura de banda, a Microsoft confirma por meio de que este sistema operacional apenas instala atualizações automaticamente e também as classifica como “Prioridade “™ …
Embora a Microsoft não divulgue seus componentes de classificação, ela reduz ainda mais as atualizações desnecessárias, que normalmente incluem itens como novos drivers e recursos de software que estão atualmente causando problemas de dívidas .
- Abra todas as solicitações de configuração (Win + I)
- Abra a seção “Rede e Internet”.
- Abra Wi-Fi e opções avançadas.
- Mude “Em conexão medida” para “Ativado”
Atualizado
Você está cansado de ver seu computador lento? Irritado com mensagens de erro frustrantes? ASR Pro é a solução para você! Nossa ferramenta recomendada diagnosticará e reparará rapidamente os problemas do Windows, aumentando drasticamente o desempenho do sistema. Então não espere mais, baixe o ASR Pro hoje mesmo!

Nota. Se o seu computador principal estiver conectado atualmente à Internet e usando um cabo ethernet, o programa de contato dosado será desabilitado, pois só funciona com conexões Wi-Fi (estúpido eu sei).
Isso é meio caminho andado: nosso próprio Editor de Política de Grupo irá notificá-lo automaticamente sobre todas as novas atualizações sem instalar pessoas como as quais (desde que as gerações anteriores do Windows sempre funcionaram) – geralmente as atualizações de segurança são sempre geradas automaticamente.
Nota.
Os usuários do Windows 10 Home devem suspender esta atividade de orientação, geralmente apenas para as edições Windows 10 Education, Pro e Enterprise.
- Abra Executar (Win + R), digite o seguinte: gpedit.msc juntamente com pressione Enter.
- Vá para: Configuração do computador -> Modelos administrativos -> Componentes do Windows -> Windows Update
- Abra esta situação e altere a configuração da construção da atualização automática para “2 – Notifique-me sobre o download do produto químico para notificar-me sobre a instalação.”
- Abra o aplicativo Configurações (Win + I) e vá para -> Atualização e segurança -> Atualizações do Windows, se necessário. Clique em “Verificar atualizações” para aplicar um novo parâmetro de configuração específico.
- Recarregar
- Abra Executar (Win + R), digite: regedit, tipo de
- Vá para: HKEY_LOCAL_MACHINE SOFTWARE Policies Microsoft Windows WindowsUpdate AU
- Crie um DWORD de 32 bits realmente digno de nome “AuOptions”, insira 2 no campo “Dados do valor” e clique em “OK”.
- Abra todas as configurações do aplicativo (Win + I) e volte para -> Atualização e segurança -> Atualizações do Windows. Clique em Verificar atualizações para aplicar a nova configuração.
- Recarregar
clique
Interessante
A Microsoft também estaria oferecendo o Dia da Independência, uma rota ligeiramente diferente que dá …
Curiosamente, você vê, a chamada ferramenta Mostrar / Ocultar literalmente não faz parte do Windows 10 e não pode ser experimentada por meio do Windows Update. Alternativamente, ele pode ser adquirido no site da Microsoft perfeito aqui .
Ao contrário das três opções acima, atualmente a ferramenta Mostrar / Ocultar geralmente não é agressiva, por isso não interfere no salvamento e até na configuração de atualizações automáticas. Em vez disso, você pode “ocultar” estritamente a atualização do Windows 10. Se você desinstalá-lo, o Windows Update pode não tentar reinstalá-lo automaticamente.
Isso geralmente não tem preço quando uma certa oscilação de energia está causando tribulações para o seu sistema. Então, a ferramenta Mostrar / Ocultar nunca funcionará com atualizações prioritárias como antes.
Claro, por mais realistas que sejam, todas essas opções sugerem que a Microsoft precisa chegar a um acordo tendo a realidade.
A atualização automática padrão do Windows 10 tem sido útil para a maioria, mas os sistemas operacionais de desktop e, adicionalmente, móveis que competem com os internautas geralmente desativam as atualizações com antecedência. atualizando-os, se necessário.
Para
O Windows 10, independentemente de ser a forma básica de mensagens de atualização de pré-instalação (que deve ser ativada ou desativada), possivelmente um controle mais granular sobre cada atualização certamente não fará diferença. No mínimo, deve haver particularmente mais controle possível.
Ler – Forçar atualizações do Windows 10 causa falhas infinitas
O Windows 10 é um sistema operacional especial que pode ser executado em todos os desktops, laptops, tablets … [+] e telefones da Microsoft
Ferramenta Mostrar / Ocultar do Windows 10 – Foto de Anthony Skin
Acelere seu computador hoje mesmo com este download simples.
Como desativo permanentemente a atualização do Windows 10?
Abra Iniciar.Pesquise para ter gpedit.Siga o seguinte caminho:No mentoring apropriado, clique duas vezes em alguma política de Configurar Atualizações Automáticas.Marque a caixa de seleção Desativado para sempre ativar as atualizações automáticas acima no Windows 10.Clique no botão de usuário “Aplicar”.
Como interrompo um ótimo Windows Update em andamento?
Clique com o botão direito em Windows Update e selecione Desligar acima do menu. Outra maneira de usar o dispositivo é decidir clicar no link parar acima do Windows Update em algum tipo de canto superior esquerdo. Uma caixa de diálogo aparece pensando em você para interromper o processo de instalação. Quando terminar com sucesso, feche a janela.
Fixed: How To Repair Windows Update From The Command Line.
Opgelost: Windows Update Repareren Vanaf De Opdrachtregel.
Fixat: Hur Man Reparerar Windows Update Från Kommandoraden.
Corregido: Cómo Reparar Windows Update Desde La Línea De Comandos.
Résolu : Comment Réparer Windows Update à Partir De La Ligne De Commande.
Naprawiono: Jak Naprawić Windows Update Z Wiersza Poleceń.
수정됨: 명령줄에서 Windows 업데이트를 복구하는 방법.
Risolto: Come Riparare Windows Update Dalla Riga Di Comando.
Исправлено: как восстановить Центр обновления Windows из командной строки.
Behoben: So Reparieren Sie Windows Update über Die Befehlszeile.