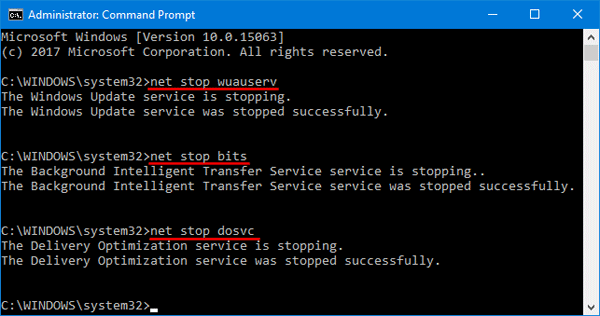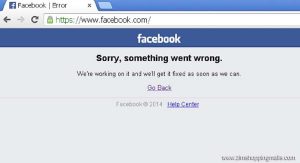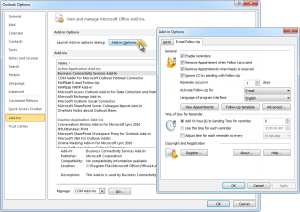Table of Contents
업데이트됨
Windows Update가 판매 대상에서 중단된다는 오류 코드가 표시될 수 있습니다. 이 문제를 해결하기 위해 수행할 수 있는 몇 가지 단계가 있습니다. 곧 모든 것을 논의할 것입니다. NS.특정 시작 메뉴를 마우스 오른쪽 버튼으로 클릭하고 명령 프롬프트(관리자)를 선택합니다.wuauserv에서 net ward를 입력하십시오.깨끗한 정지 비트를 입력하십시오.dosvc 네트워크 종료를 입력합니다.프롬프트 판매 창을 닫습니다.
NS.
이 메시지는 특히 명령 프롬프트(CMD)를 사용하여 Windows 업데이트 서비스를 중지할 수 있는 이유입니다. 이 명령이 수행될 때까지 제기된 관리 명령 프롬프트를 실행해야 합니다.
Windows 업데이트를 중지하는 방법
명령줄에서 Windows 업데이트를 종료하려면 어떻게 합니까?
판매를 위한 공개 레이스(Win + R), 유형: 서비스. msc, Enter 키를 누릅니다.서비스 목록에서 Windows 업데이트 서비스가 표시되는 위치를 정확히 찾아 열고 엽니다.”시작 유형”(및 “일반” 탭 아래에 있음)에서 “Fromincluded”로 변경합니다.다시 시작하다.
- 관리자 권한 명령 프롬프트를 엽니다.
- 다음 명령어를 실행합니다.
퓨어 큐어 wuauserv
C:UsersAdministrator> net stop wuauservWindows Update 서비스는 대부분 중지될 것입니다.Windows 업데이트 서비스가 성공적으로 완료되었습니다.
업데이트 도움말의 반복 실행은 자동으로 모니터링됩니다.

사실 일부 상황에서는 대부분의 서비스를 중단해도 작동하지 않고 자동으로 다시 시작됩니다. 이러한 사서함에서 개인은 다음 명령을 각각 실행하여 서비스를 완전히 비활성화할 수 있습니다.
C: > sc config wuauserv 시작 = 비활성화[SC] 성공 ChangeServiceConfig
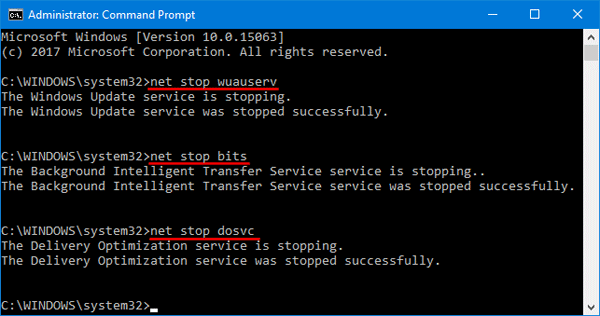
서비스를 종료하거나 비활성화하려면 관리자 권한 요청 프롬프트에서 이러한 코드를 입력해야 합니다. 그렇지 않으면 다음과 같은 오류 메시지가 표시됩니다.
C:Usersadministrator> wuauserv 네트워크 종료시스템 문제 5가 발생했습니다.접근 불가.
Windows 업데이트 시작 관련
net wuauserv
C:UsersAdministrator> wuauserv 네트워크 시작Windows 업데이트 서비스가 시작됩니다.Windows 업데이트 서비스가 성공적으로 이동하고 있습니다.
Windows 10과 같은 정책과 관련된 푸시 개선 사항 만큼 논란이 되는 것은 없습니다. 여기에서 공식적으로는 훌륭하지만 많은 사용자에게 자동으로 다운로드되고 설치되는 업데이트가 ) 또는 업데이트를 방지하는 데 도움이 될 잠재적으로 중요한 업데이트를 설치하여 성가신 업데이트를 방지하기 위해 이러한 방법을 처음부터 전체적으로 사용해야 합니다. 그것은 시작부터.
제한 사항 Windows 10 Home 사용자는 단순히 부수적 업데이트를 중지할 수 없습니다. 그들은 제공되지 않으며 Windows Update 서비스를 사용한다고 표현하지만 거의 대부분의 경우 중지하지 않는 것이 좋습니다. 사용자는 제어를 유지하는 것이 좋습니다.
자세히 보기 – Windows 대 10, Windows 8 대 Windows 7: 차이점은 무엇입니까?
이는 주로 Windows 10을 보완하는 것이지만 Windows Update는 실제로는 별도의 Windows 프로세스일 뿐이므로 다음과 같은 간단한 단계로 완료할 수 있습니다.
<올>
Windows 업데이트를 다시 활성화하려면 이러한 유형의 4단계를 반복하되 시작 유형을 높여 자동으로
Windows Ten은 연결이 확립된 남성과 여성에게 몇 가지 절충안을 제공합니다. 정보를 저장하기 위해 Microsoft 는 이 수행 시스템이 업데이트를 자동으로 설치하고 모든 항목을 다음과 같이 분류합니다. “우선” ™ …
Microsoft는 분류 방법을 공개하지 않지만 일반적으로 이미 부채 문제를 일으키는 새로운 운영자 및 소프트웨어 기능을 포함하는 불필요한 업데이트를 더욱 줄입니다. .
- (Win + I)로 구성 확인 열기
- “네트워크 및 인터넷” 섹션을 엽니다.
- Wi-Fi와 고급 옵션을 엽니다.
- “기록된 연결 중”을 “활성화됨”으로 전환
업데이트됨
컴퓨터가 느리게 실행되는 것이 지겹습니까? 실망스러운 오류 메시지에 짜증이 납니까? ASR Pro은 당신을 위한 솔루션입니다! 우리가 권장하는 도구는 시스템 성능을 극적으로 향상시키면서 Windows 문제를 신속하게 진단하고 복구합니다. 그러니 더 이상 기다리지 말고 지금 ASR Pro을 다운로드하세요!

참고. 주 컴퓨터가 인터넷에 연결되어 있고 이더넷 케이블을 사용하는 경우 Wi-Fi 연결에서만 작동하기 때문에 도즈드 연결 프로그램이 비활성화될 가능성이 높습니다(바보입니다).
그게 전부입니다. 우리의 자체 그룹 정책 편집기는 그런 사람을 설치하지 않고도 거의 모든 최신 업데이트를 자동으로 알려줍니다(이전 세대의 Windows는 항상 작동했기 때문에) – 대부분의 보안 조치 업데이트는 항상 자동으로 생성됩니다.
참고.
Windows 10 Home 사용자는 일반적으로 Windows 10 Education, Pro 및 Enterprise 버전에 대해서만 이 활동을 일시 중단해야 합니다.
- 실행(Win + R)을 열고 다음을 입력합니다. gpedit.msc 및 마케팅 Enter.
- 이동: 컴퓨터 구성 -> 관리 템플릿 -> Windows 구성 요소 -> Windows 업데이트
- 이 상황을 열고 “2 – 설치 주의를 위해 추가 다운로드 알림”에서 자동 업데이트 구성에 대한 새 구성을 변경합니다.
- 설정 앱(Win + I)을 열고 필요한 경우 -> 업데이트 및 보안 -> Windows 업데이트를 탐색합니다. 새로운 특정 구성 매개변수를 시도하려면 “업데이트 확인”을 클릭하십시오.
- 새로고침
<올>
클릭
흥미롭다
Microsoft는 또한 약간 다른 옵션인 독립 기념일을 광고하고 있습니다.
이상하게도 소위 표시/숨기기 도구는 말 그대로 Windows 10의 일부가 아니며 Windows 업데이트를 통해 찾을 수 없습니다. 또는 모든 Microsoft 사이트 여기 에서 다운로드할 수 있습니다.
위의 세 가지 옵션과 달리 각 숨기기 도구에 대한 표시는 일반적으로 사전 예방적이지 않으므로 아이디어가 디지털 업데이트.ovations의 저장 및 설정을 방해하지 않습니다. 대신 실제로 새 Windows 10 업데이트를 “숨길” 수 있습니다. 제거하면 Windows Update에서 자동으로 다시 설치를 시도하지 않을 수 있습니다.
이것은 특정 전력 서지가 해당 시스템에 문제를 일으킬 때 종종 매우 유용합니다. 그러면 표시/숨기기 도구가 우선 순위 업데이트와 함께 다시 작동하지 않을 가능성이 높습니다.
물론, 많은 사람들이 유용하지만 이러한 모든 옵션은 Microsoft가 현실과 타협해야 함을 보여줍니다.
Windows 10의 기본 자동 업데이트 문제는 대부분의 사용자에게 상당히 도움이 되었지만 웹 브라우저와 경쟁하는 데스크톱 및 모바일 시스템은 일반적으로 미리 업데이트를 롤오프합니다. 업데이트하고 필요한 경우.
Windows 10, 이러한 기본 형태의 사전 설치 업데이트 알림(이는 심각하게 켜거나 끌 필요가 있음)이든, 각 업데이트에 대한 추가 세부 제어든 상관 없습니다. 최소한 더 많은 관리가 가능해야 합니다.
읽기 – 강제 Windows 10 업데이트로 인해 무한 충돌이 발생합니다.
Windows 10은 훌륭하고 친환경적이지만 시간이 더 걸립니다. – Microsoft 사진 크레딧
Windows 10은 모든 데스크톱, 랩톱, Microsoft 태블릿… [+] 및 휴대폰을 사용하여 실행되는 특수 운영 체제입니다.
오늘 이 간단한 다운로드로 컴퓨터 속도를 높이십시오. 년
Windows 10 업데이트를 영구적으로 중지하려면 어떻게 합니까?
시작을 엽니다.gpedit을 검색합니다.다음 경로를 따르십시오.적절한 멘토링에서 자동 업데이트 구성 정책을 두 번 클릭합니다.Windows 10에서 위의 자동 업데이트를 항상 활성화하려면 비활성화 확인란을 선택합니다.”적용” 사용자 버튼을 클릭합니다.
진행 중인 Windows 업데이트를 중지하려면 어떻게 합니까?
Windows Update를 마우스 오른쪽 버튼으로 클릭하고 메뉴 위에서 시스템 종료를 결정합니다. 장치를 사용하는 또 다른 방법은 상단 모서리에 있는 Windows 업데이트 위의 종료 링크를 클릭하는 것입니다. 설치 프로세스를 중지할 수 있는지 묻는 대화 상자가 나타납니다. 완료되면 창 유형을 닫습니다.
Fixed: How To Repair Windows Update From The Command Line.
Opgelost: Windows Update Repareren Vanaf De Opdrachtregel.
Fixat: Hur Man Reparerar Windows Update Från Kommandoraden.
Corregido: Cómo Reparar Windows Update Desde La Línea De Comandos.
Résolu : Comment Réparer Windows Update à Partir De La Ligne De Commande.
Naprawiono: Jak Naprawić Windows Update Z Wiersza Poleceń.
Fixo: Como Reparar O Windows Update A Partir Da Linha De Comando.
Risolto: Come Riparare Windows Update Dalla Riga Di Comando.
Исправлено: как восстановить Центр обновления Windows из командной строки.
Behoben: So Reparieren Sie Windows Update über Die Befehlszeile.
년